Hướng dẫn cách thay đổi mật khẩu tài khoản win 10 chi tiết bằng hình ảnh
Khi sử dụng windows 10 bạn có 2 lựa chọn là sử dụng tài khoản Local và tài khoản Microsoft. Khi sử dụng tài khoản Microsoft có thể sử dụng Store và một số chức năng khác của windows. Còn bình thường các bạn chỉ cần sử dụng tài khoản Local là được rồi. Vì dùng tài khoản Microsoft cũng gặp một số bất lợi khi sử dụng ví dụ như việc đăng nhập.
Trong bài viết này mình sẽ hướng dẫn cách thay đổi mật khẩu của cả 2 loại tài khoản Local và tài khoản microsoft trên Windows 10. Thao tác cũng khá giống nhau, tuy nhiên khi đổi mật khẩu tài khoản Mircrosoft bạn sẽ có một số bước xác nhận hơi rắc rối.
Trước tiên click vào Start --> Chọn Settings với biểu tượng hình bánh răng
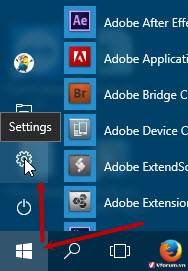
Tiếp tục chọn phần Account
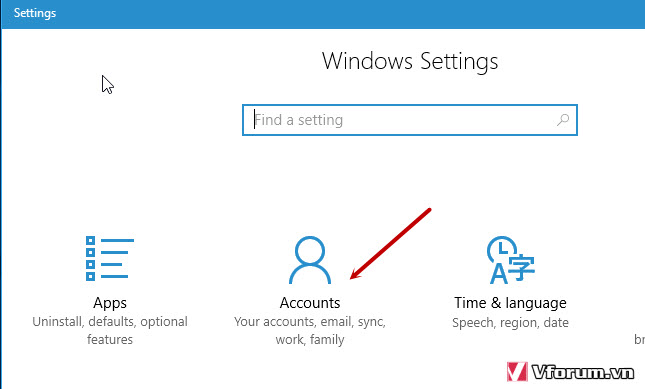
Chọn phần Sign-in options kéo xuống dưới chọn Change trong phần Password
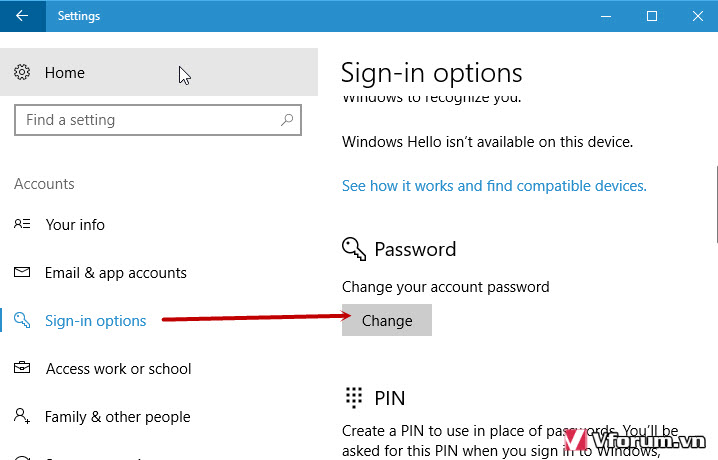
Đổi mật khẩu tài khoản Local win 10
Nếu là tài khoản Local thì bạn chỉ cần gõ password đăng nhập hiện tại trong phần Current Password và chọn next
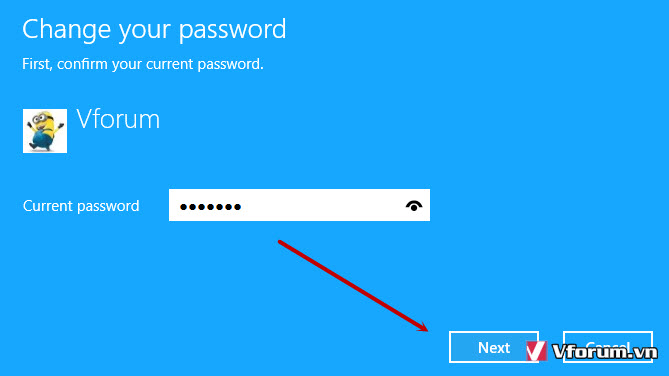
Nếu nhập thành công Windows sẽ chuyển tới cửa sổ Change your password nhập vào thông tin
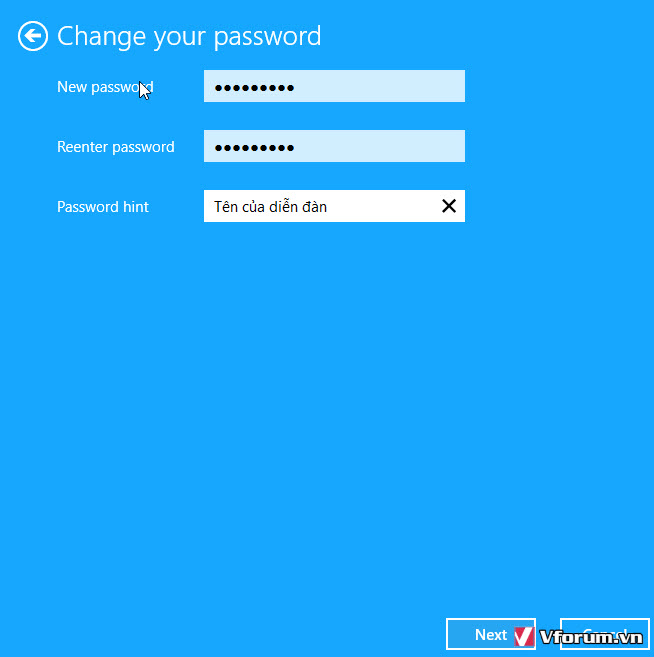
Để chắc ăn các bạn nên nhấn vào biểu tượng con mắt, mật khẩu sẽ được hiển thị bạn sẽ chắc chắn hơn trong trường hợp gõ sai hoặc do Unikey nữa.
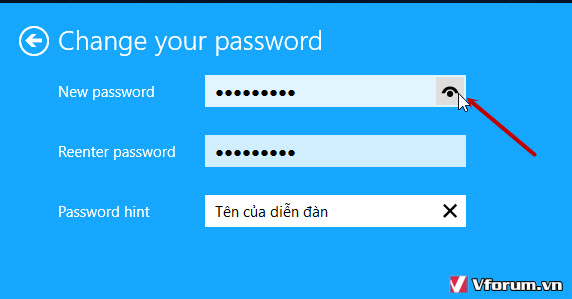
Sau đó nhẫn Next và Windows 10 sẽ thông báo việc thay đổi mật khẩu thành công. Trong lần đăng nhập tới bạn sẽ sử dụng mật khẩu mới này thay vì mật khẩu cũ.
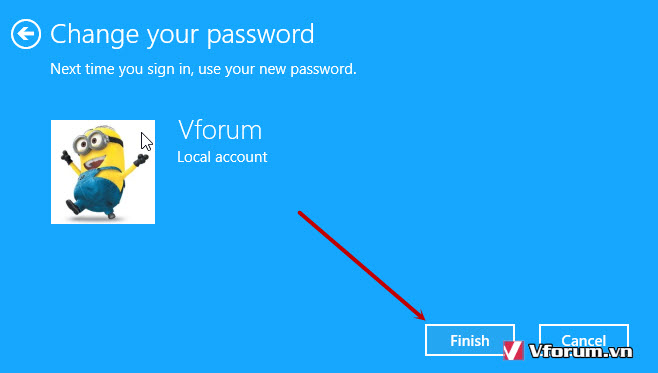
Như vậy bạn đã hoàn thành việc đổi mật khẩu với tài khoản Local. Bạn cũng có thể nhấn Windows + L để ra ngoài màn hình đăng nhập và thử đăng nhập với mật khẩu mới xem được chưa nhé.
Đổi mật khẩu tài khoản win 10 Microsoft
Con trong trường hợp bạn sử dụng tài khoản microsoft để đăng nhập win 10, khi nhấn Change password thì cửa sổ đăng nhập tài khoản microsoft sẽ hiển thị lên yêu cầu bạn đăng nhập
Do tài khoản mình có bảo mật 2 lớp nên khi đăng nhập vô sẽ yêu cầu xác minh qua điện thoại hoặc xác minh qua email bạn có thể click xổ xuống trong phần How would you like to get this code. Mình dùng điện thoại thì sẽ điền 4 số của của số điện thoại mà microsoft có gợi ý 2 số cuối cùng
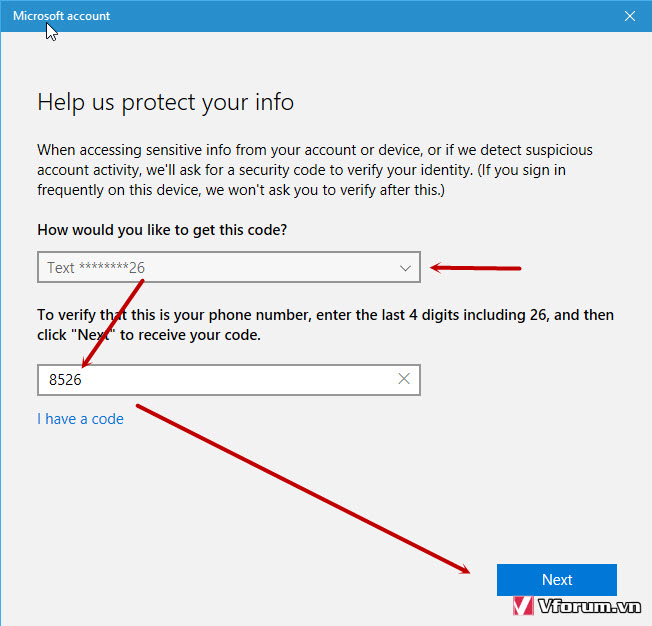
Sau đó nhẫn Next, đợi 1 chút sẽ có 1 tin nhắn nhắn mã code về cho bạn, nhập mã code vào cửa sổ tiếp theo và nhẫn Next. Trong trường hợp bạn sử dụng Email để xác nhận thì nhập tên email đầy đủ sau đó vào email nhận code
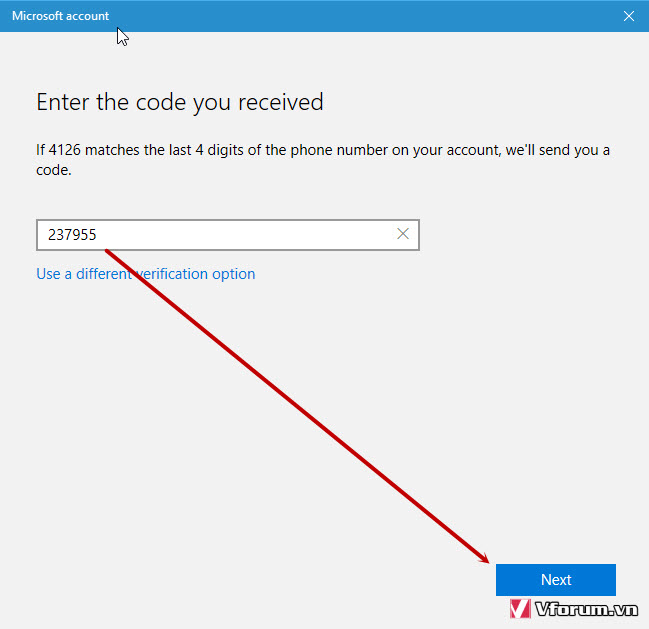
Điền đúng code thì microsoft sẽ hiển thị phần thay đổi password

Khi thay đổi password này thì cũng là thay đổi luôn tài khoản microsoft của bạn nếu có đăng nhập trên live, hotmail hay các dịch vụ của microsoft thì cũng đăng nhập bằng mật khẩu mới này nhé
Xem thêm: Hướng dẫn phát wifi bằng laptop Win 10 không dùng phần mềm
Khi sử dụng windows 10 bạn có 2 lựa chọn là sử dụng tài khoản Local và tài khoản Microsoft. Khi sử dụng tài khoản Microsoft có thể sử dụng Store và một số chức năng khác của windows. Còn bình thường các bạn chỉ cần sử dụng tài khoản Local là được rồi. Vì dùng tài khoản Microsoft cũng gặp một số bất lợi khi sử dụng ví dụ như việc đăng nhập.
Trong bài viết này mình sẽ hướng dẫn cách thay đổi mật khẩu của cả 2 loại tài khoản Local và tài khoản microsoft trên Windows 10. Thao tác cũng khá giống nhau, tuy nhiên khi đổi mật khẩu tài khoản Mircrosoft bạn sẽ có một số bước xác nhận hơi rắc rối.
Trước tiên click vào Start --> Chọn Settings với biểu tượng hình bánh răng
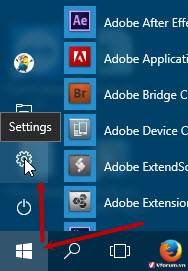
Tiếp tục chọn phần Account
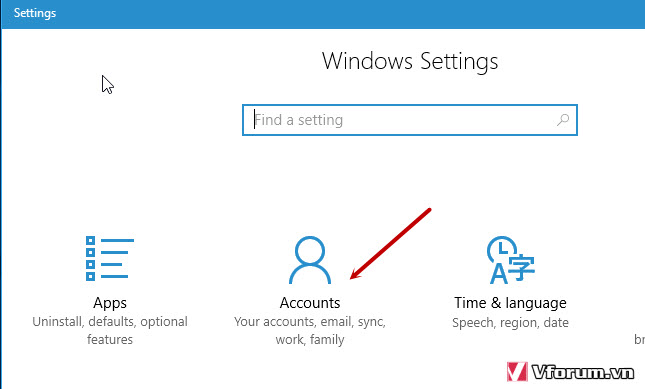
Chọn phần Sign-in options kéo xuống dưới chọn Change trong phần Password
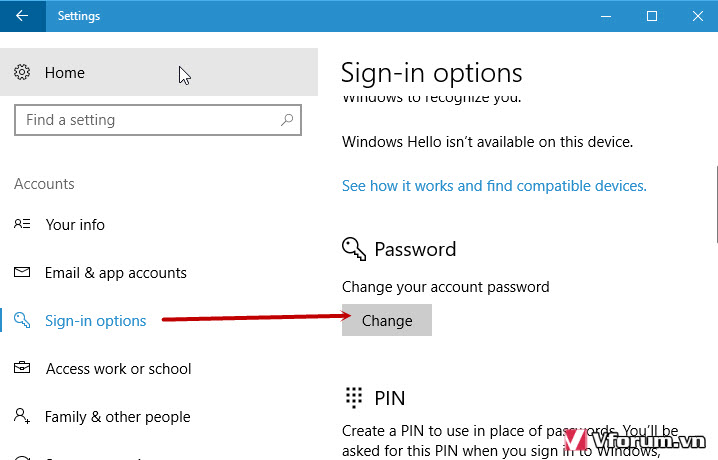
Đổi mật khẩu tài khoản Local win 10
Nếu là tài khoản Local thì bạn chỉ cần gõ password đăng nhập hiện tại trong phần Current Password và chọn next
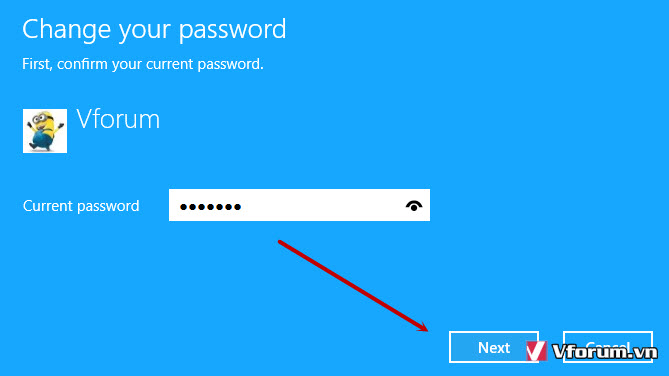
Nếu nhập thành công Windows sẽ chuyển tới cửa sổ Change your password nhập vào thông tin
- New password: password mới của bạn
- Reenter password: Nhập lại passwword 1 lần nữa giống pass ở trên
- Password hint: Gợi ý để nhớ password nếu lâu ngày bạn không sử dụng. Tuyệt đối không được gõ password ở mục này sẽ bị lộ thông tin
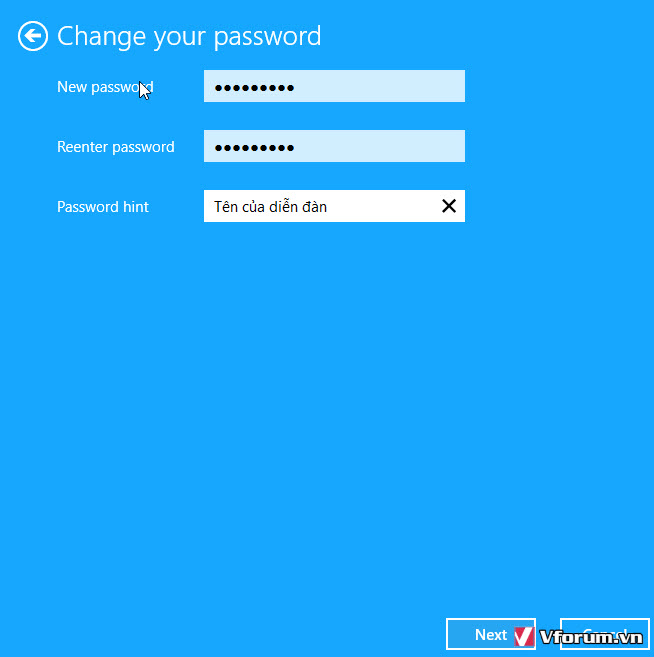
Để chắc ăn các bạn nên nhấn vào biểu tượng con mắt, mật khẩu sẽ được hiển thị bạn sẽ chắc chắn hơn trong trường hợp gõ sai hoặc do Unikey nữa.
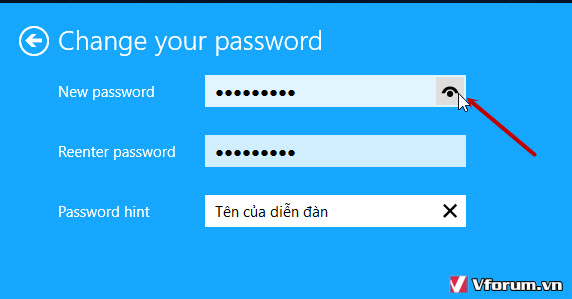
Sau đó nhẫn Next và Windows 10 sẽ thông báo việc thay đổi mật khẩu thành công. Trong lần đăng nhập tới bạn sẽ sử dụng mật khẩu mới này thay vì mật khẩu cũ.
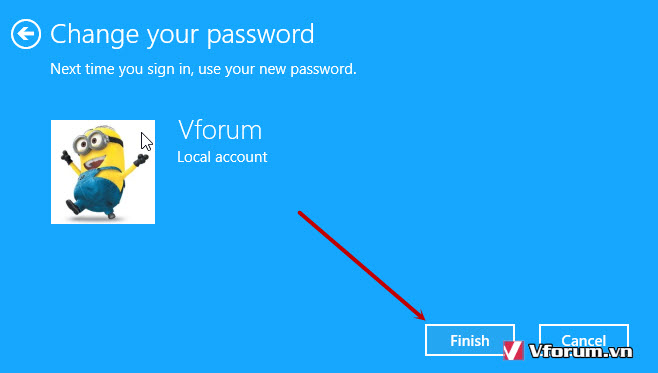
Như vậy bạn đã hoàn thành việc đổi mật khẩu với tài khoản Local. Bạn cũng có thể nhấn Windows + L để ra ngoài màn hình đăng nhập và thử đăng nhập với mật khẩu mới xem được chưa nhé.
Đổi mật khẩu tài khoản win 10 Microsoft
Con trong trường hợp bạn sử dụng tài khoản microsoft để đăng nhập win 10, khi nhấn Change password thì cửa sổ đăng nhập tài khoản microsoft sẽ hiển thị lên yêu cầu bạn đăng nhập
Do tài khoản mình có bảo mật 2 lớp nên khi đăng nhập vô sẽ yêu cầu xác minh qua điện thoại hoặc xác minh qua email bạn có thể click xổ xuống trong phần How would you like to get this code. Mình dùng điện thoại thì sẽ điền 4 số của của số điện thoại mà microsoft có gợi ý 2 số cuối cùng
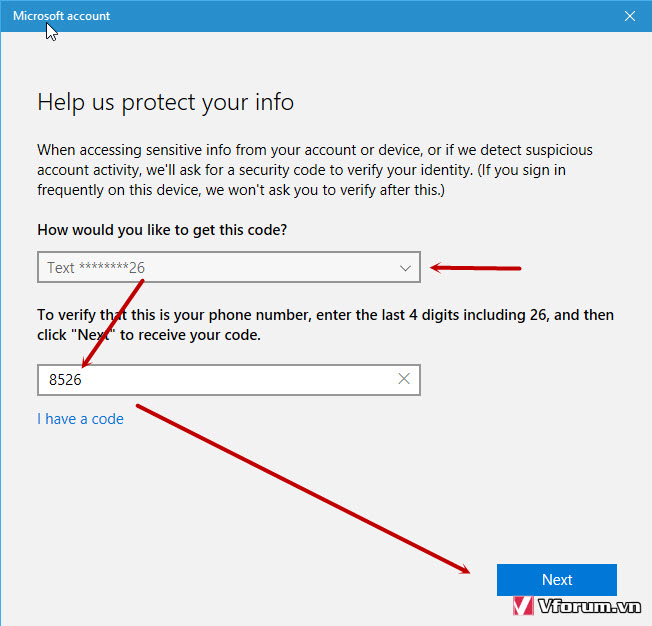
Sau đó nhẫn Next, đợi 1 chút sẽ có 1 tin nhắn nhắn mã code về cho bạn, nhập mã code vào cửa sổ tiếp theo và nhẫn Next. Trong trường hợp bạn sử dụng Email để xác nhận thì nhập tên email đầy đủ sau đó vào email nhận code
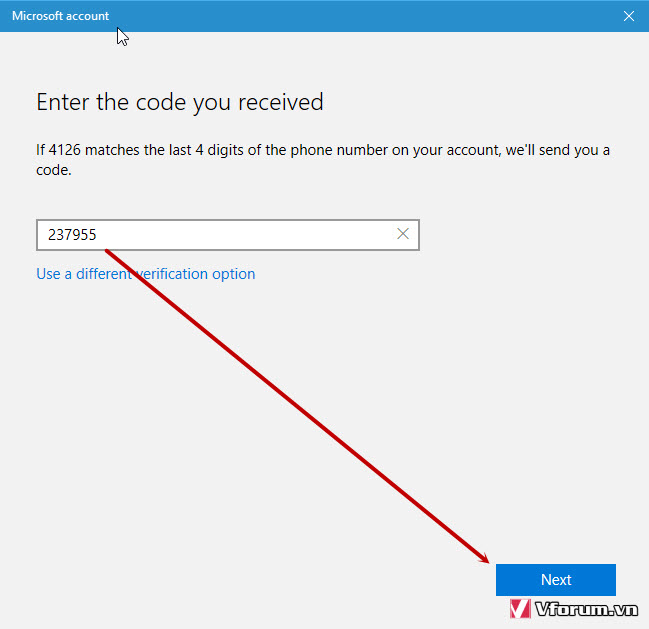
Điền đúng code thì microsoft sẽ hiển thị phần thay đổi password

Khi thay đổi password này thì cũng là thay đổi luôn tài khoản microsoft của bạn nếu có đăng nhập trên live, hotmail hay các dịch vụ của microsoft thì cũng đăng nhập bằng mật khẩu mới này nhé
Xem thêm: Hướng dẫn phát wifi bằng laptop Win 10 không dùng phần mềm