
Công nghệ 3G mang đến cho chúng ta khá nhiều lợi ích: kết nối mạng Internet mọi lúc, mọi nơi mà bạn muốn để gửi và nhận mail mà không lệ thuộc vào việc xung quanh đó có bất kì router nào hay không, rồi thêm vào đó, một số gói cước 3G đến từ các nhà mạng khác nhau có tốc độ kết nối tương đối cao, lên đến 1MB/s.
Tuy nhiên thì đối với những người sử dụng 3G để kết nối thường trong quá trình sử dụng ít biết chính xác được dung lượng của trang web mà bạn vừa truy cập vào là bao nhiêu, nhất là đối với nhiều ứng dụng chạy ngầm, chúng ta không thể kiểm soát được việc gửi và nhận dữ liệu của chúng. Và dĩ nhiên nó luôn luôn gây ra một nỗi kinh hoàng vào cuối tháng khi hóa đơn điện thoại tăng lên một cách chóng mặt với người sử dụng thuê bao trả sau, hay là việc vừa mới nạp tiền vào đã hết sạch với những ai đã và đang dùng thuê bao di động trả trước.
Để giải quyết vấn đề này, Google đã mang đến cho người dùng Android nhiều tính năng nhằm tiết kiệm dung lượng trong khi sử dụng 3G mà hoàn toàn đơn giản chỉ với vài thao tác chạm trên màn hình.
Sử dụng chế độ Data Saver trên Chrome
.jpg)
Như tên gọi của nó, Data Saver trên Chrome kiểm soát luồng dữ liệu được tải về khi mở một trang web nào đó trong quá trình kết nối mạng bằng 3G, từ đó giúp tiết kiệm được một lượng không nhỏ lượng dữ liệu bạn dùng trong một tháng, có thể vài MB, mà cũng có thể lên đến vài GB, mà vẫn không làm ảnh hưởng đến trải nghiệm của người dùng trong quá trình sử dụng. Công việc khá đơn giản, chỉ cần vào Settings trên Chrome và kích hoạt tính năng này trong mục Data Saver.
Tắt những tính năng đồng bộ hóa không cần thiết
.jpg)
Đồng bộ hóa dữ liệu là tính năng giúp cho người dùng có thể lưu trữ những thông tin về ứng dụng đang được sử dụng, lịch, sổ địa chỉ ... lên hệ thống đám mây của Google. Nhưng bù vào đó, tính năng này lại là một trong những nguyên nhân lớn gây ra sự tiêu tốn một lượng không nhỏ dung lượng 3G bởi nó liên tục tải những gì mới trong máy bạn lên hệ thống đám mây. Trong số đó, có thể có vài cái cần thiết và quan trọng, nhưng một số cái thì lại không, và việc tắt chế độ đồng bộ của chúng đi là điều hoàn toàn cần thiết.
Trong phần Settings của máy, bạn chọn Account, ở đó sẽ lưu những tài khoản bạn cài đặt vào máy. Chọn tài khoản Google của bạn, và bạn sẽ thấy một loạt danh sách những gì sẽ được thực hiện đồng bộ hóa được kí hiệu bởi một thanh trượt màu xanh bên phải (màu sắc có thể thay đổi tùy theo ROM bạn cài). Và căn cứ vào đó, bạn chọn những gì không cần thực hiện đồng bộ và tắt chúng đi bằng việc kéo thanh trượt tương ứng với từng mục sang phía bên trái.
Thiết lập sử dụng dung lượng 3G một cách giới hạn
.jpg)
Data Usage là tính năng được Google đem vào Android nhằm giúp cá nhân có thể quản lý được dung lượng kết nối thông qua 3G trên smartphone được thuận tiện hơn. "Set cellular data limit" là tính năng tuyệt vời trong Data Usagae. Nếu bạn là người thường xuyên sử dụng các gói cước của các nhà mạng với dung lượng miễn phí giới hạn trong một khoảng thời gian nào đó, thì "Set cellular data limit" là cái tên bạn nên chú ý đến.
Bạn có thể đặt dung lượng kết nối tối đa mà gói cước mang đến vào Set cellular data limit, và dĩ nhiên là có thời gian nữa, và tính năng sẽ giúp thông báo bạn mỗi khi dung lượng sử dụng sắp đạt mốc giới hạn, nhằm tránh việc tính thêm phí từ nhà mạng trong quá trình sử dụng.
Tắt toàn bộ ứng dụng chạy ngầm không cần thiết
.png)
Đôi khi bạn thấy mình sử dụng kết nối 3G rất ít nhưng vấn tốn một lượng chi phí không nhỏ, mà không biết lí do tại sao, thì khi đó, bạn nên kiểm tra những ứng dụng chạy ngầm có mặt trong thiết bị của bạn. Các ứng dụng này, đa số chúng sẽ kết nối với máy chủ mỗi khi bạn bật mạng để tải những thông tin mới nhất và hiển thị chúng trên thanh thông báo, và dĩ nhiên một lượng dung lượng không hề nhỏ được sử dụng trong quá trình này, mà trong đó lại có thể có một lượng lớn ứng dụng không quan trọng mà bạn không mong muốn có sự chạy ngầm như thế này, và có lẽ đã tới lúc tắt chúng đi.
Cũng ở trong phần Data Usage, bạn nhấn chọn biểu tượng dấu 3 chấm ở góc trên bên phải, và vào mục Restrict Background Data. Ở đây sẽ liệt kê một loạt danh sách các ứng dụng hiện đang chạy ngầm, bao gồm những phần thuộc hệ thống, và những gì bạn cài đặt thêm trong quá trình sử dụng, tất cả chúng sẽ được tắt đi nhằm tiết kiệm một lượng dung lượng 3G không nhỏ cho thiết bị.
Thiết lập việc cập nhật ứng dụng chỉ thông qua Wi-Fi
.jpg)
Mặc định, việc nâng cấp phiên bản mới nhất của ứng dụng trên Google Play Store sẽ được thực hiện mỗi khi bạn kết nối đến Internet bằng bất kì phương thức nào. Đôi khi, bạn bật 3G, và một loạt thông báo ứng dụng đã được cập nhật hiện lên trước mắt bạn, và đến lúc đó thì đã quá muộn khi có thể vài trăm MB đến hàng GB đã không cánh mà bay, và dĩ nhiên số tiền bạn trả cũng tỉ lệ thuận với dung lượng bạn xài.
Bạn có thể hoàn toàn hạn chế vấn đề này bằng cách thiết lập tiến trình cập nhật chỉ thông qua Wi-Fi hay hoàn toàn không cập nhật chúng bằng một vài bước đơn giản. Hãy mở Google Play Store và vào phần cài đặt riêng của ứng dụng, chọn Auto-update apps để thay đổi việc cập nhật. Ở đây, bạn có thể chọn "Do not auto-update apps" (tắt hoàn toàn việc tự cập nhật) hay "Auto-update apps over Wi-Fi only" (chỉ cập nhật khi có Wi-Fi), nhưng dù sao thì lựa chọn cái thứ 2 vẫn tốt hơn rất nhiều.
Lưu bản đồ Google Maps để sử dụng ở chế độ offline
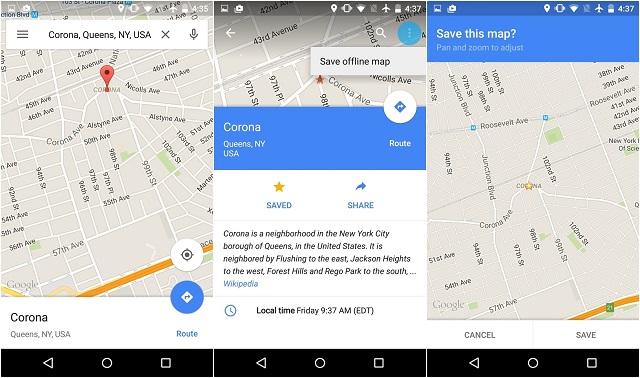
Nhiều lúc bạn muốn đi du lịch hay một nơi nào đó khá lạ trong thành phố mà bạn hoàn toàn không biết đường, lúc ấy, bản đồ số sẽ là một công cụ giúp bạn. Nhưng nhược điểm khá lớn của chúng là việc cần có kết nối mạng để sử dụng, và dĩ nhiên, lúc đó, theo quán tính, 3G sẽ được bật để bản đồ được tải xuống, và dĩ nhiên một lượng không nhỏ dung lượng đã được tiêu tốn trong quá trình sử dụng này, và đó là điều mà bạn hoàn toàn không muốn.
Vậy tại sao không sử dụng bản đồ ở chế độ offline như là một cách thức tốt nhất để tiết kiệm tiền cho chúng ta? Trước khi ra đường, bạn nên tải toàn bộ dữ liệu của Google Maps xuống thiết bị của mình. Sau đó, mở Google Maps lên, tìm kiếm nơi mà bạn muốn đến, nhấn chọn chúng và sau đó là chọn biểu tượng dấu 3 chấm để mở danh mục tùy chọn lên, ở đó, bạn sẽ thấy chế độ "Save offline map", và bạn còn chần chừ gì nữa mà không kích hoạt nó. Tới lúc này, thiết bị đã sẵn sàng để chạy Google Maps ở chế độ offline, và bạn có thể hoàn toàn yên tâm để ngắt kết nối đến Internet mà vẫn đảm bảo mình có thể đến nơi một cách dễ dàng.
Theo PhoneArena