Hướng dẫn cách vẽ sơ đồ trong word, vẽ biểu đồ, vẽ hình trong Word 2007 2010 2013 2016 2003
Vẽ hình trong word, vẽ sơ đồ khối, vẽ biểu đồ là những thao tác cần luyện tập khá nhiều vì trong thực tế công việc và kể cả khi bạn làm các bài tập về word cũng rất hay gặp, nếu không nắm vững các thao tác sẽ gây mất thời gian khá nhiều. Thực tế thì việc vẽ hình, vẽ sơ đồ trong word được microsoft trang bị khá đầy đủ và tiện ích cho người dùng. Các bạn có thể dùng các công cụ có sẵn hoặc tự vẽ ra bằng các hình khối Shape.
Trong bài viết này mình sẽ hướng dẫn các bạn cách vẽ hình cơ bản nhất và một số mẹo để thao tác vẽ hình được nhanh và chuẩn xác hơn bên cạnh đó các bạn cũng nên tìm hiểu đầy đủ các tính năng và vẽ từng shape 1 để nhanh chóng có thể tìm ra shape đúng với yêu cầu bài toán. Vì khi làm 1 bài tập về word thường đề bài sẽ cho 1 hình shape bất kỳ và lạ lạ, rất nhiều bạn tốn thời gian để tìm và so xem nó có giống với yêu cầu bài toán không
1. Vẽ sơ đồ đơn giản trong word
Trước tiên trong phiên bản word 2007 2010 2013 2016 các bạn vào tab Insert --> Shape để xem tất cả các hình khối hỗ trợ vẽ.
Đối với phiên bản word 2003 các bạn vào Insert --> Picture --> autoshape. Hoặc View --> Toolbar --> Autoshape
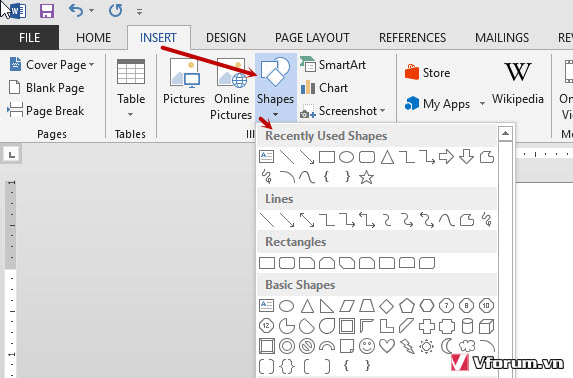
Các bạn chỉ việc chọn hình bất kỳ để vẽ ví dụ mình chọn 1 hình chữ nhất, sau khi chọn các bạn click và kéo giữ chuột để vẽ, có thể điều chỉnh kích thước dài rộng, to nhỏ, và kể cả xoay dọc, ngang, nghiêng với những chấm ô vuông màu trắng và xoáy tròn, rê chuột vào đó để thao tác
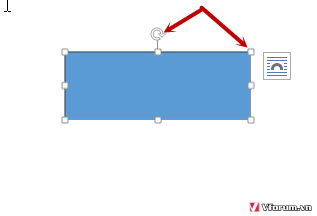
Tiếp tục nếu các bạn vẽ 1 sơ đồ khối có nhiều hình giống nhau có thể copy nhanh chóng bằng nhấn và giữ phím CTRL và click vào hình, giữ chuột và kéo ra để copy y chang phiên bản vừa tạo về kích thước và định dạng, nội dung

Nhanh chóng chúng ta sẽ có được 1 sơ đồ với hình vuông giống nhau mà không cần căn chỉnh nhiều và vẽ lại mất công, tuy nhiên các bạn cũng cần phải định dạng chuẩn sau đó mới copy để tránh phải định dạng lại từng cái 1 nhé
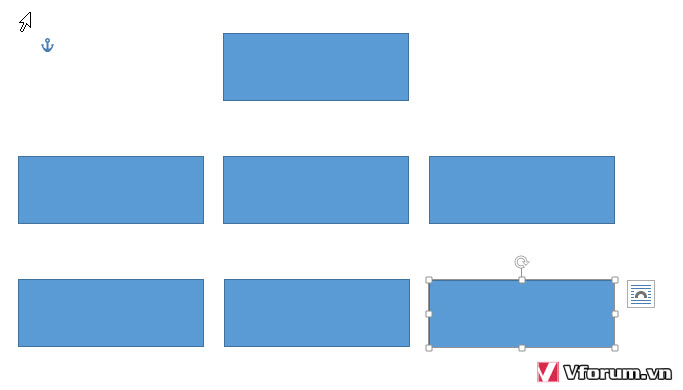
Tương tự các bạn có thể chọn các shape khác và vẽ ví dụ ở đây tiêp tục mình chọn shape mũi tên và vẽ đường chỉ, khi click vào shape vừa vẽ các bạn sẽ có rất nhiều tùy chọn

Ví dụ các bạn muốn thay đổi đường nét khác lớn hơn màu sắc khác thì chọn Shape Outlines
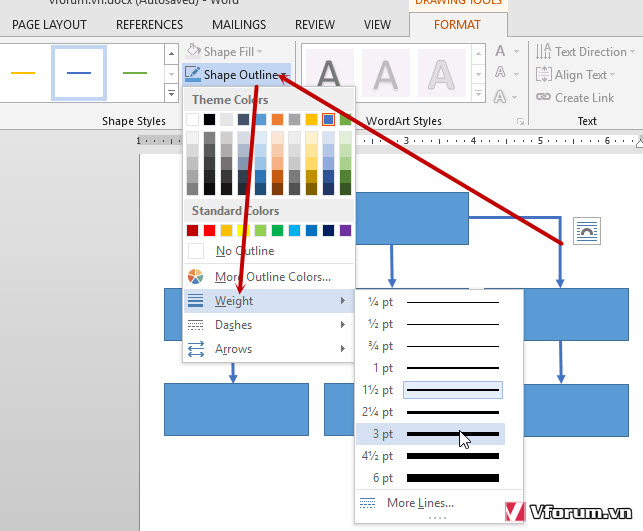
Mẹo: Khi vẽ 1 sơ đồ trong word gồm nhiều đối tượng(shape). Sau khi vẽ xong để dễ xử lý hơn các bạn nên Group các đối tượng lại để tránh xô lệch hoặc group sau đó có thể phóng to thu nhỏ mà không thay đổi bố cục của sơ đồ
Xem thêm hướng dẫn: Cách group trong word 2007 2010 2013
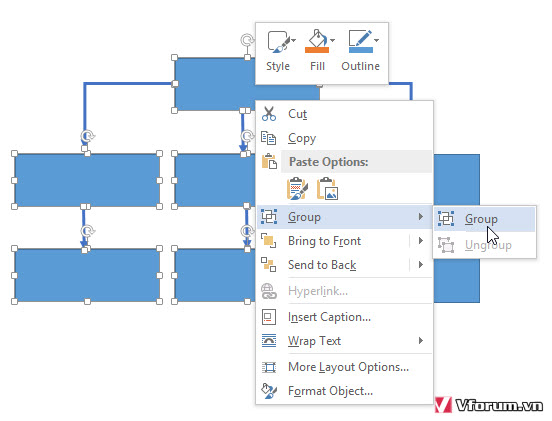
Sau khi tạo xong sơ đồ, hoặc khi vẽ các tab bạn cũng có thể thêm chũ bằng cách click chuột phải vào shape và chọn Add Text
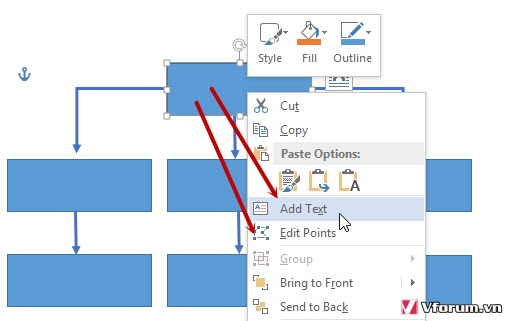
Và đây là biểu đồ sau khi mình hoàn thành
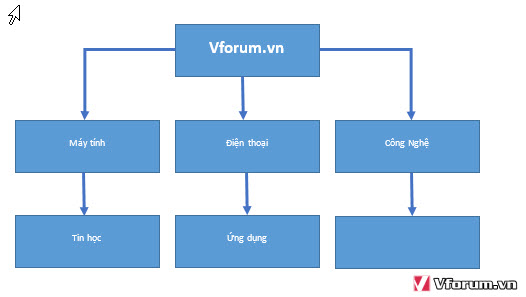
Trên đây là hướng dẫn cơ bản để vẽ sơ đồ khối chuẩn và chính xác, các bạn lưu ý tới tính năng copy để được sơ đồ đồng đều và hài hòa hơn.
2. Vẽ sơ đồ khối với những style có sẵn SmartArt
Tuy nhiên thực tế trong word các phiên bản mới còn có một số tính năng hỗ trợ sẵn cho người dùng giúp rút ngắn thao tác tạo sơ đồ hơn đó chỉnh là SmartArt
Các bạn vào Insert --> Chọn SmartArt
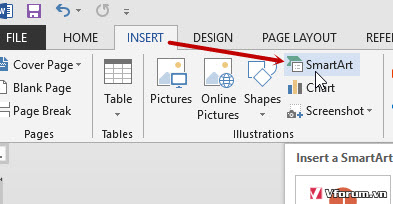
Sẽ có rất nhiều sơ đồ cho các bạn lựa chọn, bạn lựa những cái phù hợp hoặc gần đúng nhất với nhu cầu của mình vì sau khi lựa chọn thì các bạn vẫn có thể chỉnh sửa, thêm shape, xóa bỏ shape dư thừa
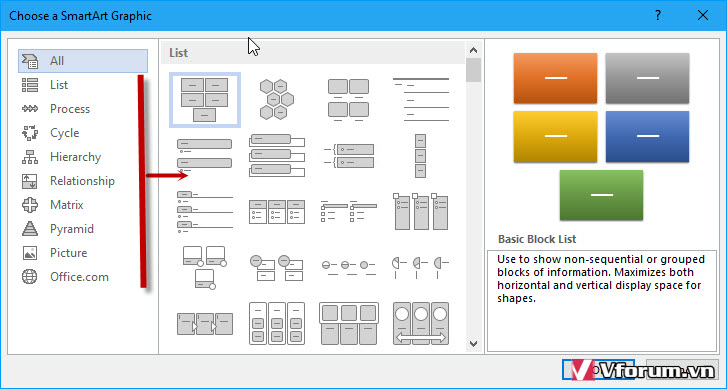
Ngoài ra các bạn cũng có thể vẽ biểu đồ, sơ đồ hình cột, đường thẳng, hình tròn với tính năng Chart, tuy nhiên vẽ Chart trong word thì mình sẽ hướng dẫn chuyên sâu hơn ở 1 bài sau nhé
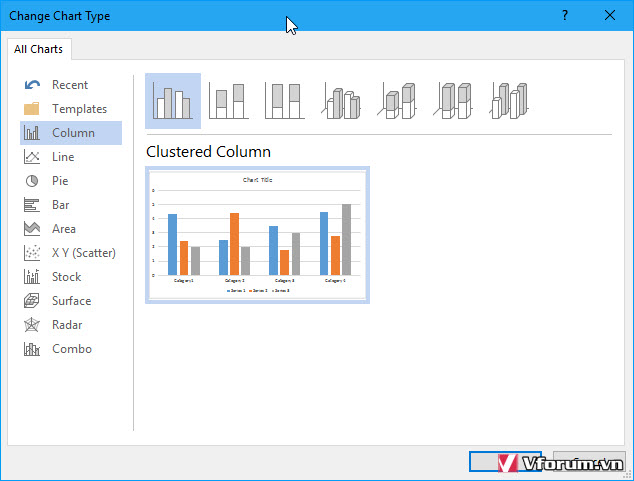
Xem thêm: Cách chỉnh khoảng cách giữa các dòng, đoạn trong word 2010 2007 2013
Vẽ hình trong word, vẽ sơ đồ khối, vẽ biểu đồ là những thao tác cần luyện tập khá nhiều vì trong thực tế công việc và kể cả khi bạn làm các bài tập về word cũng rất hay gặp, nếu không nắm vững các thao tác sẽ gây mất thời gian khá nhiều. Thực tế thì việc vẽ hình, vẽ sơ đồ trong word được microsoft trang bị khá đầy đủ và tiện ích cho người dùng. Các bạn có thể dùng các công cụ có sẵn hoặc tự vẽ ra bằng các hình khối Shape.
Trong bài viết này mình sẽ hướng dẫn các bạn cách vẽ hình cơ bản nhất và một số mẹo để thao tác vẽ hình được nhanh và chuẩn xác hơn bên cạnh đó các bạn cũng nên tìm hiểu đầy đủ các tính năng và vẽ từng shape 1 để nhanh chóng có thể tìm ra shape đúng với yêu cầu bài toán. Vì khi làm 1 bài tập về word thường đề bài sẽ cho 1 hình shape bất kỳ và lạ lạ, rất nhiều bạn tốn thời gian để tìm và so xem nó có giống với yêu cầu bài toán không
1. Vẽ sơ đồ đơn giản trong word
Trước tiên trong phiên bản word 2007 2010 2013 2016 các bạn vào tab Insert --> Shape để xem tất cả các hình khối hỗ trợ vẽ.
Đối với phiên bản word 2003 các bạn vào Insert --> Picture --> autoshape. Hoặc View --> Toolbar --> Autoshape
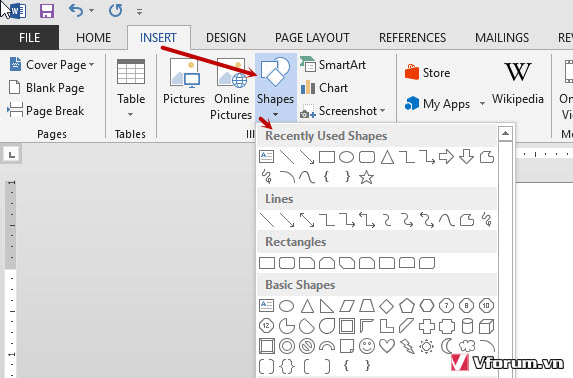
Các bạn chỉ việc chọn hình bất kỳ để vẽ ví dụ mình chọn 1 hình chữ nhất, sau khi chọn các bạn click và kéo giữ chuột để vẽ, có thể điều chỉnh kích thước dài rộng, to nhỏ, và kể cả xoay dọc, ngang, nghiêng với những chấm ô vuông màu trắng và xoáy tròn, rê chuột vào đó để thao tác
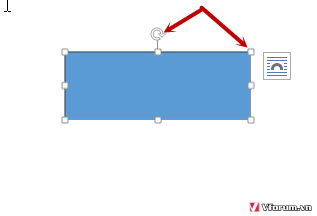
Tiếp tục nếu các bạn vẽ 1 sơ đồ khối có nhiều hình giống nhau có thể copy nhanh chóng bằng nhấn và giữ phím CTRL và click vào hình, giữ chuột và kéo ra để copy y chang phiên bản vừa tạo về kích thước và định dạng, nội dung

Nhanh chóng chúng ta sẽ có được 1 sơ đồ với hình vuông giống nhau mà không cần căn chỉnh nhiều và vẽ lại mất công, tuy nhiên các bạn cũng cần phải định dạng chuẩn sau đó mới copy để tránh phải định dạng lại từng cái 1 nhé
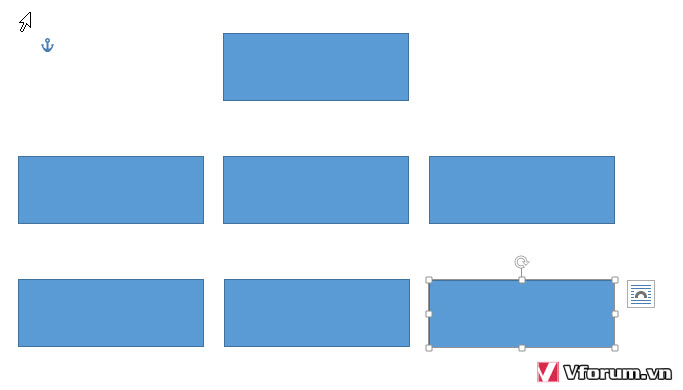
Tương tự các bạn có thể chọn các shape khác và vẽ ví dụ ở đây tiêp tục mình chọn shape mũi tên và vẽ đường chỉ, khi click vào shape vừa vẽ các bạn sẽ có rất nhiều tùy chọn
- Shape Style: Kiểu hình khối, tại đây các bạn có thể tô màu với Shape Fille, Shape outline là các tùy chỉnh về đường nét, màu sắc. Shape Effect là hiệu ứng cho shape như đồ bóng...
- WordArt Style: Kiểu của chữ, cái này có tác dụng khi bạn viết chữ trong Shape
- Text Direction: Hướng của chữ, các bạn chọn này để xoay dọc, ngang chữ khi viết trong Shape
- Aline Text: Căn lề chữ trong shap
- Postition: Vị trí của hình khối trong văn bản, chọn để sắp xếp bố cục văn bản hợp lý
- Wrap Text: Chọn vị trí trước sau nằm trên, nằm dưới, trong ngoài so với các đối tượng khác

Ví dụ các bạn muốn thay đổi đường nét khác lớn hơn màu sắc khác thì chọn Shape Outlines
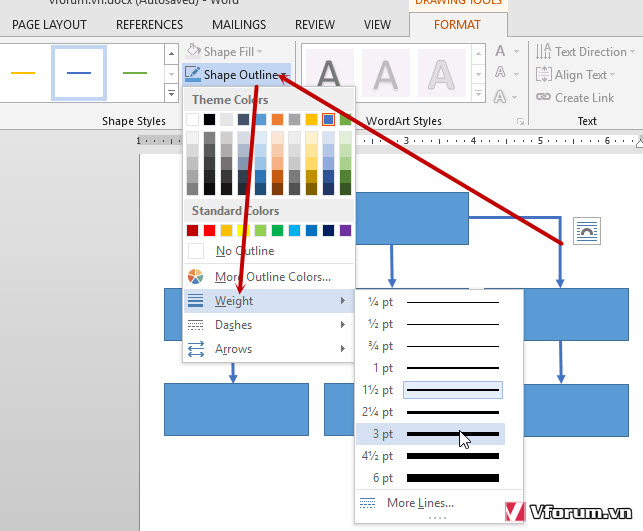
Mẹo: Khi vẽ 1 sơ đồ trong word gồm nhiều đối tượng(shape). Sau khi vẽ xong để dễ xử lý hơn các bạn nên Group các đối tượng lại để tránh xô lệch hoặc group sau đó có thể phóng to thu nhỏ mà không thay đổi bố cục của sơ đồ
Xem thêm hướng dẫn: Cách group trong word 2007 2010 2013
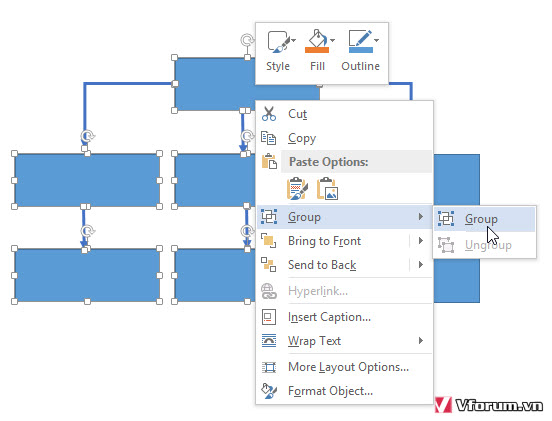
Sau khi tạo xong sơ đồ, hoặc khi vẽ các tab bạn cũng có thể thêm chũ bằng cách click chuột phải vào shape và chọn Add Text
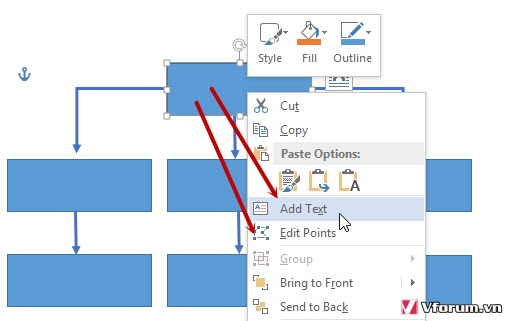
Và đây là biểu đồ sau khi mình hoàn thành
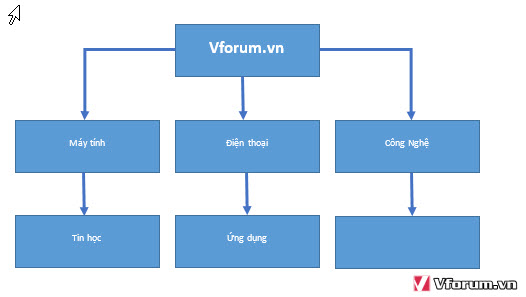
Trên đây là hướng dẫn cơ bản để vẽ sơ đồ khối chuẩn và chính xác, các bạn lưu ý tới tính năng copy để được sơ đồ đồng đều và hài hòa hơn.
2. Vẽ sơ đồ khối với những style có sẵn SmartArt
Tuy nhiên thực tế trong word các phiên bản mới còn có một số tính năng hỗ trợ sẵn cho người dùng giúp rút ngắn thao tác tạo sơ đồ hơn đó chỉnh là SmartArt
Các bạn vào Insert --> Chọn SmartArt
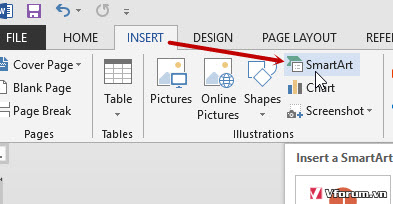
Sẽ có rất nhiều sơ đồ cho các bạn lựa chọn, bạn lựa những cái phù hợp hoặc gần đúng nhất với nhu cầu của mình vì sau khi lựa chọn thì các bạn vẫn có thể chỉnh sửa, thêm shape, xóa bỏ shape dư thừa
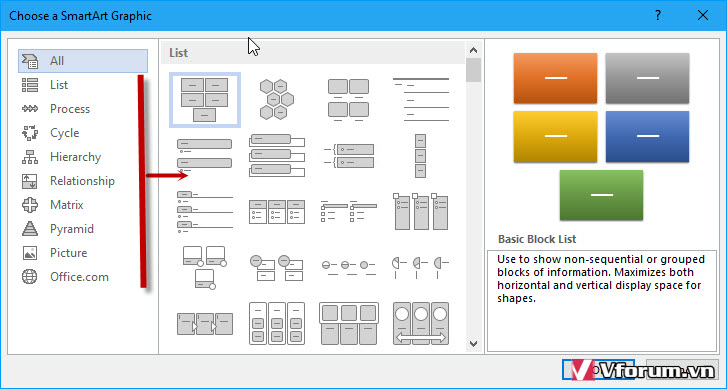
Ngoài ra các bạn cũng có thể vẽ biểu đồ, sơ đồ hình cột, đường thẳng, hình tròn với tính năng Chart, tuy nhiên vẽ Chart trong word thì mình sẽ hướng dẫn chuyên sâu hơn ở 1 bài sau nhé
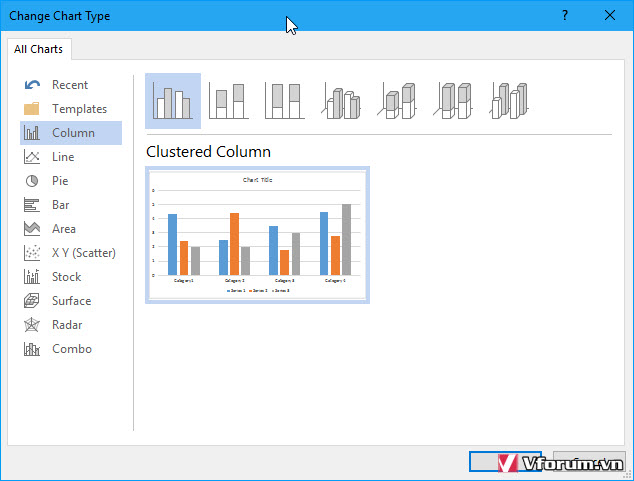
Xem thêm: Cách chỉnh khoảng cách giữa các dòng, đoạn trong word 2010 2007 2013
Sửa lần cuối bởi điều hành viên:
- Chủ đề
- ve bieu do ve hinh ve so do ve trong word word