Sơ đồ chữ T là sơ đồ khá phổ biến hiện nay, về bố cục sơ đồ cũng như ý nghĩa chuyên về kế toán thì mình không rành. Trong bài này mình sẽ hướng dẫn chi tiết cách vẽ sơ đồ chữ T đã có ý tưởng sẵn rồi bằng cách đường nét, điều chỉnh và một số thủ thuật để vẽ sơ đồ chữ T nhanh nhất chuẩn xác và hài hòa
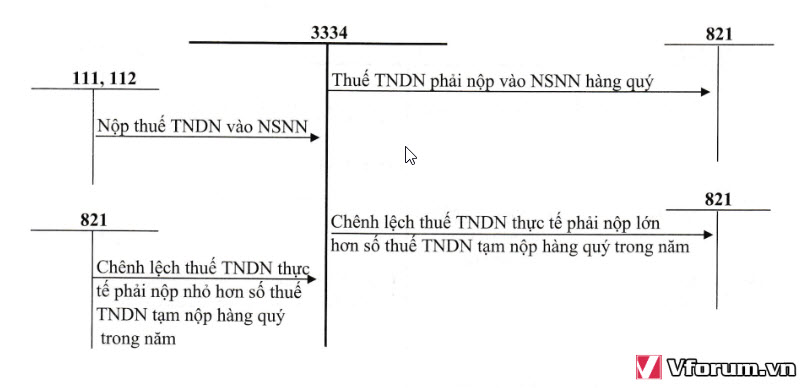
1 Sơ đồ chữ T về thuế thu nhập doanh nghiệp
Vẽ sơ đồ chữ T chúng ta đa số chỉ cần sử dụng Shape Line. Các bạn vào tab Insert --> Shapre --> Chọn đường thẳng để bắt đầu vẽ
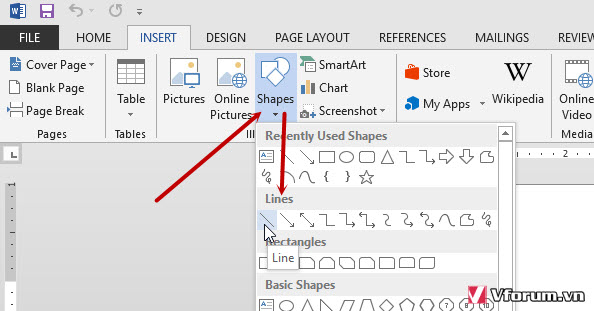
Mình vẽ chữ T, sau đó có thể click chuột phải để đổi màu sắc, đường nét của đoạn thẳng đã vẽ. Cũng có thể dùng thanh công cụ Fomat ở phía trên Ribon nhanh hơn.
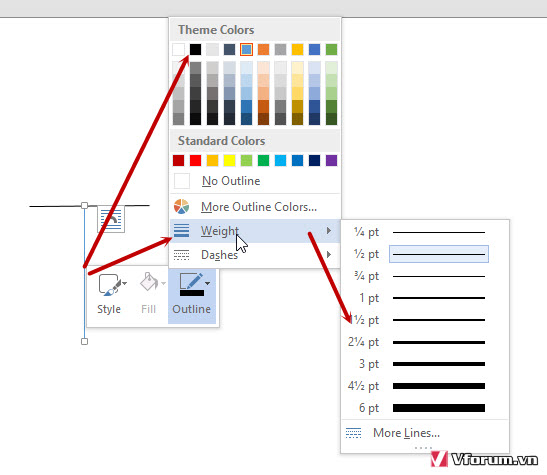
Sau khi vẽ được chữ T hoặc vẽ sơ đồ khung xong các bạn nến Group lại để tránh việc thay đổi kích thước đường nét sẽ bị rời ra và group để dễ dàng copy hơn.
Nếu chưa biết group các bạn xem bài: Cách group trong word 2007 2010 2013
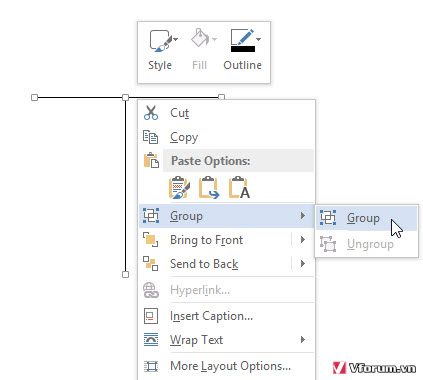
Tiếp tục sau khi vẽ song 1 chữ T, nếu sơ đồ có bao nhiêu chữ T thì các bạn tiến hành copy chữ T vừa vẽ bằng cách Nhấn giữ phím Ctrl + click chuột vào chữ T sau đó kéo ra vị trí khác để copy

Nếu chữ T nhỏ hơn các bạn có thể thay đổi kích thước, xoay bằng cách click vào các ô vuông nhỏ màu trắng xung quanh
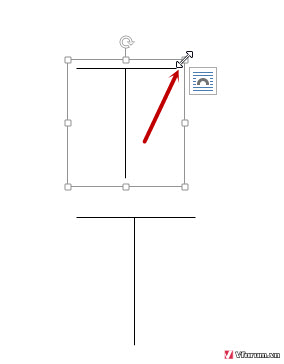
Tiếp tục các bạn vẽ các chữ T khác, nếu chữ T có line đậm hơn thì bạn click chọn sau đó vào Shape Outline -> Weight --> Chọn kiểu đậm hơn
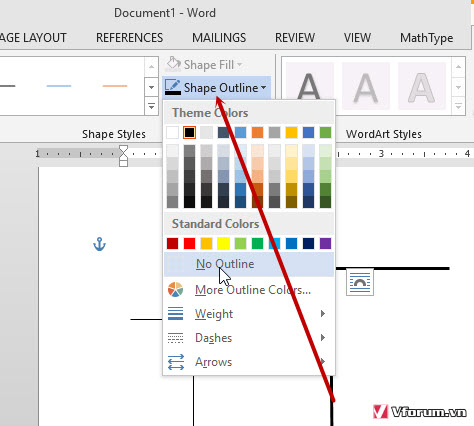
Và đây mình đã vẽ xong 1 khung sơ đồ chữ T, các bạn cần lưu ý quan trọng và cần nắm vững khi vẽ sơ đồ
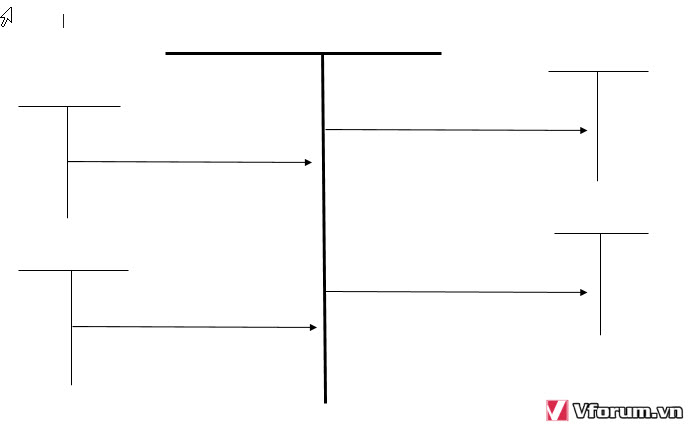
Sau khi vẽ xong bố cục bây giờ chúng ta sẽ chèn textbox vào bằng cách vào Insert --> Textbox, chọn kiểu đầu tiên cho dễ
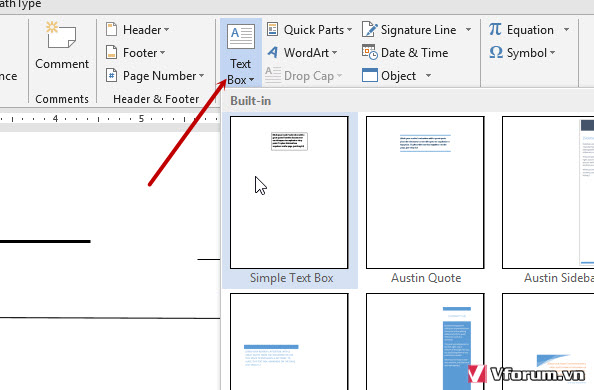
Sau đó đánh và định dạng chữ, font chữ, size --> Click chọn phần Shape Outline là no Outline để bỏ đường viền xung quanh Textbox
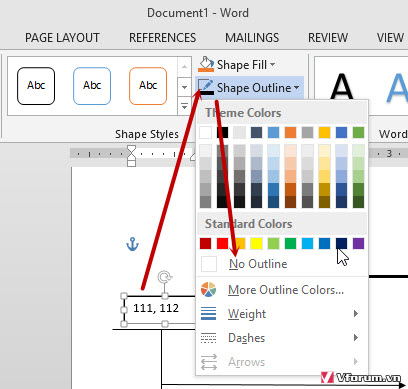
Và tương tự các bạn tiến hành copy giống như việc copy các chữ T và đường Line
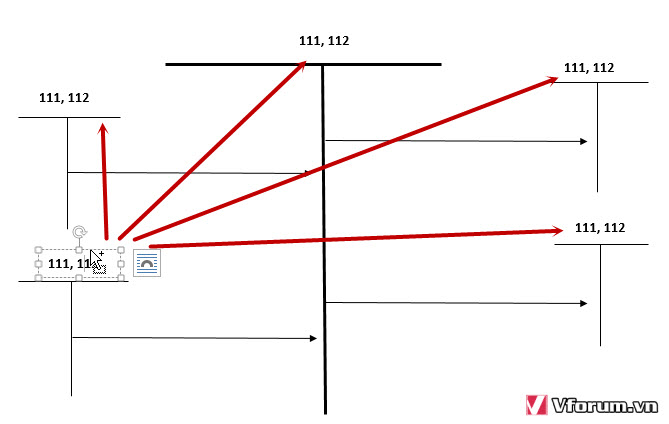
Sau đó xóa đi và viết lại các thông tin, với các thông tin trên đường mũi tên các bạn cũng làm tương tự, dùng công cụ để copy, có 1 lưu ý là nếu nội dung ở giữa mũi tên dài xuống phía dưới thì các bạn cần click chọn mũi tên sau đó click chuột phải chọn Bring to Front --> Bring to Font để đưa mũi tên ra trước cho đúng với yêu cầu
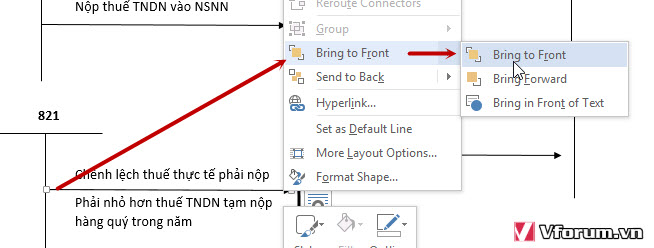
Và cuối cùng chúng ta có kết quả sau:
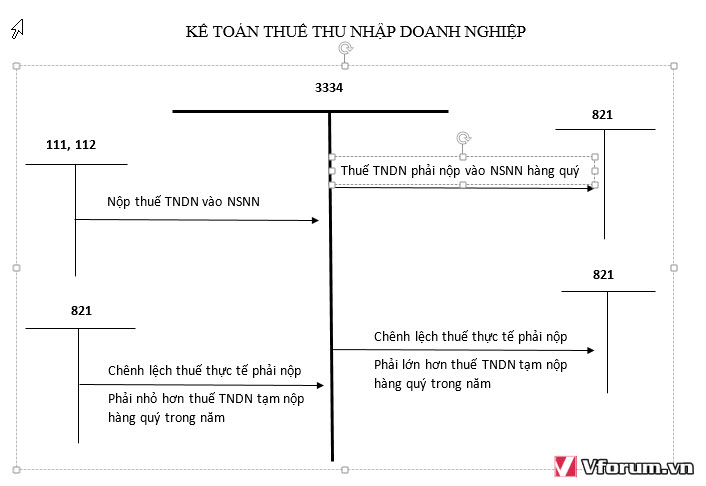
Sau khi hoàn thành xong các bạn lưu ý là nên group tất cả các thành phần lại, có thể group từng cái nhỏ lại, sau đó group lại với nhau. Riêng textbox thì các bạn phải group riêng từng cái với cái lớn mới được nhé. Sau đó có thể thỏa mái di chuyển
Xem thêm: Hướng dẫn cách tạo Style, sử dụng Style trong Word 2007 2010 2013 2016 soạn thảo văn bản chuẩn nhất
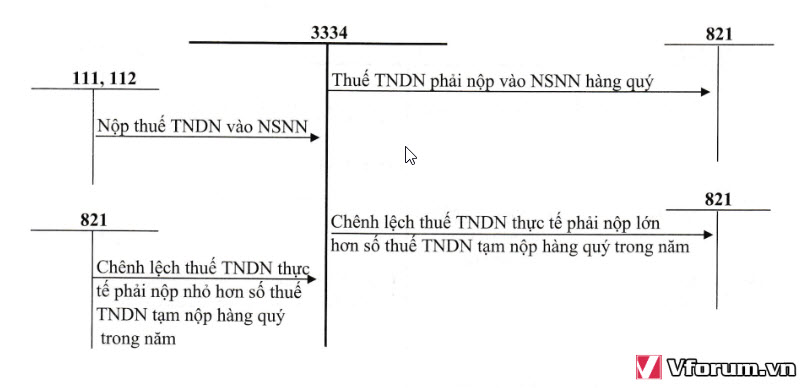
1 Sơ đồ chữ T về thuế thu nhập doanh nghiệp
Vẽ sơ đồ chữ T chúng ta đa số chỉ cần sử dụng Shape Line. Các bạn vào tab Insert --> Shapre --> Chọn đường thẳng để bắt đầu vẽ
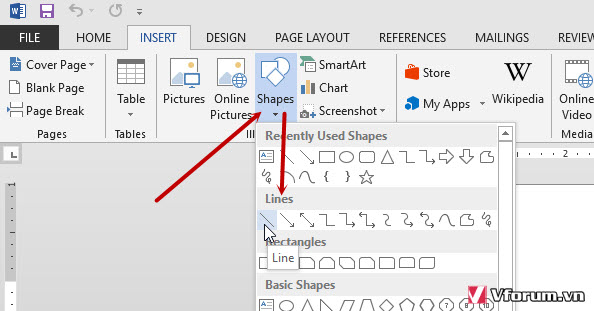
Mình vẽ chữ T, sau đó có thể click chuột phải để đổi màu sắc, đường nét của đoạn thẳng đã vẽ. Cũng có thể dùng thanh công cụ Fomat ở phía trên Ribon nhanh hơn.
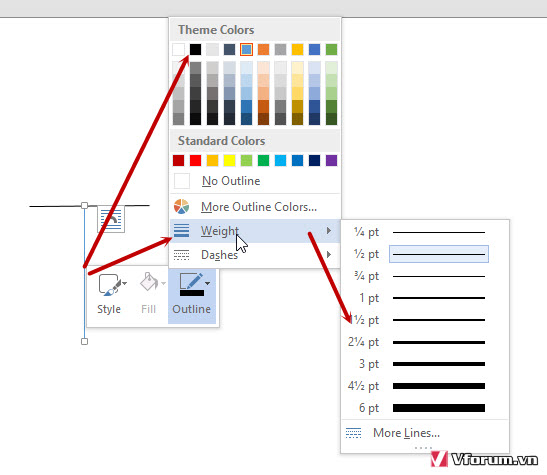
Sau khi vẽ được chữ T hoặc vẽ sơ đồ khung xong các bạn nến Group lại để tránh việc thay đổi kích thước đường nét sẽ bị rời ra và group để dễ dàng copy hơn.
Nếu chưa biết group các bạn xem bài: Cách group trong word 2007 2010 2013
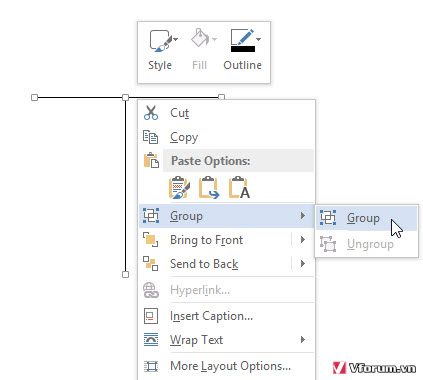
Tiếp tục sau khi vẽ song 1 chữ T, nếu sơ đồ có bao nhiêu chữ T thì các bạn tiến hành copy chữ T vừa vẽ bằng cách Nhấn giữ phím Ctrl + click chuột vào chữ T sau đó kéo ra vị trí khác để copy

Nếu chữ T nhỏ hơn các bạn có thể thay đổi kích thước, xoay bằng cách click vào các ô vuông nhỏ màu trắng xung quanh
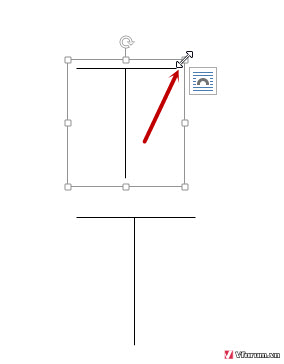
Tiếp tục các bạn vẽ các chữ T khác, nếu chữ T có line đậm hơn thì bạn click chọn sau đó vào Shape Outline -> Weight --> Chọn kiểu đậm hơn
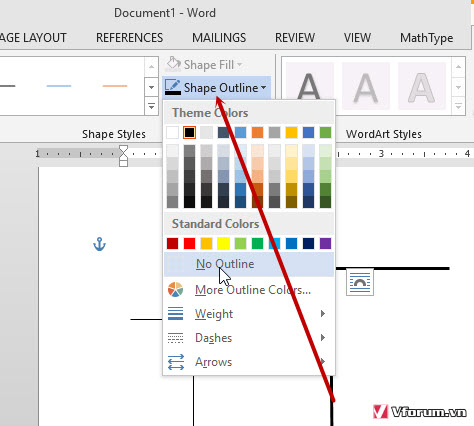
Và đây mình đã vẽ xong 1 khung sơ đồ chữ T, các bạn cần lưu ý quan trọng và cần nắm vững khi vẽ sơ đồ
- Copy các khối nhanh bằng cách nhấn giữ Ctrl và kéo, không chỉ chữ T mà cả phần mũi tên, textbox
- Group các phần lại để giữ nguyên bố cục
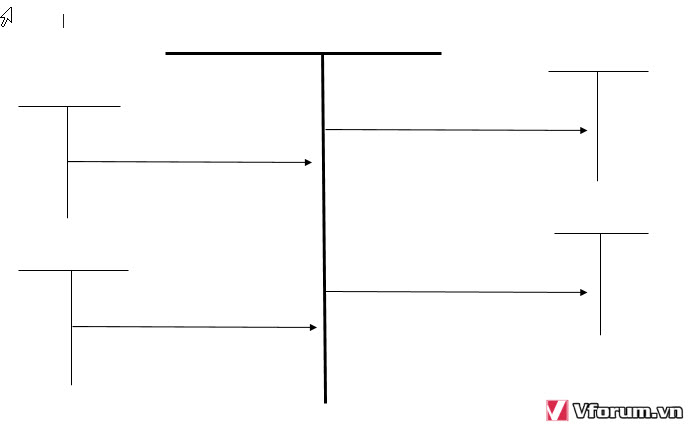
Sau khi vẽ xong bố cục bây giờ chúng ta sẽ chèn textbox vào bằng cách vào Insert --> Textbox, chọn kiểu đầu tiên cho dễ
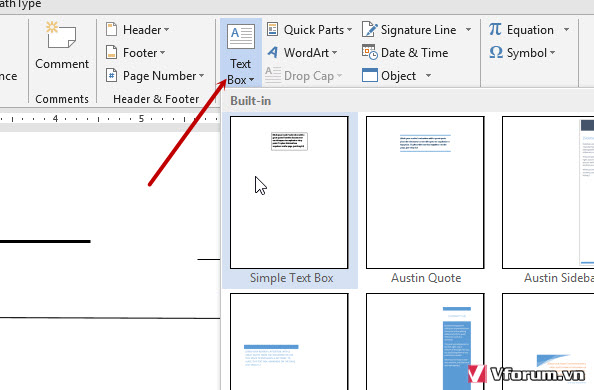
Sau đó đánh và định dạng chữ, font chữ, size --> Click chọn phần Shape Outline là no Outline để bỏ đường viền xung quanh Textbox
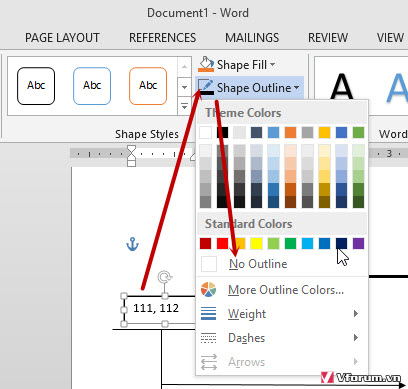
Và tương tự các bạn tiến hành copy giống như việc copy các chữ T và đường Line
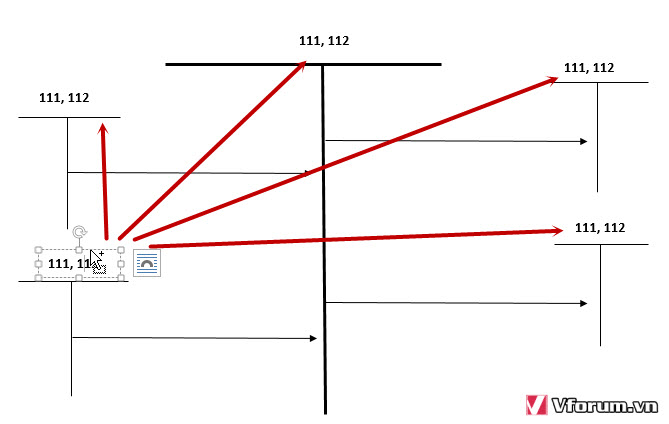
Sau đó xóa đi và viết lại các thông tin, với các thông tin trên đường mũi tên các bạn cũng làm tương tự, dùng công cụ để copy, có 1 lưu ý là nếu nội dung ở giữa mũi tên dài xuống phía dưới thì các bạn cần click chọn mũi tên sau đó click chuột phải chọn Bring to Front --> Bring to Font để đưa mũi tên ra trước cho đúng với yêu cầu
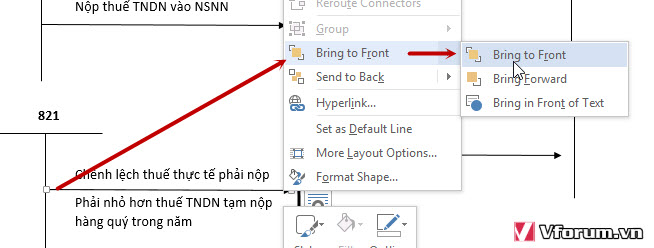
Và cuối cùng chúng ta có kết quả sau:
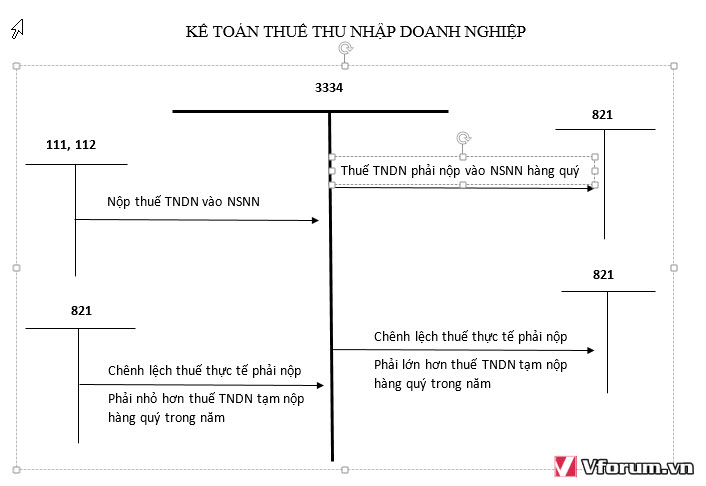
Sau khi hoàn thành xong các bạn lưu ý là nên group tất cả các thành phần lại, có thể group từng cái nhỏ lại, sau đó group lại với nhau. Riêng textbox thì các bạn phải group riêng từng cái với cái lớn mới được nhé. Sau đó có thể thỏa mái di chuyển
Xem thêm: Hướng dẫn cách tạo Style, sử dụng Style trong Word 2007 2010 2013 2016 soạn thảo văn bản chuẩn nhất
- Chủ đề
- so do chu t so do tu duy ve so do word