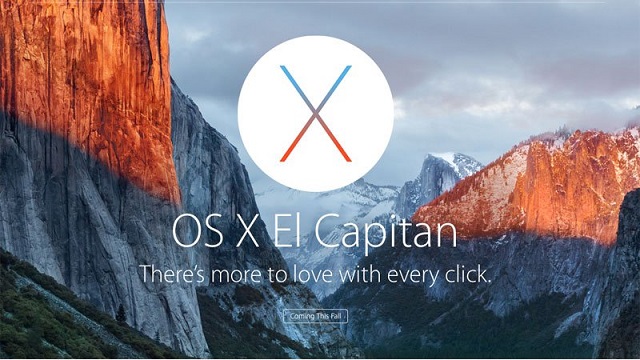
Cuối cùng thì sau một thời gian thử nghiệm và phát triển, phiên bản tiếp theo của hệ điều hành MacOS – OS X El Capitan (OS X 10.11) cũng chính thức được ra mắt tại sự kiện WWDC 2012 do Apple tổ chức. Mặc dù vậy thì đến chậm nhất là vào mùa thu năm nay, có thể là cùng lúc với việc iOS 9 được phân phối chính thức, thì OS X El Capitan mới sẵn sàng để đến tay người dùng. Còn bây giờ, tất cả chỉ còn đang ở giai đoạn Beta để cho các lập trình viên viết các ứng dụng, cũng như sửa các lỗi còn mắc phải trong hệ thống.
Mới đây, Apple đã cho phát hành bản Beta của OS X El Capitan dành cho tất cả người dùng muốn thử nghiệm sớm phiên bản này, giống như mọi năm mà họ đã từng làm, và cách cài đặt sẽ được trình bày trong bài viết này.
Sao lưu dữ liệu trên máy Mac
Dù thế nào đi chăng nữa, phiên bản lần này chỉ còn đang trong giai đoạn Beta, có nghĩa là vẫn còn những lỗi có thể phát sinh trong quá trình sử dụng do mã nguồn hệ thống, sự tương thích về phần cứng, khả năng hỗ trợ ứng dụng… Điều này có thể khiến cho máy bạn gặp vấn đề, và nặng nhất là có thể phải mất hết dữ liệu hiện có trên thiết bị. Vì thế mà chúng ta cần thực hiện sao lưu những dữ liệu quan trọng cần thiết cho công việc trước khi thực hiện việc cài đặt bản thử nghiệm OS X El Capitan.
Ở đây, việc sao lưu dữ liệu sẽ được thực hiện bằng tay thông qua tính năng Time Machine chứ không dùng hệ thống sao lưu tự động do việc đảm bảo tính đầy đủ của tất cả các dữ liệu sẽ được tạo một bản sao riêng để có thể khôi phục sau này.
.jpg)
B1: Chọn biểu tượng Time Machine trên thanh Menu của hệ thống
B2: Một danh sách các tùy chọn hiện ra, chọn Backup now để thực hiện việc sao lưu.
Khi đó, quá trình sao lưu sẽ chính thức được bắt đầu, và thời gian sẽ phụ thuộc vào dung lượng dữ liệu có trên thiết bị. Bạn phải chờ quá trình này hoàn tất trước khi chuyển qua bước tiếp theo
Đăng kí tài khoản chương trình Apple Beta Software Program
OS X El Capitan Beta không phải được phân phối rộng rãi mà chỉ dành cho những người muốn sử dụng nó bằng cách đăng kí với Apple. Đối với những người đã từng sử dụng các bản Beta của Mac OS trước đây thì không cần phải đăng kí lại ở bước này. Tuy nhiên thì đối với những ai lần đầu sử dụng bản Beta, việc đăng kí là điều cần thiết để Apple biết ai đang sử dụng, cũng như nhận những phản hồi về hệ điều hành trong quá trình sử dụng của người dùng.
.jpg)
B1: Trên trình duyệt Safari có sẵn trên Mac, các bạn vào trang beta.apple.com/sp/betaprogram/ - Apple Beta Software Program
B2: Nếu bạn là người lần đầu tham gia thử nghiệm Beta, hãy chọn Sign up để đăng kí. Ngược lại, bạn đã có Apple ID từng tham gia vào chương trình này của Apple, hãy chọn Sign in.
B3: Nhập tài khoản Apple ID của bạn vào khung trống
B4: Chọn Sign in để đăng nhập
Nhận mã thử nghiệm OS X El Capitan
Việc tải OS X El Capitan Beta sẽ được thông qua kho ứng dụng Mac App Store nhưng yêu cầu một mã đặc biệt để tham gia và để lấy mã, có thể thực hiện theo các bước sau:
.jpg)
B1: Đăng nhập vào Apple Beta Software Program
B2: Nhấn chọn tab dành riêng cho OS X
B3: Ghi lại đoạn mã được hiển thị
B4: Nhấn vào Download OS X El Capitan Beta để thực hiện việc tải về
B5: Đăng nhập tài khoản Apple ID vào Mac App Store để quá trình tải bắt đầu
Việc tải về sẽ được thực hiện một cách tự động. Tuy nhiên nếu sau khi bạn chọn tải mà vẫn chưa thấy gì, thì bạn cần kích hoạt việc tải về bằng tay
.jpg)
B1: Mở Mac App Store
B2: Nhấn chọn tab Featured
B3: Trên thanh nằm bên phải màn hình, chọn Redeem
B4: Nhập đoạn mã bạn ghi lại ở phía trên vào khung để việc tải về được thực hiện
OS X El Capitan có dung lượng khoảng 6GB và thời gian để tải phụ thuộc vào tốc độ đường truyền Internet của bạn đến hệ thống máy chủ của Apple. Để kiểm tra tiến trình tải trên thiết bị thì:
.jpg)
B1: Mở Launchpad trên OS X
B2: Nhìn vào biểu tượng chữ X lớn trong Launchpad, ở phía dưới, bạn sẽ thấy một thanh nhỏ cho phép hiển thị gần đúng % quá trình tải về, và có thể chọn tạm dừng bằng cách nhấn vào biể tượng này và ngược lại.
Cài đặt OS X El Capitan Beta
Thông thường, quá trình cài đặt sẽ được thông báo đến người dùng sau khi việc tải về hoàn tất. Tuy nhiên thì người dùng có thể hoãn việc này lại, và chọn cài đặt sau bằng cách mở biểu tượng của Install OS X 10.9 Developer Preview hiển thị trong Sportlight hay Launchpad.
B1: Mở ứng dụng Install OS X 10.9 Developer Preview
.jpg)
B2: Nhấn Continue để tiếp tục
B3: Chương trình sẽ gợi ý việc sao lưu dữ liệu, nhưng chúng ta sẽ bỏ qua phần này bằng cách nhấn Continue trên khung thông báo, do việc sao lưu đã được thực hiện từ trước đó
.jpg)
B4: Nhấn Agree để đồng ý với những điều khoản được đưa ra từ Apple
B5: Hãy Agree lần nữa để xác nhận
B6: Chọn phân vùng ổ cứng mà bạn muốn cài OS X El Capitan lên đó
.jpg)
B7: Nhấn Install
B8: Nhập mật khẩu của Administrator và chọn OK
B9: Chọn Restart để khởi động lại thiết bị
Việc khởi động lại sẽ bắt đầu tiến trình cài đặt OS X El Capitan Beta trên máy Mac và sau đó, bạn đã có thể tận hưởng phiên bản này với những tính năng mới mà Apple mang đến cho người dùng.
Theo iMore