Hướng dẫn cài đặt win 7 bằng USB chi tiết hình ảnh - Tạo bộ cài đặt windows 7 boot usb cứu hộ máy tính
Khi ổ cứng DVD đã dần trở lên lỗi thời thì việc tạo 1 usb boot cài đặt win 7 sẽ rất tiện lợi trong nhiều trường hợp khác nhau như windows bị lỗi không vào được, cài lại windows. Trước đây VFO.VN đã có nhiều bài viết hướng dẫn các bạn cách tạo bộ cài đặt win 7 từ USB tuy nhiên có một số bạn vẫn kêu lỗi không tạo được nên hôm nay mình viết bài hướng dẫn chi tiết từng bước 1 và một vài lỗi thường gặp để khắc phục.
.jpg)
Trước tiên để cài đặt win 7 bằng USB các bạn phải có:
Trước tiên các bạn tiến hành cắm USB vào máy tính laptop sau đó click chuột phải vào USB chọn Format
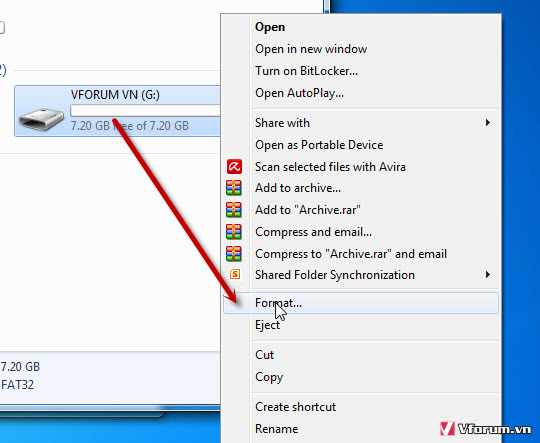
1 thông báo hiện lên xác nhân việc format USB sẽ làm mất hết dữ liệu, chọn OK
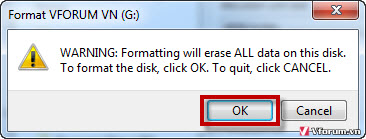
Tiếp tục download tools tạo USB cài win 7 của microsoft:
[DLL]fshare.vn/file/KG6N3FB7I1/[/DLL]
Trên mạng có rất nhiều phần mềm hỗ trợ, tuy nhiên mình khuyên các bạn nên sử dụng phần mềm này an toàn tuyệt đối và cũng ít bị lỗi khi tạo. Các phần mềm khác trên mạng có thể bị cài lén những phần mềm xấu vào bộ cài windows chúng ta khó có thể biết trước được.
Sau khi download về các bạn tiến hành giải nén và click vào file Windows 7 USB DVD Download Tool.exe để cài đặt phần mềm này vào máy tính. Sau khi cài đặt xong mở lên bình thường
Note: Tới bước này có 1 lưu ý quan trọng nếu máy tính bạn có cài đặt các phần mềm diệt virus thì nên tạm tắt realtime đi vì có thể nó nghi ngờ file autorun trong bộ cài windows là file virus và vô hiệu hóa không cho copy vào USB dẫn tới lỗi khi tạo bộ cài đặt.
Click vào Browse để duyệt file
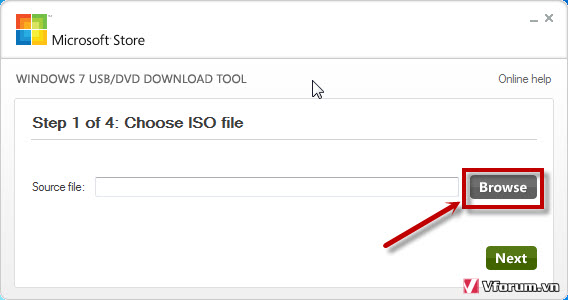
Chọn đường dẫn tới file cài đặt windows 7 của bạn ví dụ ở đây mình có 1 file cài đặt windows 7 32bit, bản 64 bit cũng làm tương tự. Click Open
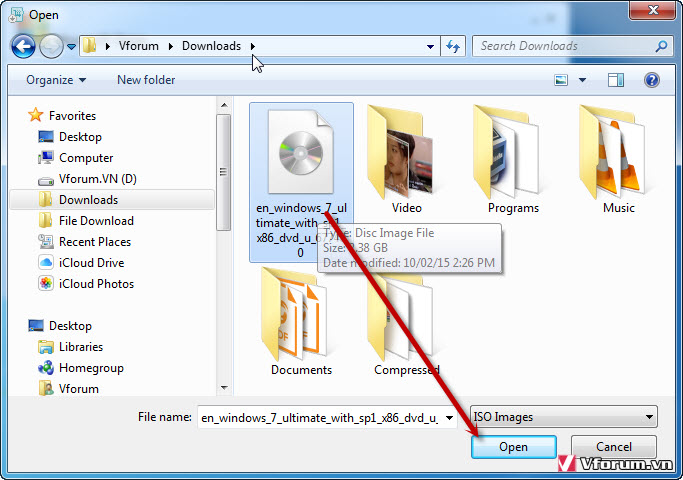
Sau khi chọn xong file chọn Next để tiếp tục
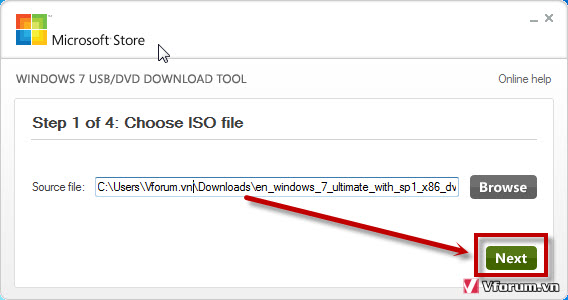
Tiếp tục tới bước thứ 2 chọn USB device
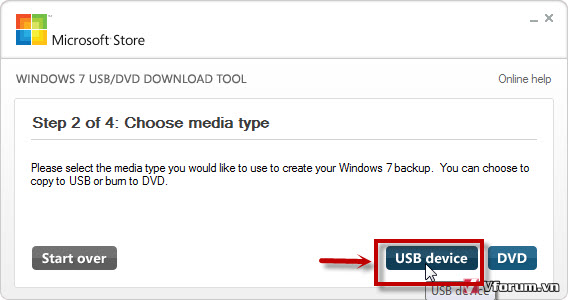
Sau đó chọn Begin copying
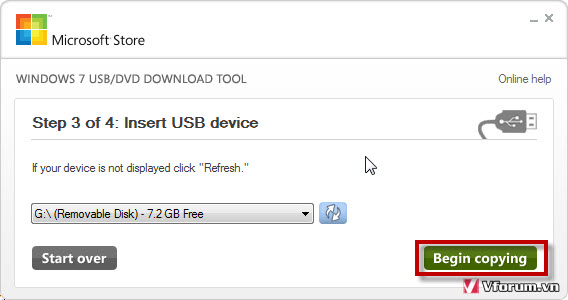
Bước tiếp theo Microsoft sẽ tiến hành copy file vào tạo bộ cài đặt windows 7 cho các bạn, tùy vào bản win và cấu hình máy tính của bạn mà việc này có thể tốn thời gian khoảng từ 10 tới 15 phút
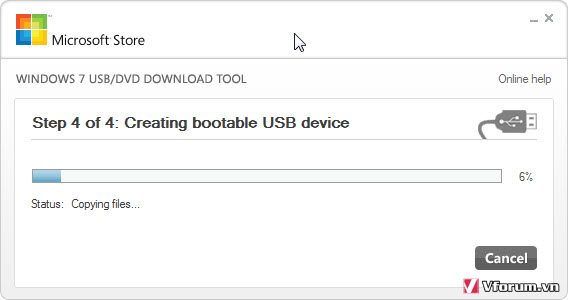
Sau khi copy xong 100% và phần mềm báo Status: Backup completed là việc tạo bản cài windows 7 của bạn đã thành công. Khi vào My Computer Bạn sẽ thấy biểu tượng USB sexddooir khác thành biểu tượng đĩa cải đặt windows như hình phía dưới
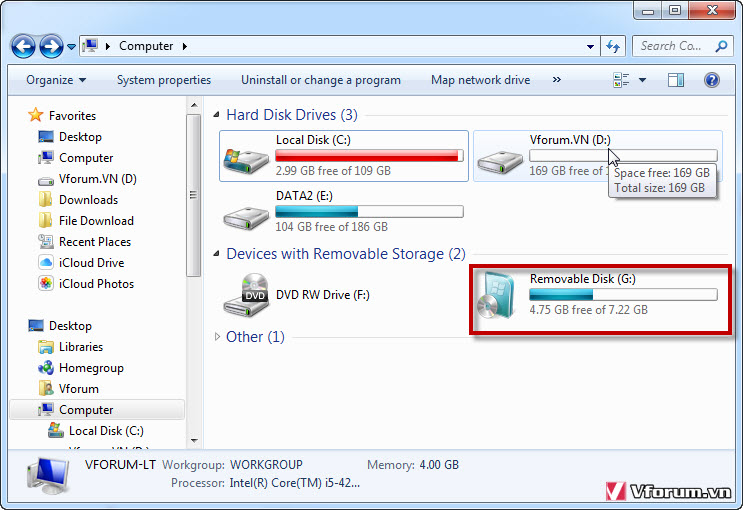
bây giờ bạn có thể cài đặt windows 7 như việc cài đặt bằng ổ đĩa DVD.
Sau khi hoàn thành các bạn tiến hành ngắt kết nối và cắm USB vào máy tính bạn muốn cài lại windows, nếu bạn muốn cài lại windows ở máy hiện tại thì tiến hành reset lại máy.
Sau khi reset tới khi màn hình logo hiện lên đầu tiên các bạn gõ phím F12 và Esc 1 hoặc vài lên để máy tính laptop hiện lên màn hình Boot Menu như hình phía dưới, dùng phím mũi tên lên xuống để di chuyển tới thiết bị USB thường là Removable Devices hoặc USB Device...
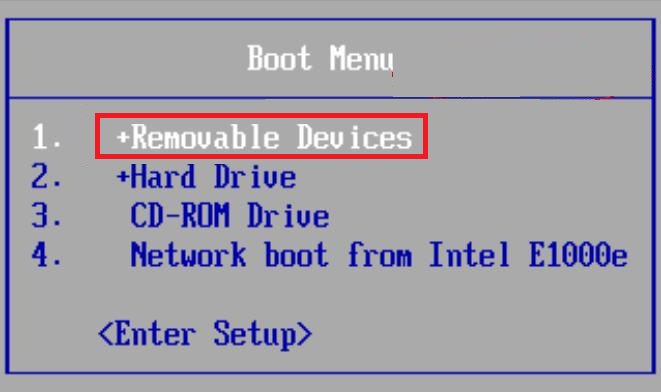
Nếu không được các bạn xem hướng dẫn cách boot từ USB bằng thiết lập trong BIOS: Cách chỉnh Boot từ CD/DVD USB đầu tiên để cài win 7 8 Xp cho laptop PC
Sau khi boot được vào màn hình cài đặt windows loading file
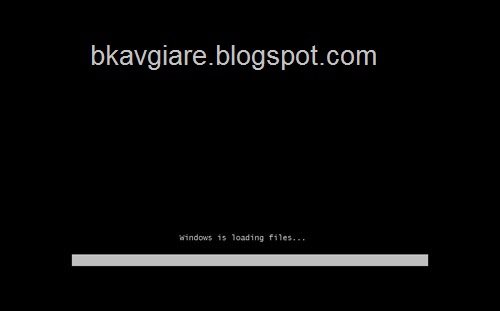
Sau đó hiển thị biểu tượng windows và cửa sổ thiết lập cài đặt, chọn mặc định như phía dưới nhấn Next
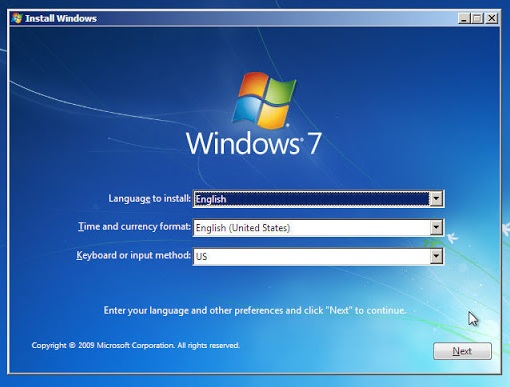
Tiếp tục nhấn Install Now
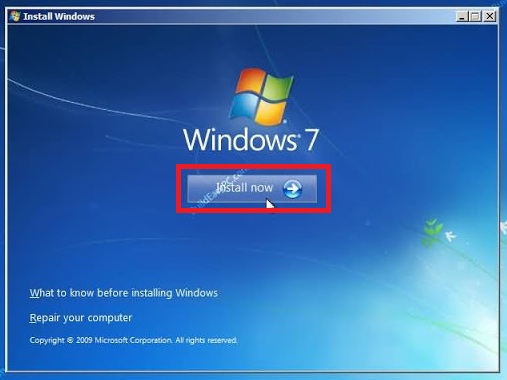
1 màn hình Setup is starting... sẽ xuất hiện
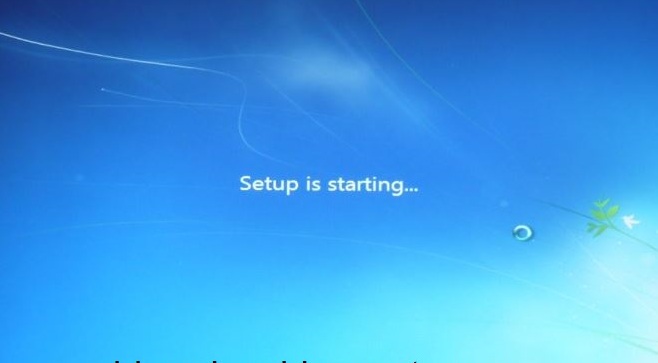
Tiếp tục hiển thị danh sách chọn windows, nếu bạn cài đặt từ bộ USB như trên nó chỉ hiển thị 1 phiên bản đã ghi vào. Nên cài đặt windows ultimate 32bit hoặc 64bit tùy vào cấu hình máy
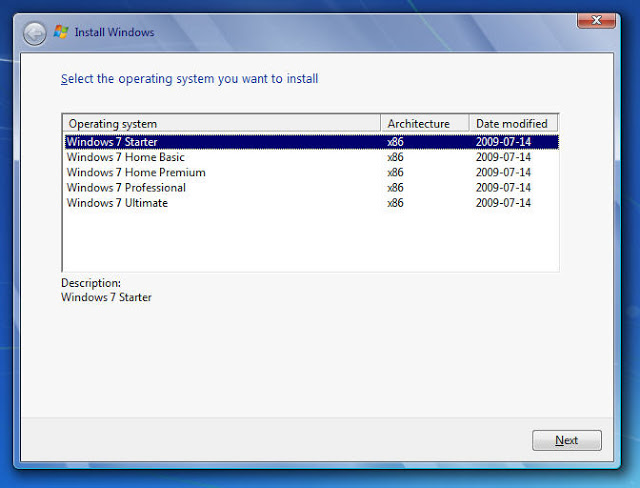
Nhấn next và check vào I accept the lincense terms
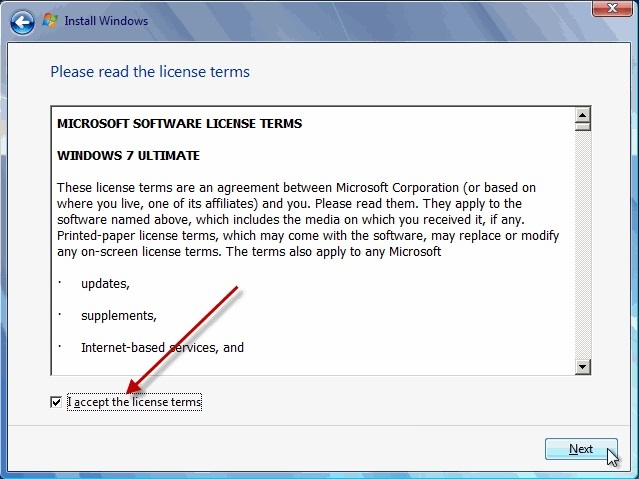
Chọn Custom(advanced)
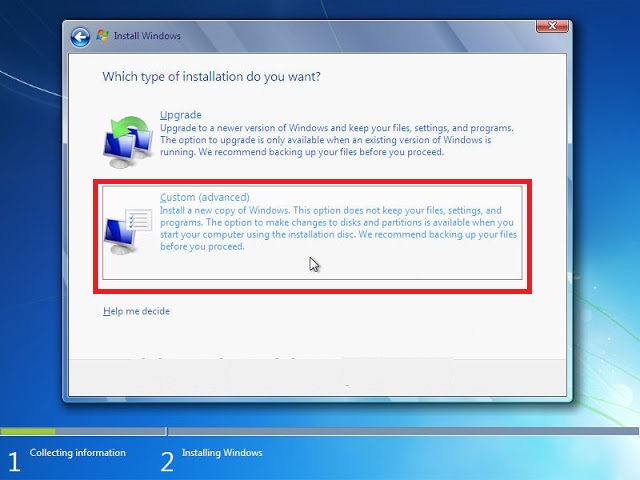
Tiếp tục chọn phân vùng cài đặt windows, thường là chọn ổ C, tuy nhiên các bạn nên tiến hành format ổ này đi để tránh việc xuất hiện file windows old
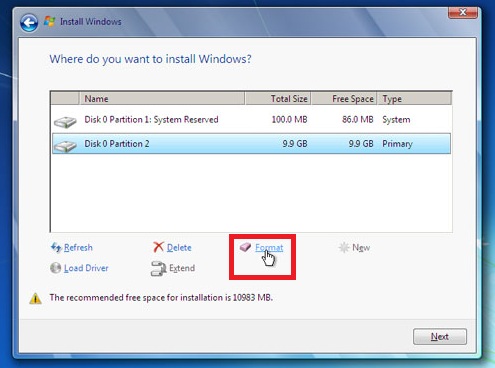
Sau khi format windows sẽ tiến hành cài đặt, bước này tốn thời gian khá lâu
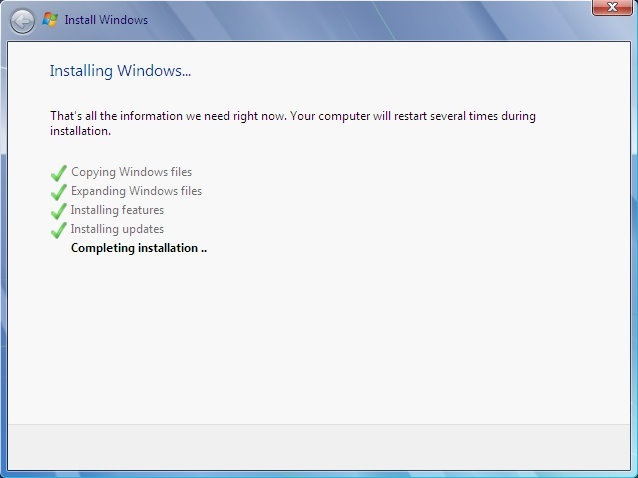
Sau khi cài đặt xong xuất hiện Starting Windows
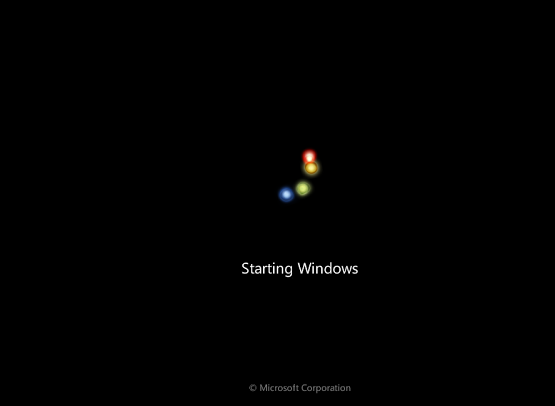
Điền thêm bạn muốn đặt cho máy tính ví dụ Vforum
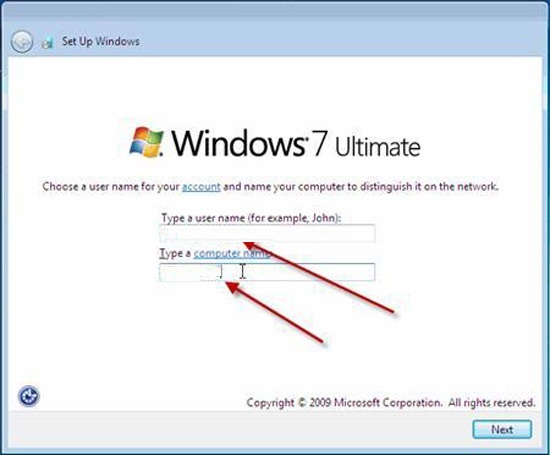
Đặt password đăng nhập vào máy tính, 2 ô phải giống nhau. Trong phần Type a password hint là đóng hướng dẫn về password chứ không nên đánh password vào vì nó sẽ hiển thị nếu bạn đánh sai
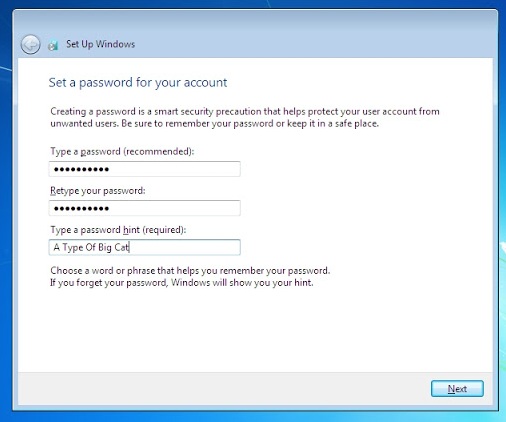
Bỏ dấu check chọn Automatically activate Windows when I'm online và nhấn next
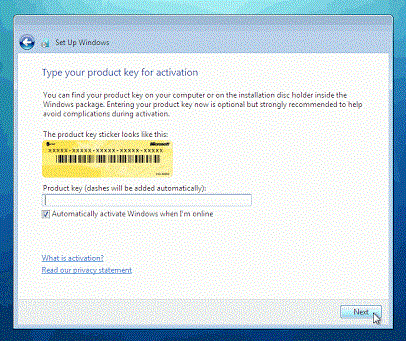
chọn Aske me later
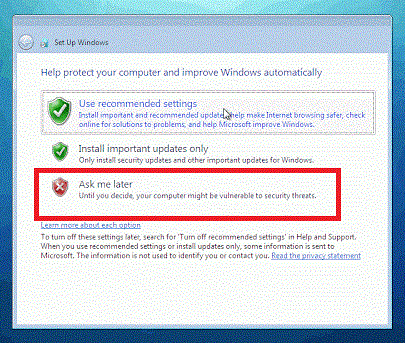
Chọn Múi giờ là GMT +7 Ha Noi, Bang Koc
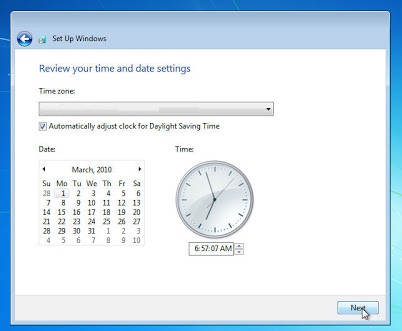 Chọn Home netword
Chọn Home netword
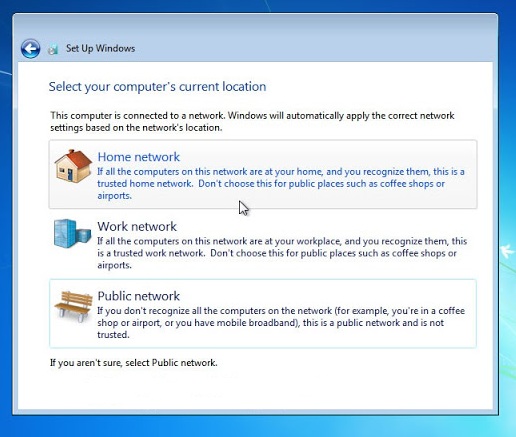
Và hoàn thành việc cài đặt windows
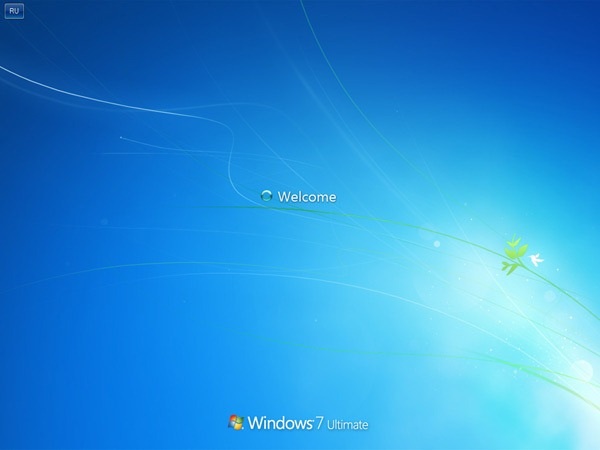
Sau khi cài xong windows tùy vào máy bạn sẽ tiếp tục phải cài đặt driver để máy hoạt động ổn định và đầy đủ tính năng. Với laptop thì nên download trên trang chủ những bộ driver chính chủ để tránh gây nặng. Với các máy có đĩa driver bạn chỉ việc bỏ đĩa driver vào để cài đặt.
Khi ổ cứng DVD đã dần trở lên lỗi thời thì việc tạo 1 usb boot cài đặt win 7 sẽ rất tiện lợi trong nhiều trường hợp khác nhau như windows bị lỗi không vào được, cài lại windows. Trước đây VFO.VN đã có nhiều bài viết hướng dẫn các bạn cách tạo bộ cài đặt win 7 từ USB tuy nhiên có một số bạn vẫn kêu lỗi không tạo được nên hôm nay mình viết bài hướng dẫn chi tiết từng bước 1 và một vài lỗi thường gặp để khắc phục.
.jpg)
Trước tiên để cài đặt win 7 bằng USB các bạn phải có:
- 1 USB khoảng 4GB trở lên
- 1 bộ cài đặt windows 7 ISO(nên download link trực tiếp từ microsoft).
Trước tiên các bạn tiến hành cắm USB vào máy tính laptop sau đó click chuột phải vào USB chọn Format
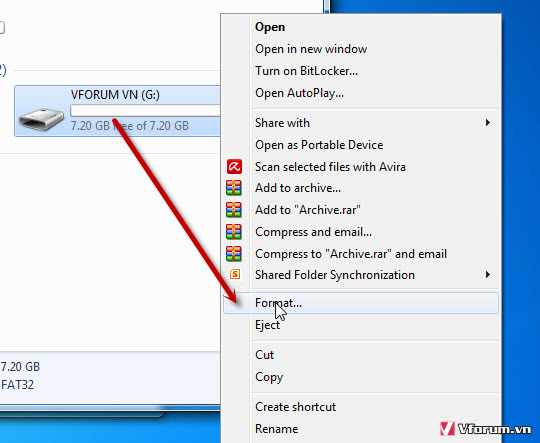
1 thông báo hiện lên xác nhân việc format USB sẽ làm mất hết dữ liệu, chọn OK
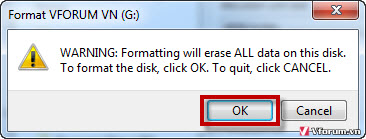
Tiếp tục download tools tạo USB cài win 7 của microsoft:
[DLL]fshare.vn/file/KG6N3FB7I1/[/DLL]
Trên mạng có rất nhiều phần mềm hỗ trợ, tuy nhiên mình khuyên các bạn nên sử dụng phần mềm này an toàn tuyệt đối và cũng ít bị lỗi khi tạo. Các phần mềm khác trên mạng có thể bị cài lén những phần mềm xấu vào bộ cài windows chúng ta khó có thể biết trước được.
Sau khi download về các bạn tiến hành giải nén và click vào file Windows 7 USB DVD Download Tool.exe để cài đặt phần mềm này vào máy tính. Sau khi cài đặt xong mở lên bình thường
Note: Tới bước này có 1 lưu ý quan trọng nếu máy tính bạn có cài đặt các phần mềm diệt virus thì nên tạm tắt realtime đi vì có thể nó nghi ngờ file autorun trong bộ cài windows là file virus và vô hiệu hóa không cho copy vào USB dẫn tới lỗi khi tạo bộ cài đặt.
Click vào Browse để duyệt file
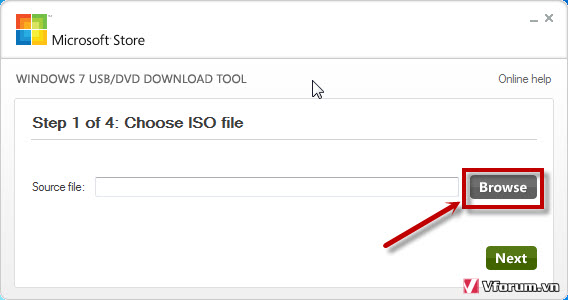
Chọn đường dẫn tới file cài đặt windows 7 của bạn ví dụ ở đây mình có 1 file cài đặt windows 7 32bit, bản 64 bit cũng làm tương tự. Click Open
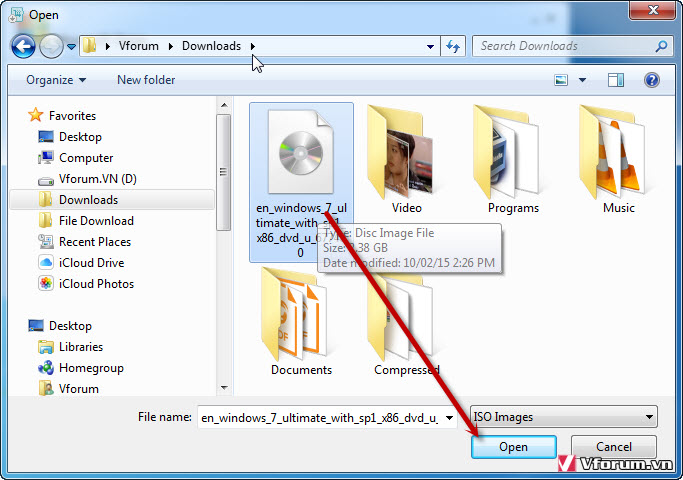
Sau khi chọn xong file chọn Next để tiếp tục
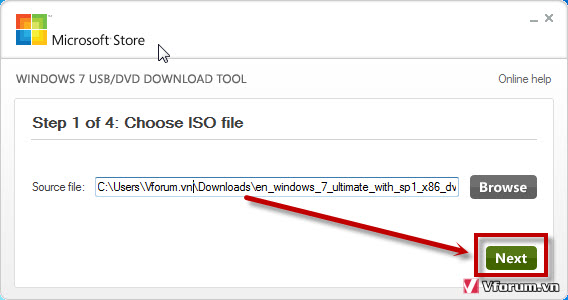
Tiếp tục tới bước thứ 2 chọn USB device
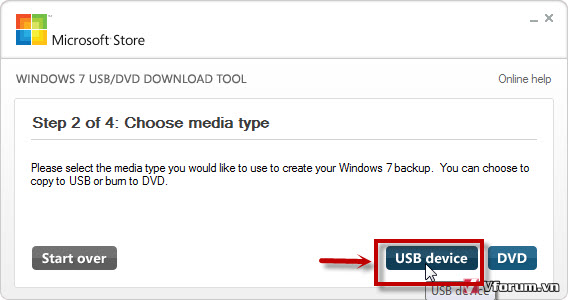
Sau đó chọn Begin copying
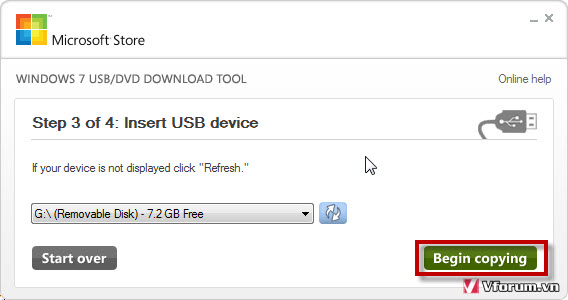
Bước tiếp theo Microsoft sẽ tiến hành copy file vào tạo bộ cài đặt windows 7 cho các bạn, tùy vào bản win và cấu hình máy tính của bạn mà việc này có thể tốn thời gian khoảng từ 10 tới 15 phút
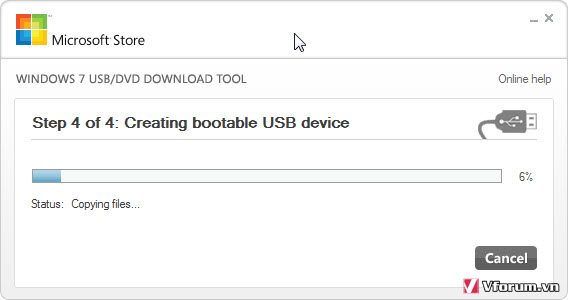
Sau khi copy xong 100% và phần mềm báo Status: Backup completed là việc tạo bản cài windows 7 của bạn đã thành công. Khi vào My Computer Bạn sẽ thấy biểu tượng USB sexddooir khác thành biểu tượng đĩa cải đặt windows như hình phía dưới
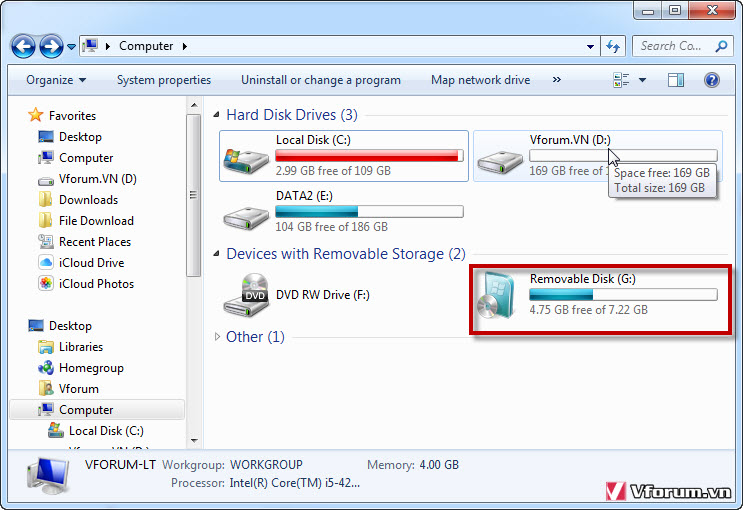
bây giờ bạn có thể cài đặt windows 7 như việc cài đặt bằng ổ đĩa DVD.
Sau khi hoàn thành các bạn tiến hành ngắt kết nối và cắm USB vào máy tính bạn muốn cài lại windows, nếu bạn muốn cài lại windows ở máy hiện tại thì tiến hành reset lại máy.
Sau khi reset tới khi màn hình logo hiện lên đầu tiên các bạn gõ phím F12 và Esc 1 hoặc vài lên để máy tính laptop hiện lên màn hình Boot Menu như hình phía dưới, dùng phím mũi tên lên xuống để di chuyển tới thiết bị USB thường là Removable Devices hoặc USB Device...
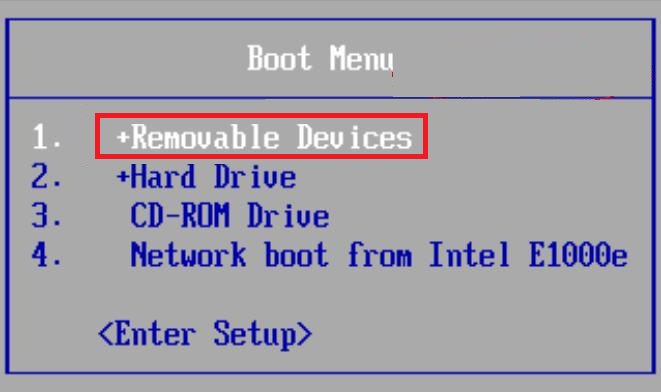
Nếu không được các bạn xem hướng dẫn cách boot từ USB bằng thiết lập trong BIOS: Cách chỉnh Boot từ CD/DVD USB đầu tiên để cài win 7 8 Xp cho laptop PC
Sau khi boot được vào màn hình cài đặt windows loading file
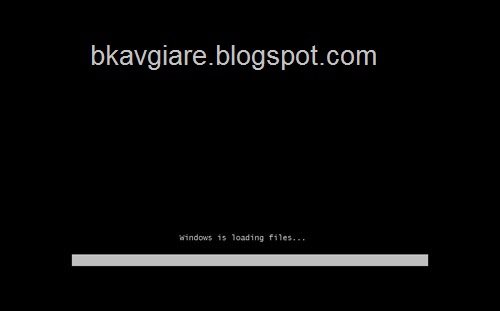
Sau đó hiển thị biểu tượng windows và cửa sổ thiết lập cài đặt, chọn mặc định như phía dưới nhấn Next
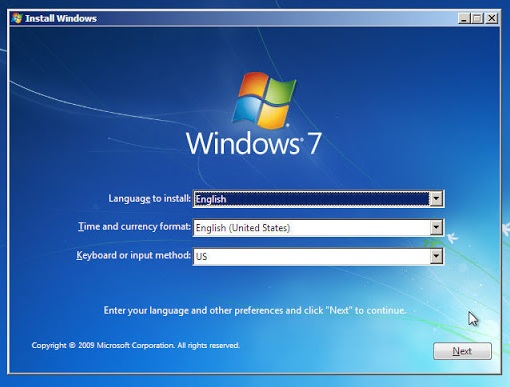
Tiếp tục nhấn Install Now
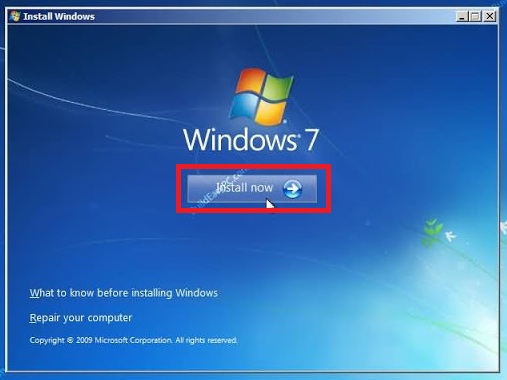
1 màn hình Setup is starting... sẽ xuất hiện
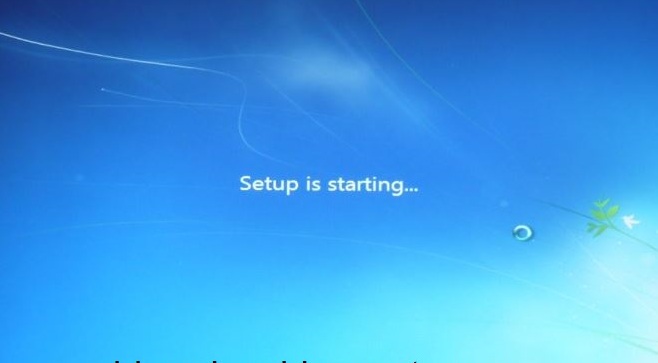
Tiếp tục hiển thị danh sách chọn windows, nếu bạn cài đặt từ bộ USB như trên nó chỉ hiển thị 1 phiên bản đã ghi vào. Nên cài đặt windows ultimate 32bit hoặc 64bit tùy vào cấu hình máy
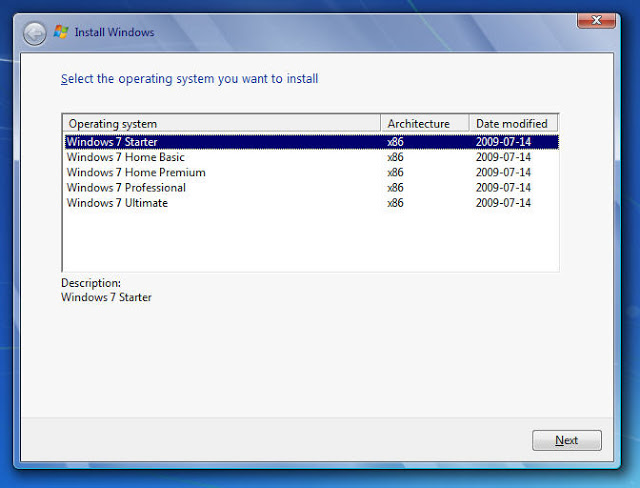
Nhấn next và check vào I accept the lincense terms
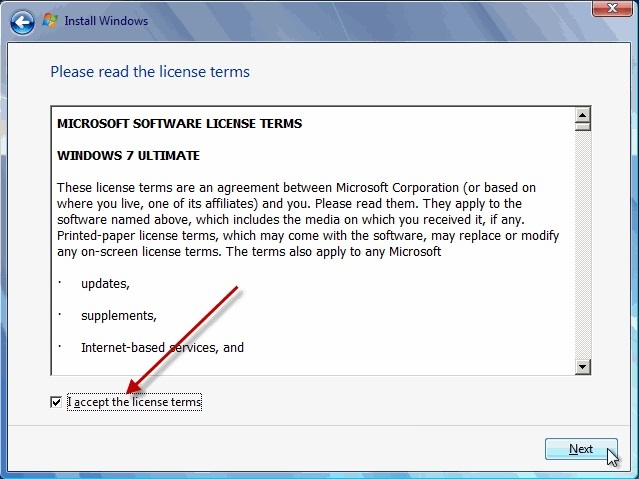
Chọn Custom(advanced)
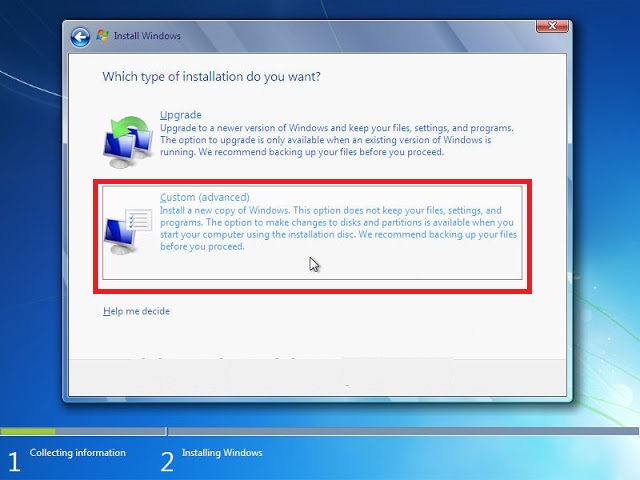
Tiếp tục chọn phân vùng cài đặt windows, thường là chọn ổ C, tuy nhiên các bạn nên tiến hành format ổ này đi để tránh việc xuất hiện file windows old
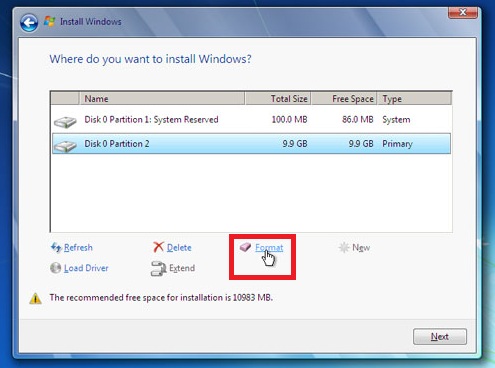
Sau khi format windows sẽ tiến hành cài đặt, bước này tốn thời gian khá lâu
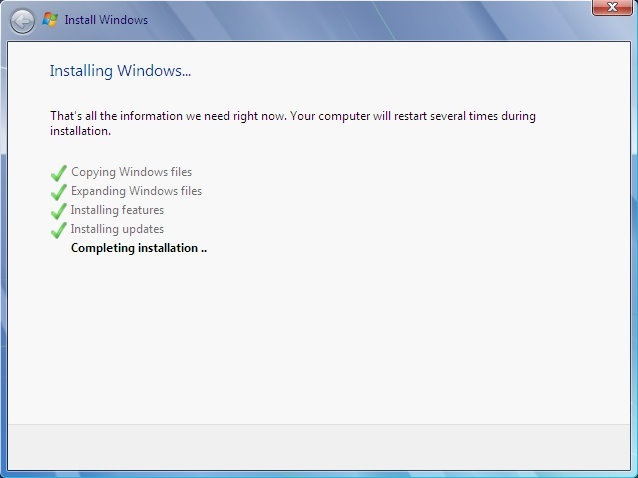
Sau khi cài đặt xong xuất hiện Starting Windows
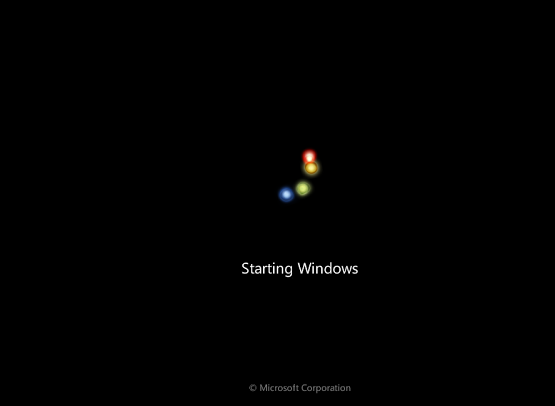
Điền thêm bạn muốn đặt cho máy tính ví dụ Vforum
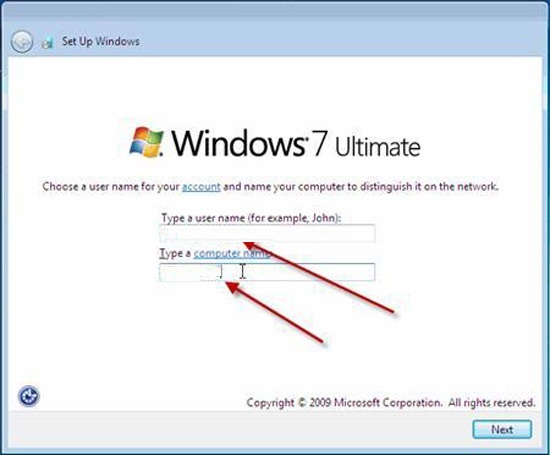
Đặt password đăng nhập vào máy tính, 2 ô phải giống nhau. Trong phần Type a password hint là đóng hướng dẫn về password chứ không nên đánh password vào vì nó sẽ hiển thị nếu bạn đánh sai
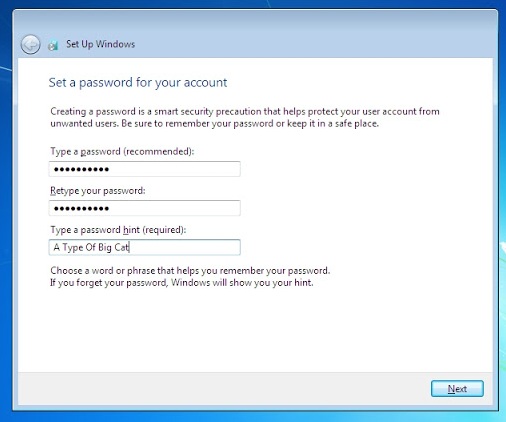
Bỏ dấu check chọn Automatically activate Windows when I'm online và nhấn next
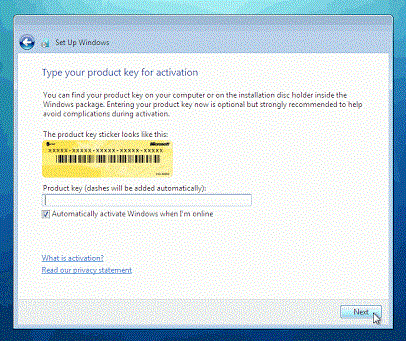
chọn Aske me later
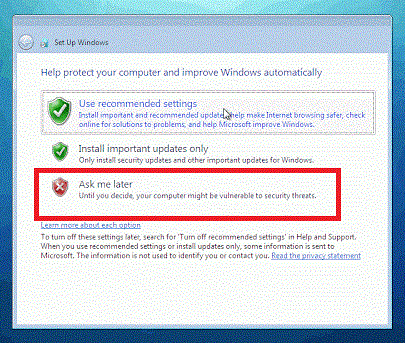
Chọn Múi giờ là GMT +7 Ha Noi, Bang Koc
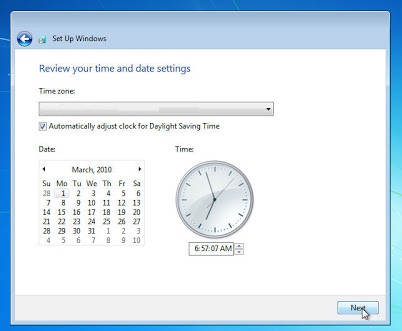
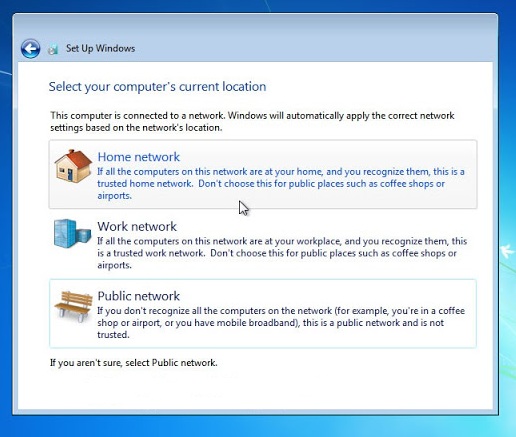
Và hoàn thành việc cài đặt windows
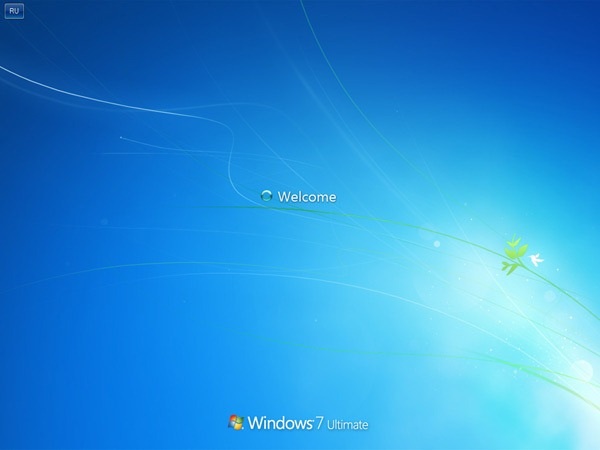
Sau khi cài xong windows tùy vào máy bạn sẽ tiếp tục phải cài đặt driver để máy hoạt động ổn định và đầy đủ tính năng. Với laptop thì nên download trên trang chủ những bộ driver chính chủ để tránh gây nặng. Với các máy có đĩa driver bạn chỉ việc bỏ đĩa driver vào để cài đặt.
 tạo bộ cài bằng cái này chuẩn nhưng hơi lâu.dùng utraiso tạo còn nhanh hơn gấp đồi
tạo bộ cài bằng cái này chuẩn nhưng hơi lâu.dùng utraiso tạo còn nhanh hơn gấp đồi