Hướng dẫn cân chỉnh màn LCD với phần mềm Calibrize
Màn hình LCD ngày càng trở nên phổ biến với những ưu điểm vượt trội so với màn CRT: tiết kiệm diện tích, tiêu thụ ít điện, bảo vệ mắt,... Tuy nhiên, trừ những màn LCD cao cấp rất đắt tiền, còn các loại LCD phổ thông sử dụng panel TN vẫn còn thua kém khá nhiều CRT về độ sắc nét cũng như độ trung thực của màu sắc.
Rất nhiều người khi chuyển từ CRT sang LCD đã cảm thấy thất vọng do chất lượng hình ảnh không được như mong đợi. Ngoài hạn chế về panel TN, còn một lý do khác là khi xuất xưởng, màn LCD chưa được cân chỉnh màu sắc cho thật "chuẩn". Để có hình ảnh tốt hơn, bạn cần chỉnh sửa lại nhiều thông số như độ sáng, độ tương phản, hay màu sắc... để cải thiện chất lượng hình ảnh.
Cách cân chỉnh LCD tốt nhất là sử dụng thiết bị chuyên dụng. Nhưng thiết bị này rất đắt tiền và hầu như không có ở Việt Nam. Tuy nhiên, bạn có thể thay thế bằng một cách dễ dàng hơn rất nhiều mà vẫn đạt được chất lượng tốt. Đó là sử dụng Calibrize. Đây là một phần mềm hoàn toàn miễn phí, bạn có thể download từ địa chỉ bên dưới. Calibrize yêu cầu kết nối Internet khi sử dụng.
Để tiến hành cân chỉnh màn LCD bằng Calibrize, bạn cần thực hiện qua 3 bước đơn giản sau:
Bước 1: Cân chỉnh độ sáng và độ tương phản
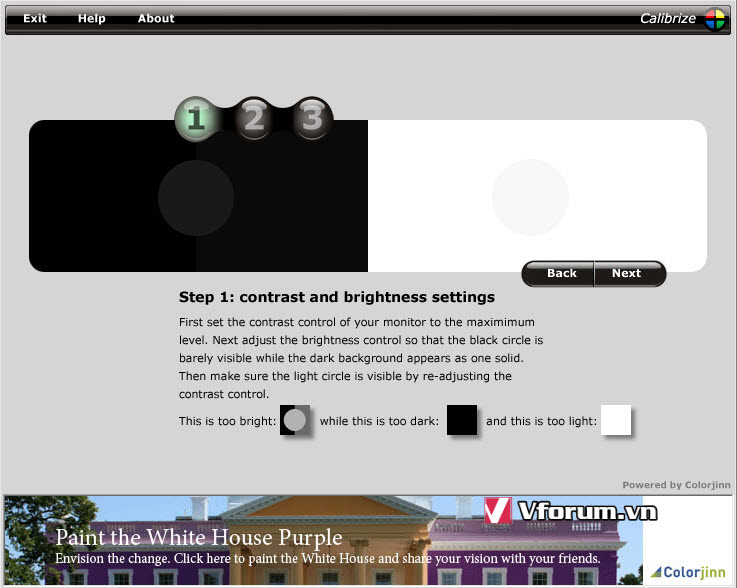
Ở bước này, Calibrize sẽ hiện 2 hình ảnh kề bên nhau: hình tròn màu xám trên nền đen và nền trắng. Ban đầu, có thể bạn sẽ không nhìn thấy 2 hình tròn ở giữa, đó là do độ sáng và độ tương phản chưa hợp lý. Để khắc phục điều này, bạn điều chỉnh độ tương phản của màn hình lên mức tối đa (bằng hệ thống menu, thường ở cạnh dưới hoặc cạnh bên phải của màn hình), sau đó điều chỉnh độ sáng sao cho có thể nhìn thấy rõ hình tròn màu xám trên nền đen. Giữ nguyên độ sáng vừa tìm được, bạn điều chỉnh độ tương phản sao cho nhìn rõ hình tròn xám trên nền trắng. Sau khi đã hài lòng với độ sáng và độ tương phản này, bạn có thể chuyển sang bước 2:
Bước 2: Điều chỉnh màu sắc
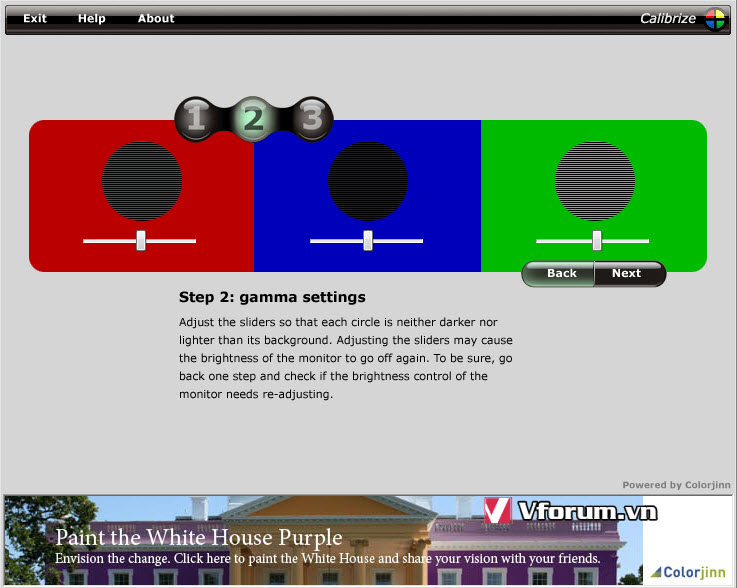
Màu sắc trên màn LCD, cũng như trên nhiều thiết bị khác được tạo nên từ 3 màu cơ bản: xanh lục - green, xanh lam - blue, và đỏ. Trong Windows, sắc độ của các màu này được quy định bằng các profile. Mỗi profile chỉ làm việc tốt nhất với 1 vài LCD xác định, vì vậy màu sắc hiển thị trên màn hình của bạn có thể chưa thật chính xác.
Ở bước này, bạn cần điều chỉnh sao cho các hình tròn ở giữa không sáng hay tối hơn màu nền xung quanh. Việc kéo thanh trượt sẽ làm sắc độ màu thay đổi ngay lập tức, bạn có thể dùng một bức ảnh mình thích để "đối chiếu". Cần chú ý: Việc điều chỉnh sắc độ màu ở bước này có thể khiến độ sáng đã điều chỉnh ở bước 1 không còn "chuẩn" nữa. Bạn có thể quay ngược lại bước 1 để điều chỉnh nếu cần thiết.
Bước 3: Lưu lại cấu hình
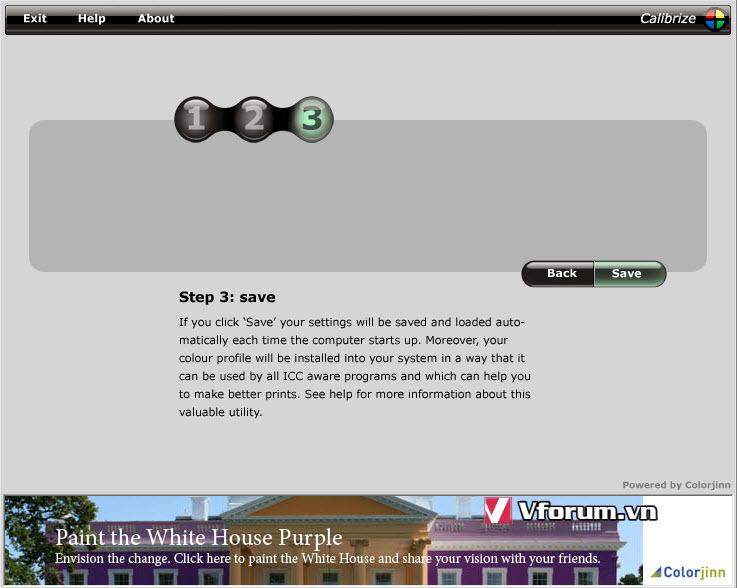
Sau khi đã cân chỉnh màu sắc vừa ý, bạn có thể lưu lại profile để Windows sử dụng. Không như độ sáng và độ tương phản được lưu trữ trên chip ROM của màn hình, trong trường hợp cài lại Windows, bạn cần chạy lại Calibrize để điều chỉnh màu sắc. Mọi việc giờ đã xong, bạn có thể mở một file ảnh lên để so sánh chất lượng màn hình trước và sau khi cân chỉnh. Nếu chưa thật vừa ý, bạn có thể quay lại Calibrize để điều chỉnh cho phù hợp.
Chỉ mất vài phút kể cả download và cài đặt, Calibrize sẽ giúp bạn cải thiện đáng kể chất lượng hiển thị của màn LCD. Bạn còn chờ gì mà không tiến hành "nâng cấp miễn phí" màn hình của mình?
Màn hình LCD ngày càng trở nên phổ biến với những ưu điểm vượt trội so với màn CRT: tiết kiệm diện tích, tiêu thụ ít điện, bảo vệ mắt,... Tuy nhiên, trừ những màn LCD cao cấp rất đắt tiền, còn các loại LCD phổ thông sử dụng panel TN vẫn còn thua kém khá nhiều CRT về độ sắc nét cũng như độ trung thực của màu sắc.
Rất nhiều người khi chuyển từ CRT sang LCD đã cảm thấy thất vọng do chất lượng hình ảnh không được như mong đợi. Ngoài hạn chế về panel TN, còn một lý do khác là khi xuất xưởng, màn LCD chưa được cân chỉnh màu sắc cho thật "chuẩn". Để có hình ảnh tốt hơn, bạn cần chỉnh sửa lại nhiều thông số như độ sáng, độ tương phản, hay màu sắc... để cải thiện chất lượng hình ảnh.
Cách cân chỉnh LCD tốt nhất là sử dụng thiết bị chuyên dụng. Nhưng thiết bị này rất đắt tiền và hầu như không có ở Việt Nam. Tuy nhiên, bạn có thể thay thế bằng một cách dễ dàng hơn rất nhiều mà vẫn đạt được chất lượng tốt. Đó là sử dụng Calibrize. Đây là một phần mềm hoàn toàn miễn phí, bạn có thể download từ địa chỉ bên dưới. Calibrize yêu cầu kết nối Internet khi sử dụng.
Mã:
https://www.calibrize.com/Để tiến hành cân chỉnh màn LCD bằng Calibrize, bạn cần thực hiện qua 3 bước đơn giản sau:
Bước 1: Cân chỉnh độ sáng và độ tương phản
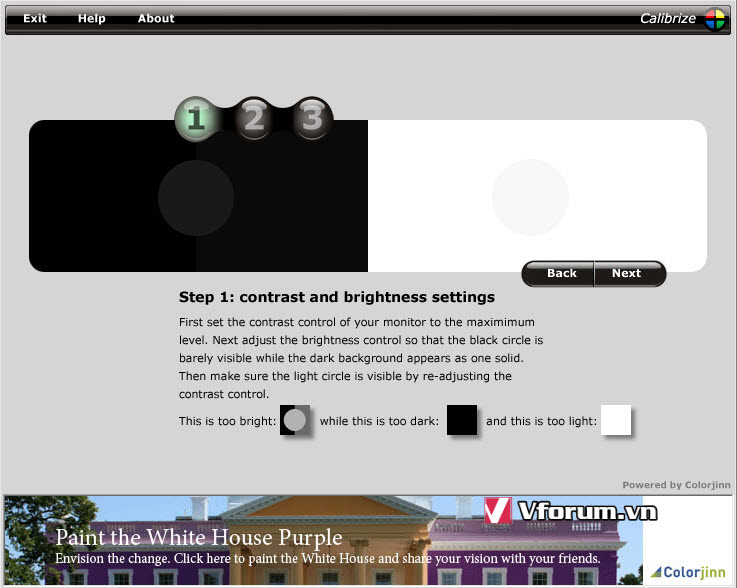
Ở bước này, Calibrize sẽ hiện 2 hình ảnh kề bên nhau: hình tròn màu xám trên nền đen và nền trắng. Ban đầu, có thể bạn sẽ không nhìn thấy 2 hình tròn ở giữa, đó là do độ sáng và độ tương phản chưa hợp lý. Để khắc phục điều này, bạn điều chỉnh độ tương phản của màn hình lên mức tối đa (bằng hệ thống menu, thường ở cạnh dưới hoặc cạnh bên phải của màn hình), sau đó điều chỉnh độ sáng sao cho có thể nhìn thấy rõ hình tròn màu xám trên nền đen. Giữ nguyên độ sáng vừa tìm được, bạn điều chỉnh độ tương phản sao cho nhìn rõ hình tròn xám trên nền trắng. Sau khi đã hài lòng với độ sáng và độ tương phản này, bạn có thể chuyển sang bước 2:
Bước 2: Điều chỉnh màu sắc
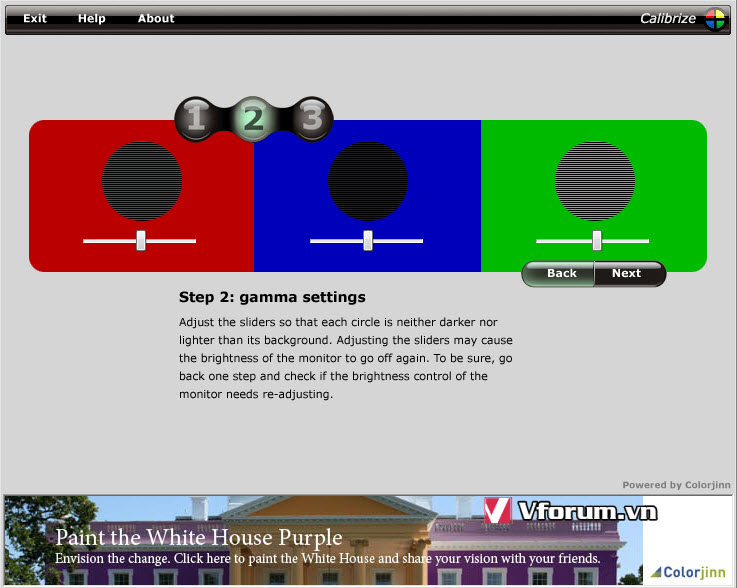
Màu sắc trên màn LCD, cũng như trên nhiều thiết bị khác được tạo nên từ 3 màu cơ bản: xanh lục - green, xanh lam - blue, và đỏ. Trong Windows, sắc độ của các màu này được quy định bằng các profile. Mỗi profile chỉ làm việc tốt nhất với 1 vài LCD xác định, vì vậy màu sắc hiển thị trên màn hình của bạn có thể chưa thật chính xác.
Ở bước này, bạn cần điều chỉnh sao cho các hình tròn ở giữa không sáng hay tối hơn màu nền xung quanh. Việc kéo thanh trượt sẽ làm sắc độ màu thay đổi ngay lập tức, bạn có thể dùng một bức ảnh mình thích để "đối chiếu". Cần chú ý: Việc điều chỉnh sắc độ màu ở bước này có thể khiến độ sáng đã điều chỉnh ở bước 1 không còn "chuẩn" nữa. Bạn có thể quay ngược lại bước 1 để điều chỉnh nếu cần thiết.
Bước 3: Lưu lại cấu hình
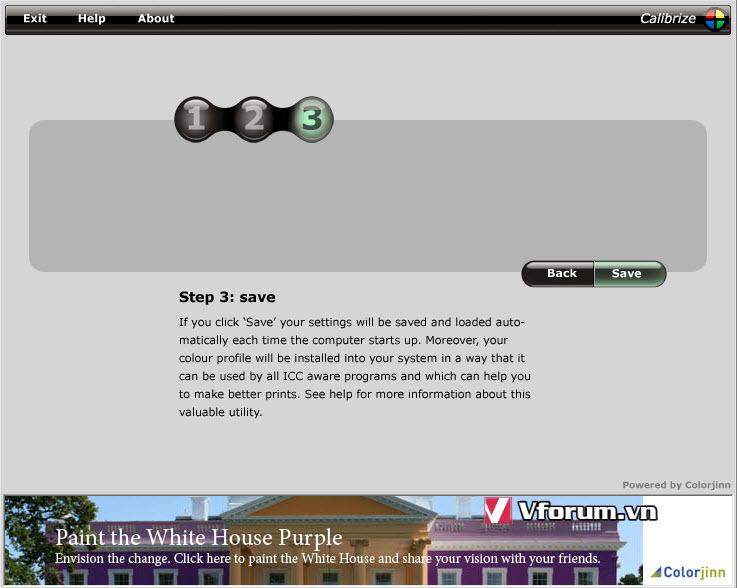
Sau khi đã cân chỉnh màu sắc vừa ý, bạn có thể lưu lại profile để Windows sử dụng. Không như độ sáng và độ tương phản được lưu trữ trên chip ROM của màn hình, trong trường hợp cài lại Windows, bạn cần chạy lại Calibrize để điều chỉnh màu sắc. Mọi việc giờ đã xong, bạn có thể mở một file ảnh lên để so sánh chất lượng màn hình trước và sau khi cân chỉnh. Nếu chưa thật vừa ý, bạn có thể quay lại Calibrize để điều chỉnh cho phù hợp.
Chỉ mất vài phút kể cả download và cài đặt, Calibrize sẽ giúp bạn cải thiện đáng kể chất lượng hiển thị của màn LCD. Bạn còn chờ gì mà không tiến hành "nâng cấp miễn phí" màn hình của mình?
- Chủ đề
- can chinh màn hình mau sac tuong phan