Làm sao để chuyển đổi dữ liệu giữa Iphone/Ipad cũ sang Iphone/Ipad mới hoặc máy tính?
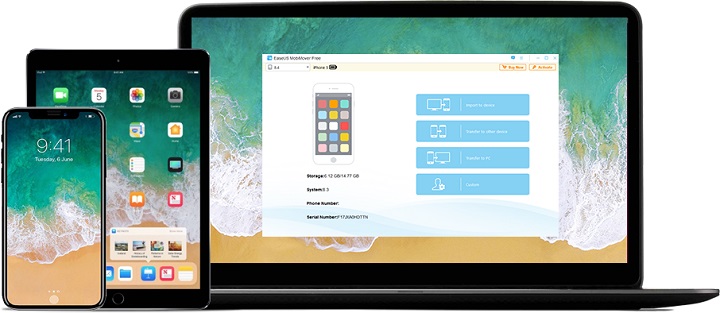
Bạn có thể chuyển dữ liệu file, hình ảnh, tin nhắn dễ dàng từ iphone cũ sang iphone mới hoặc sang máy tính
Giới thiệu
MobiMover là phần mềm của hãng EaseUs nổi tiếng thế giới giúp chuyển dữ liệu từ iPhone / iPad cũ sang iPhone mới , sao lưu dữ liệu iPhone / iPad vào máy tính để tránh mất mát dữ liệu ngẫu nhiên , chia sẻ dữ liệu iPhone / iPad với các thiết bị iOS khác , thêm hoặc xóa các mục iPhone / iPad tùy ý
Link download và thông tin :
[DLL]easeus.com/phone-transfer/mobimover-free.html[/DLL]
Bài viết này mình sẽ hướng dẫn sử dụng chi tiết 4 tiện ích nổi bật của phần mềm , các chức năng tiện ích khác các bạn có thể tự tìm hiểu thêm :
1. Chuyển từ máy tính sang thiết bị iOS
Bước 1. Nhấp vào Transfer to device sau đó chọn cách chuyển dữ liệu, theo thư mục hoặc theo tệp.
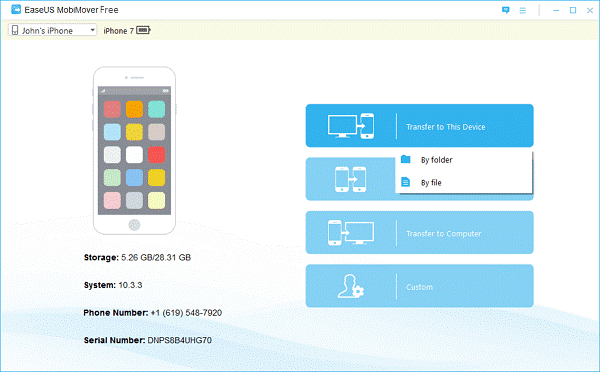
Bước 2. Chọn thư mục hoặc tập tin cụ thể mà bạn muốn chuyển. Bạn có thể chọn nhiều loại dữ liệu cùng một lúc.
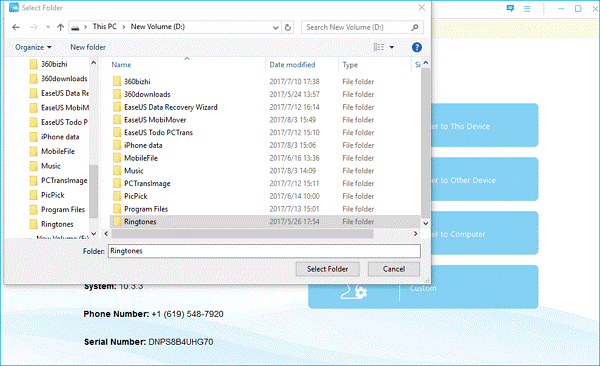
Bước 3. Xác nhận dữ liệu bạn muốn chuyển và nhấp vào Transfer để truyền dữ liệu tới thiết bị.
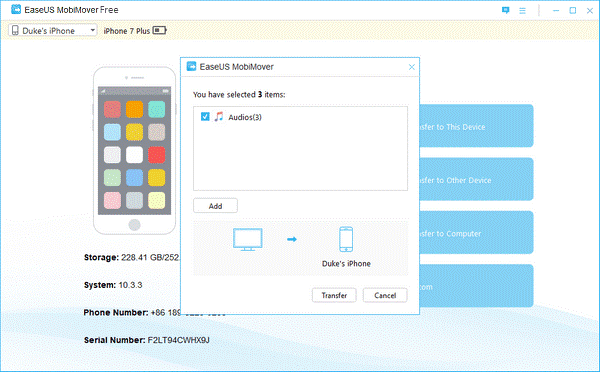
2.Chuyển từ iOS sang thiết bị iOS khác
Bước 1. Kết nối cả hai thiết bị iOS với máy tính này, sau đó nhấp vào Transfer to other device
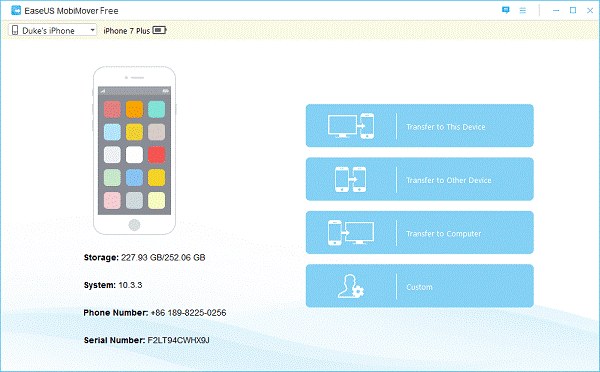
Bước 2. Chọn loại dữ liệu bạn muốn chuyển
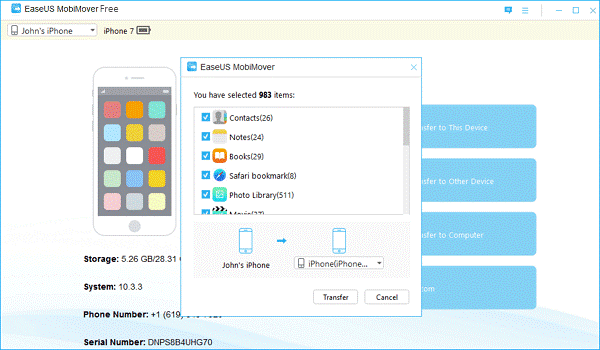
Lời khuyên
Nếu bạn muốn truyền dữ liệu như Danh bạ, Ghi chú, Lịch, Lịch sử Safari và dấu trang, hãy tắt iCloud.
Bước 3. Chọn thiết bị bạn muốn chuyển đến và nhấp Transfer để bắt đầu.
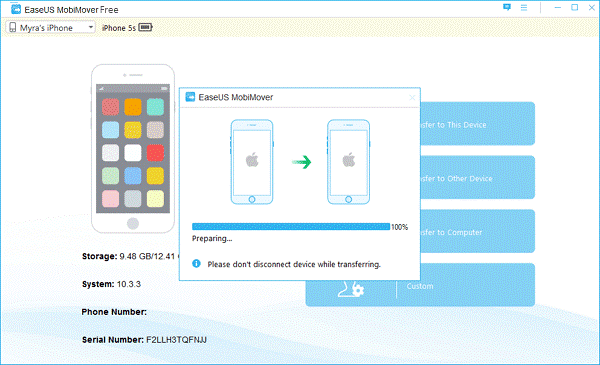
3.Chuyển từ thiết bị iOS sang máy tính
Bước 1. Chọn Transfer to PC và chờ vài giây, MobiMover sẽ đọc dữ liệu trên iPhone của bạn một cách nhanh chóng.
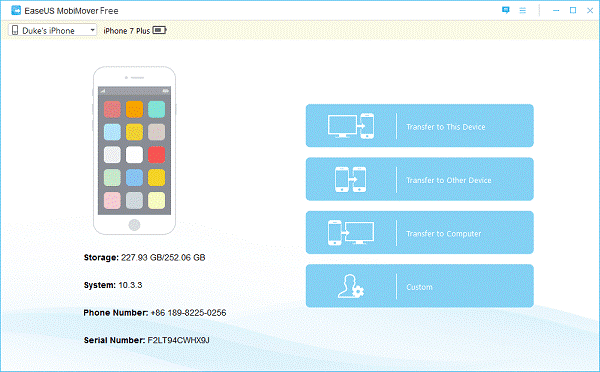
Bước 2. Chọn loại mà bạn muốn chuyển sang máy tính. Bạn có thể chuyển nhiều loại cùng một lúc.
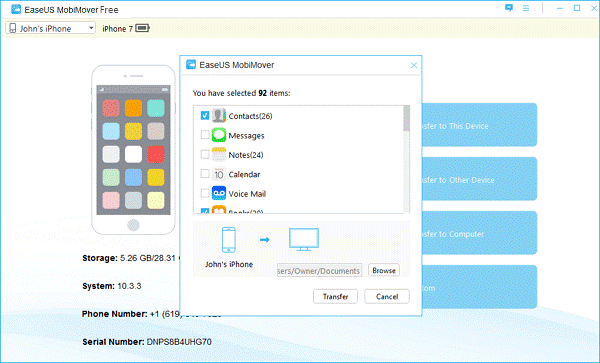
Bước 3. Nhấn Browse để thiết lập tuyến đường bạn muốn chuyển. Sau đó nhấp Transfer để bắt đầu.
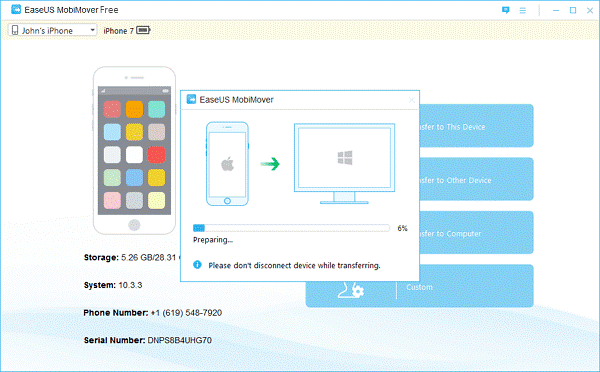
4. Quản lý dữ liệu iOS với tùy chỉnh
Bước 1. Nhấp vào Custom và mở bảng điều khiển để quản lý dữ liệu iOS.
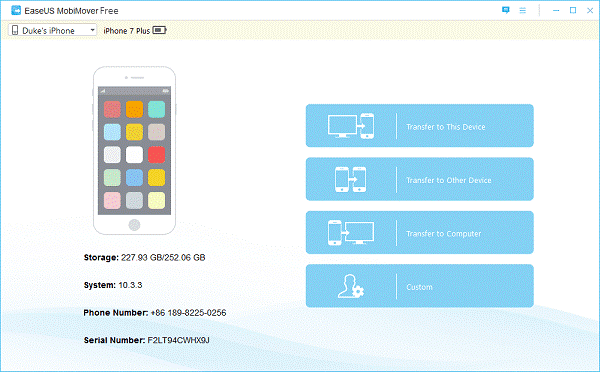
Lời khuyên
Vui lòng tắt iCloud nếu bạn muốn quản lý dữ liệu như Danh bạ, Ghi chú, Lịch, lịch sử Safari và dấu trang và nhập mật mã cho quyền quản lý thư và Thư thoại.
Bước 2. Chọn loại dữ liệu ở phía bên trái và chọn các tệp tin cụ thể ở phía bên phải. Bạn có thể chọn tất cả các tệp trong danh mục với hộp kiểm bên cạnh Name ở phía trên cùng bên trái.
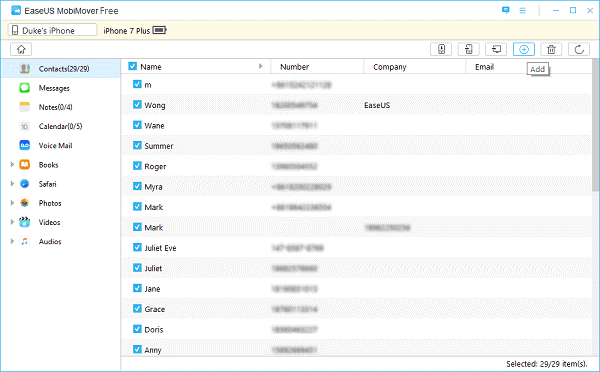
Bước 3. Thêm, xóa, chỉnh sửa và truyền dữ liệu của bạn bằng các nút ở phía trên cùng bên phải. Bạn có thể chọn nhiều mục và chỉnh sửa chúng lại với nhau.
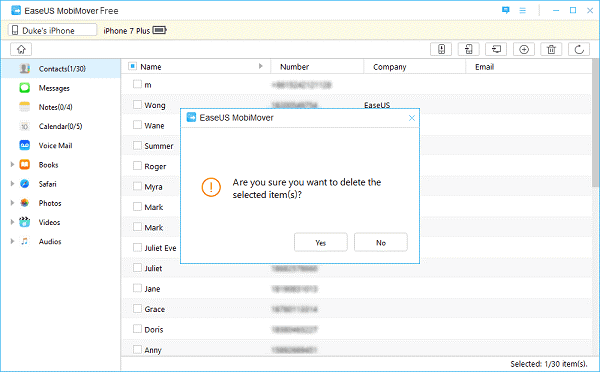
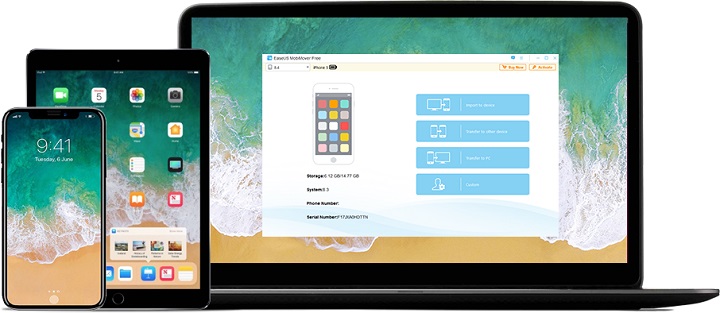
Bạn có thể chuyển dữ liệu file, hình ảnh, tin nhắn dễ dàng từ iphone cũ sang iphone mới hoặc sang máy tính
Giới thiệu
MobiMover là phần mềm của hãng EaseUs nổi tiếng thế giới giúp chuyển dữ liệu từ iPhone / iPad cũ sang iPhone mới , sao lưu dữ liệu iPhone / iPad vào máy tính để tránh mất mát dữ liệu ngẫu nhiên , chia sẻ dữ liệu iPhone / iPad với các thiết bị iOS khác , thêm hoặc xóa các mục iPhone / iPad tùy ý
Link download và thông tin :
[DLL]easeus.com/phone-transfer/mobimover-free.html[/DLL]
Bài viết này mình sẽ hướng dẫn sử dụng chi tiết 4 tiện ích nổi bật của phần mềm , các chức năng tiện ích khác các bạn có thể tự tìm hiểu thêm :
- Chuyển từ máy tính sang thiết bị iOS
- Chuyển từ iOS sang thiết bị iOS khác
- Chuyển từ thiết bị iOS sang máy tính
- Quản lý dữ liệu iOS với tùy chỉnh
1. Chuyển từ máy tính sang thiết bị iOS
Bước 1. Nhấp vào Transfer to device sau đó chọn cách chuyển dữ liệu, theo thư mục hoặc theo tệp.
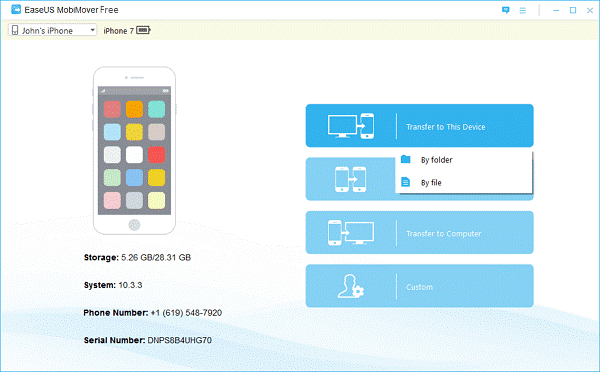
Bước 2. Chọn thư mục hoặc tập tin cụ thể mà bạn muốn chuyển. Bạn có thể chọn nhiều loại dữ liệu cùng một lúc.
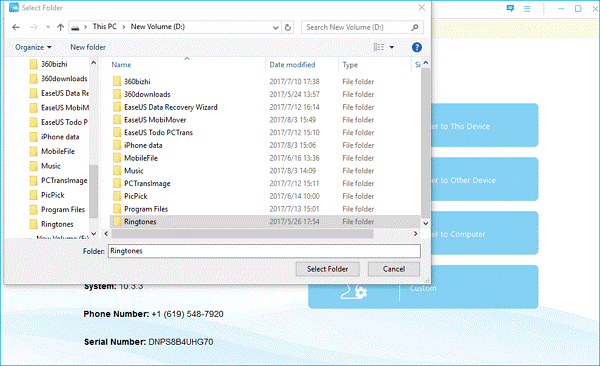
Bước 3. Xác nhận dữ liệu bạn muốn chuyển và nhấp vào Transfer để truyền dữ liệu tới thiết bị.
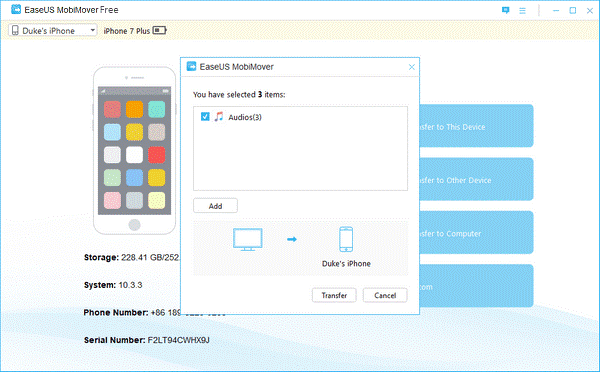
2.Chuyển từ iOS sang thiết bị iOS khác
Bước 1. Kết nối cả hai thiết bị iOS với máy tính này, sau đó nhấp vào Transfer to other device
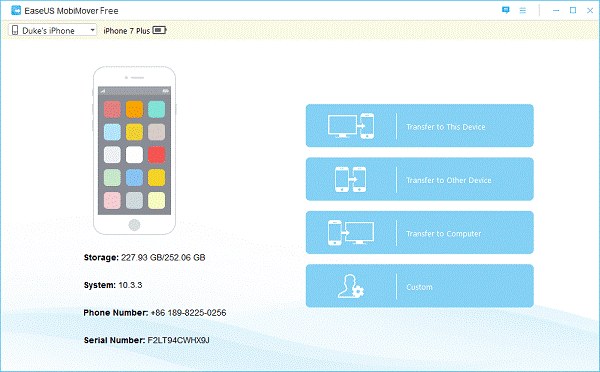
Bước 2. Chọn loại dữ liệu bạn muốn chuyển
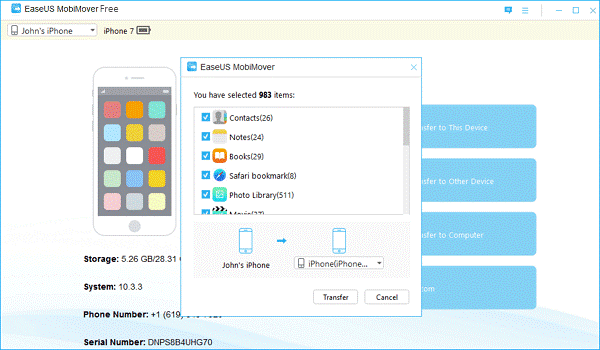
Lời khuyên
Nếu bạn muốn truyền dữ liệu như Danh bạ, Ghi chú, Lịch, Lịch sử Safari và dấu trang, hãy tắt iCloud.
Bước 3. Chọn thiết bị bạn muốn chuyển đến và nhấp Transfer để bắt đầu.
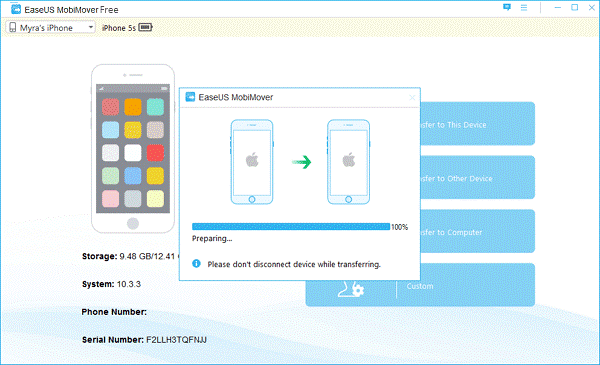
3.Chuyển từ thiết bị iOS sang máy tính
Bước 1. Chọn Transfer to PC và chờ vài giây, MobiMover sẽ đọc dữ liệu trên iPhone của bạn một cách nhanh chóng.
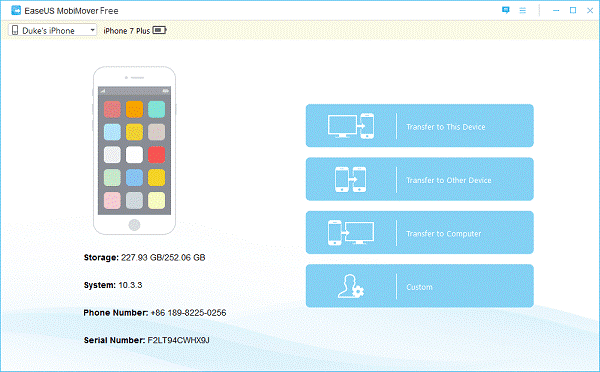
Bước 2. Chọn loại mà bạn muốn chuyển sang máy tính. Bạn có thể chuyển nhiều loại cùng một lúc.
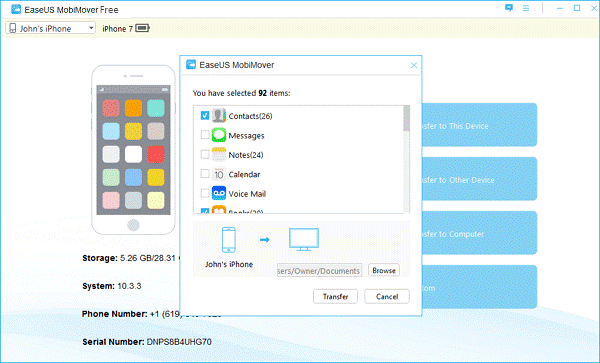
Bước 3. Nhấn Browse để thiết lập tuyến đường bạn muốn chuyển. Sau đó nhấp Transfer để bắt đầu.
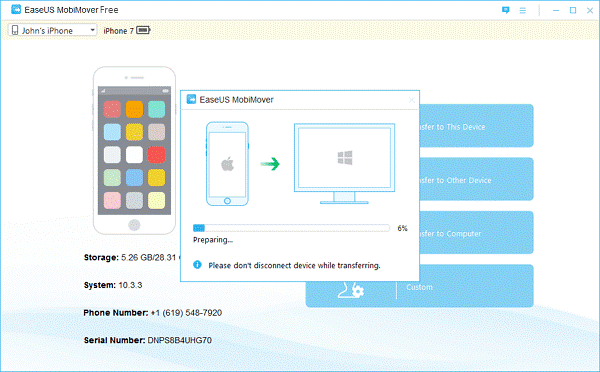
4. Quản lý dữ liệu iOS với tùy chỉnh
Bước 1. Nhấp vào Custom và mở bảng điều khiển để quản lý dữ liệu iOS.
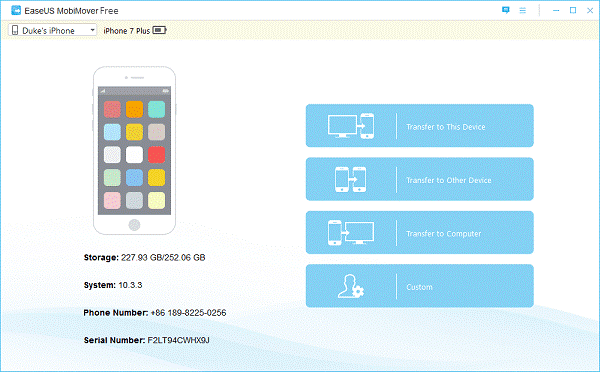
Lời khuyên
Vui lòng tắt iCloud nếu bạn muốn quản lý dữ liệu như Danh bạ, Ghi chú, Lịch, lịch sử Safari và dấu trang và nhập mật mã cho quyền quản lý thư và Thư thoại.
Bước 2. Chọn loại dữ liệu ở phía bên trái và chọn các tệp tin cụ thể ở phía bên phải. Bạn có thể chọn tất cả các tệp trong danh mục với hộp kiểm bên cạnh Name ở phía trên cùng bên trái.
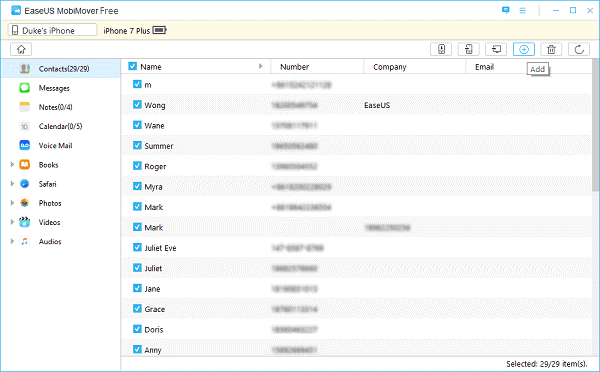
Bước 3. Thêm, xóa, chỉnh sửa và truyền dữ liệu của bạn bằng các nút ở phía trên cùng bên phải. Bạn có thể chọn nhiều mục và chỉnh sửa chúng lại với nhau.
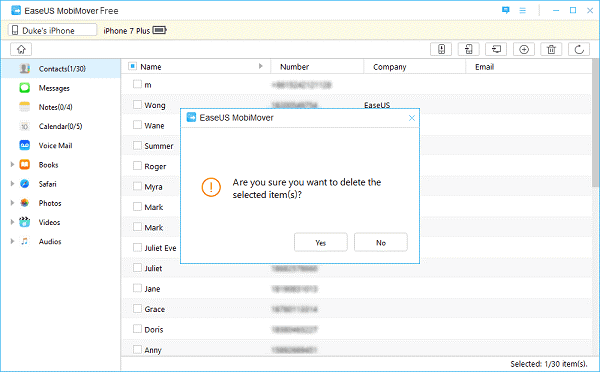
- Chủ đề
- chuyen dư liêu ipad iphone máy tính