Hiện nay, với một số tiền nhỏ cũng đã đủ giúp bạn mua một chiếc máy tính xách tay chạy hệ điều hành Windows 10, và có dung lượng lưu trữ ít nhất là 32GB. May mắn thay khi các trò chơi hay ứng dụng lớn từ Windows Store không chiếm mất nhiều không gian lưu trữ trên máy tính của bạn. Tuy nhiên, với Windows 10, bạn có thể cài đặt các ứng dụng trên một ổ đĩa riêng biệt, chẳng hạn như một chiếc thẻ SD hoặc ổ đĩa flash USB. Bài viết ngày hôm nay sẽ hướng dẫn các bạn cách cài đặt cũng như di chuyển các ứng dụng trong Windows sang một ổ đĩa khác.
.png)
Làm thế nào để cài đặt các ứng dụng Windows sang một ổ đĩa SD hoặc ổ khác?
Đầu tiên, bạn hãy lắp vào thẻ SD, ổ USB, hoặc các thiết bị lưu trữ bên ngoài nào khác, và đó sẽ là vị trí mặc định mới cho các ứng dụng sẽ được cài đặt.
Tiếp theo hãy đến phần Settings trong menu Start.
.png)
Chọn System.
.png)
Tìm đến mục Storage phần phía bên tay trái nhé. Bây giờ nhìn sang khung bên phải, bạn sẽ thấy xuất hiện thẻ SD hoặc ổ đĩa nào đó cùng với ổ đĩa nội bộ máy tính của bạn.
.png)
Hãy kéo thanh trượt xuống dưới, bây giờ trong mục Save Locations, bạn hãy thay đổi ổ đĩa sẽ lưu thành ổ đĩa SD, USB mà bạn đã kết nối. Cuối cùng nhớ bấm Apply để hoàn tất quá trình chỉnh sửa.
.png)
Từ bây giờ, bất kỳ ứng dụng mới mà bạn cài đặt từ Windows Store sẽ được lưu vào ổ đĩa mà bạn đã chọn, còn bộ nhớ nội bộ máy tính dùng để lưu những thứ quan trọng hơn. Tuy nhiên, hãy nhớ rằng nếu bạn ngắt kết nối ổ đĩa ngoài ra thì các ứng dụng sẽ không thể hoạt động được. Máy tính sẽ yêu cầu bạn kết nối lại ổ đĩa thì mới có thể sử dụng các ứng dụng này.
Vậy nếu trước đó bạn đã cài đặt trên ổ nội bộ máy tính của mình và bây giờ muốn di chuyển nó sang ổ đĩa khác thì sao? Vẫn có cách nhé.
Đầu tiên bạn hãy vào Setting > System > App & Features.
Nhìn sang khung bên phải, lúc này sẽ xuất hiện tất cả những ứng dụng mà bạn đã cài đặt. Chọn một ứng dụng mà bạn cần di chuyển rồi nhấn Move.
.png)
Lúc này, một thông báo sẽ hỏi bạn muốn di chuyển sang ổ đĩa nào và bạn chỉ việc chọn ổ đĩa USB, SD đang kết nối rồi nhấn Move để hoàn tất quá trình di chuyển.
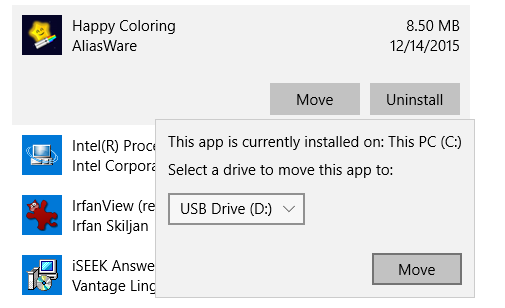
Thật đơn giản phải không nào. Hi vọng bài viết sẽ giúp cho các bạn thêm chút kinh nghiệm để dần quen với hệ điều hành này hơn.
Chúc các bạn thành công!
.png)
Làm thế nào để cài đặt các ứng dụng Windows sang một ổ đĩa SD hoặc ổ khác?
Đầu tiên, bạn hãy lắp vào thẻ SD, ổ USB, hoặc các thiết bị lưu trữ bên ngoài nào khác, và đó sẽ là vị trí mặc định mới cho các ứng dụng sẽ được cài đặt.
Tiếp theo hãy đến phần Settings trong menu Start.
.png)
Chọn System.
.png)
Tìm đến mục Storage phần phía bên tay trái nhé. Bây giờ nhìn sang khung bên phải, bạn sẽ thấy xuất hiện thẻ SD hoặc ổ đĩa nào đó cùng với ổ đĩa nội bộ máy tính của bạn.
.png)
Hãy kéo thanh trượt xuống dưới, bây giờ trong mục Save Locations, bạn hãy thay đổi ổ đĩa sẽ lưu thành ổ đĩa SD, USB mà bạn đã kết nối. Cuối cùng nhớ bấm Apply để hoàn tất quá trình chỉnh sửa.
.png)
Từ bây giờ, bất kỳ ứng dụng mới mà bạn cài đặt từ Windows Store sẽ được lưu vào ổ đĩa mà bạn đã chọn, còn bộ nhớ nội bộ máy tính dùng để lưu những thứ quan trọng hơn. Tuy nhiên, hãy nhớ rằng nếu bạn ngắt kết nối ổ đĩa ngoài ra thì các ứng dụng sẽ không thể hoạt động được. Máy tính sẽ yêu cầu bạn kết nối lại ổ đĩa thì mới có thể sử dụng các ứng dụng này.
Vậy nếu trước đó bạn đã cài đặt trên ổ nội bộ máy tính của mình và bây giờ muốn di chuyển nó sang ổ đĩa khác thì sao? Vẫn có cách nhé.
Đầu tiên bạn hãy vào Setting > System > App & Features.
Nhìn sang khung bên phải, lúc này sẽ xuất hiện tất cả những ứng dụng mà bạn đã cài đặt. Chọn một ứng dụng mà bạn cần di chuyển rồi nhấn Move.
.png)
Lúc này, một thông báo sẽ hỏi bạn muốn di chuyển sang ổ đĩa nào và bạn chỉ việc chọn ổ đĩa USB, SD đang kết nối rồi nhấn Move để hoàn tất quá trình di chuyển.
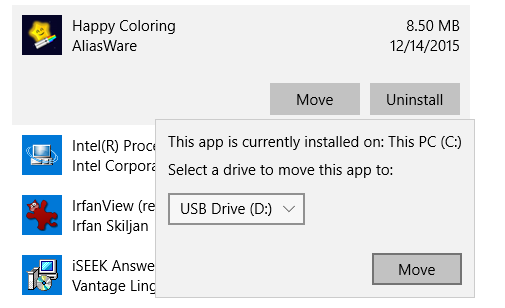
Thật đơn giản phải không nào. Hi vọng bài viết sẽ giúp cho các bạn thêm chút kinh nghiệm để dần quen với hệ điều hành này hơn.
Chúc các bạn thành công!