Hướng dẫn định dạng tự động văn bản trong Word 2010 - Auto Formatting
Trong bài này, chúng tôi sẽ thảo luận về định dạng tự động trong Word 2010. Tính năng AutoFormat tự động định dạng tài liệu khi bạn nhập bằng cách áp dụng các kiểu được liên kết cho văn bản. Hãy cùng chúng tôi tìm hiểu cách sử dụng tùy chọn định dạng tự động có sẵn trong Microsoft Word 2010 để định dạng nội dung đã nhập. Ví dụ: nếu bạn nhập ba dấu gạch ngang --- và nhấn enter, Word sẽ tự động tạo một dòng cho bạn. Tương tự, Word sẽ tự động định dạng hai dấu gạch ngang - thành dấu gạch ngang (-).
Cài đặt tự động định dạng
Các bước sau đây sẽ giúp bạn thiết lập tính năng AutoFormat trong Microsoft Word.
Bước 1 - Bấm vào tab Tệp - File , bấm Tùy chọn - Option, rồi bấm tùy chọn Proofing có sẵn ở cột ngoài cùng bên trái, nó sẽ hiển thị hộp thoại tùy chọn Word Options.
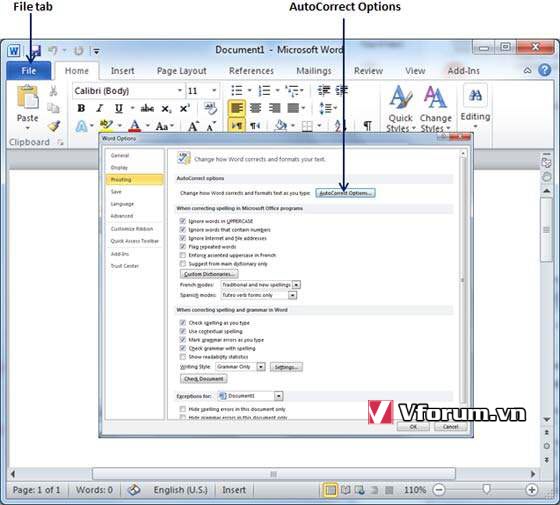
Bước 2 - Nhấp vào nút tùy chọn AutoCrrect ; điều này sẽ hiển thị hộp thoại AutoCorrect và sau đó nhấp vào tab Tự động định dạng khi bạn nhập - AutoFormat As You Type để xác định mục nào Word sẽ tự động định dạng cho bạn khi bạn nhập.
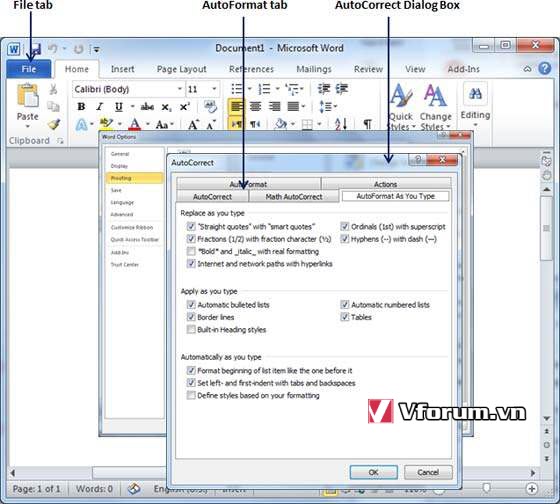
Bước 3 - Chọn trong số các tùy chọn sau, tùy thuộc vào sở thích của bạn.
Bước 4 - Cuối cùng bấm OK để đóng hộp thoại tùy chọn AutoCorrect Options và bấm lại vào OK để đóng hộp thoại Word Option.
Trong bài này, chúng tôi sẽ thảo luận về định dạng tự động trong Word 2010. Tính năng AutoFormat tự động định dạng tài liệu khi bạn nhập bằng cách áp dụng các kiểu được liên kết cho văn bản. Hãy cùng chúng tôi tìm hiểu cách sử dụng tùy chọn định dạng tự động có sẵn trong Microsoft Word 2010 để định dạng nội dung đã nhập. Ví dụ: nếu bạn nhập ba dấu gạch ngang --- và nhấn enter, Word sẽ tự động tạo một dòng cho bạn. Tương tự, Word sẽ tự động định dạng hai dấu gạch ngang - thành dấu gạch ngang (-).
Cài đặt tự động định dạng
Các bước sau đây sẽ giúp bạn thiết lập tính năng AutoFormat trong Microsoft Word.
Bước 1 - Bấm vào tab Tệp - File , bấm Tùy chọn - Option, rồi bấm tùy chọn Proofing có sẵn ở cột ngoài cùng bên trái, nó sẽ hiển thị hộp thoại tùy chọn Word Options.
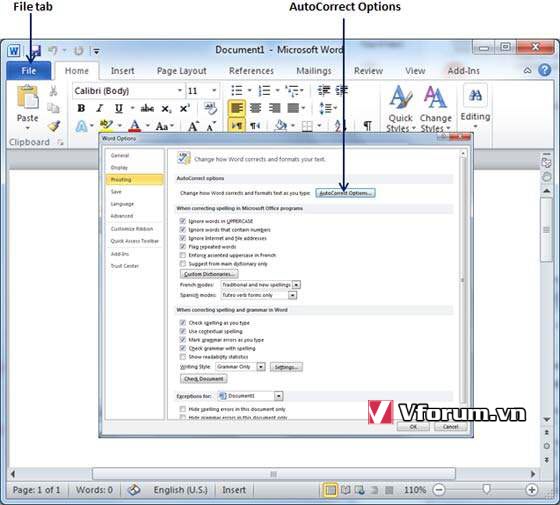
Bước 2 - Nhấp vào nút tùy chọn AutoCrrect ; điều này sẽ hiển thị hộp thoại AutoCorrect và sau đó nhấp vào tab Tự động định dạng khi bạn nhập - AutoFormat As You Type để xác định mục nào Word sẽ tự động định dạng cho bạn khi bạn nhập.
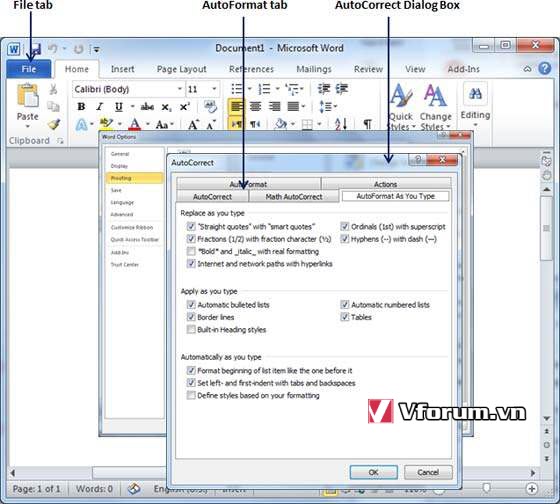
Bước 3 - Chọn trong số các tùy chọn sau, tùy thuộc vào sở thích của bạn.
| STT | Tùy chọn và Mô tả |
|---|---|
| 1 | "Straight quotes" with “smart quotes” Tùy chọn này sẽ được sử dụng để thay thế các ký tự trích dẫn đơn giản bằng các ký tự trích dẫn xoăn. |
| 2 | Fractions (1/2) with fraction character (½) Tùy chọn này sẽ được sử dụng để thay thế các phân số được nhập bằng số và dấu gạch chéo bằng ký tự phân số. |
| 3 | *Bold* and _italic_ with real formatting Tùy chọn này sẽ được sử dụng để định dạng văn bản được đính kèm trong dấu hoa thị (*) dưới dạng in đậm và văn bản được đặt trong dấu gạch dưới (_) dưới dạng in nghiêng. |
| 4 | Internet and network paths with hyperlinks Tùy chọn này sẽ được sử dụng để định dạng địa chỉ email và URL dưới dạng các trường siêu liên kết có thể nhấp. |
| 5 | Ordinals (1st) with superscript Tùy chọn này sẽ được sử dụng để định dạng các số thứ tự với một siêu ký tự như 1st trở thành 1 [SUP]st[/SUP] . |
| 6 | Dấu gạch ngang (-) với dấu gạch ngang (-)Tùy chọn này sẽ được sử dụng để thay thế một dấu gạch nối đơn bằng dấu gạch ngang (.) Và hai dấu gạch nối bằng dấu gạch ngang em (-). |
| 7 | Hyphens (--) with dash (—) Tùy chọn này sẽ được sử dụng để áp dụng định dạng danh sách dấu đầu dòng cho các đoạn bắt đầu bằng *, o hoặc - theo sau là ký tự khoảng trắng hoặc tab. |
| 8 | Automatic bulleted lists Tùy chọn này sẽ được sử dụng để áp dụng định dạng danh sách được đánh số cho các đoạn bắt đầu bằng một số hoặc chữ cái theo sau là khoảng trắng hoặc ký tự tab. |
| 9 | Border lines Tùy chọn này sẽ được sử dụng để áp dụng các kiểu viền đoạn khi bạn nhập ba hoặc nhiều dấu gạch ngang, dấu gạch dưới hoặc dấu bằng (=). |
| 10 | Table-Bảng biểu Tùy chọn này sẽ được sử dụng để tạo bảng khi bạn nhập một loạt dấu gạch nối có dấu cộng để chỉ ra các cạnh của cột. Hãy thử với + ----- + ------ +) và sau đó nhấn Enter. |
| 11 | Built-in heading styles Tùy chọn này sẽ được sử dụng để áp dụng các kiểu tiêu đề cho văn bản tiêu đề. |
| 12 | Format beginning of list item like the one before it Tùy chọn này sẽ được sử dụng để thay thế các ký tự trích dẫn đơn giản bằng các ký tự trích dẫn xoăn. |
| 13 | Set left- and first-indent with tabs and backspaces Tùy chọn này đặt thụt lề trái trên thước kẻ tab dựa trên các tab và khoảng trống bạn nhập. |
| 14 | Define styles based on your formatting Tùy chọn này tự động tạo hoặc sửa đổi các kiểu dựa trên định dạng thủ công mà bạn áp dụng cho tài liệu của mình. |
Bước 4 - Cuối cùng bấm OK để đóng hộp thoại tùy chọn AutoCorrect Options và bấm lại vào OK để đóng hộp thoại Word Option.