.png)
Sau một thời gian nâng lên Windows 10, bạn cảm thấy hệ điều hành này vẫn còn quá mới mẻ và nó không đáp ứng được một số nhu cầu cá nhân của bạn, chẳng hạn như chơi game (một số game hiện nay không hỗ trợ Windows 10)., và bây giờ bạn đang hối hận về điều này. Tuy nhiên, một tin tốt lanh đến với bạn đó là bạn có thể gỡ bỏ cài đặt Windows 10 và khôi phục máy tính của mình trở lại phiên bản Windows 7 hoặc 8 trước đó.
Lưu ý rằng, khi bạn gỡ bỏ cài đặt Windows 10, các tập tin trong máy sẽ không bị ảnh hưởng, nhưng có thể bạn sẽ phải cài đặt lại một số ứng dụng hoặc các thiết lập thay đổi mà bạn đã thực hiện sau khi nâng cấp lên Windows 10, vì chúng sẽ bị mất. Đó có thể sẽ gợi ý cho bạn nên sao lưu máy tính của mình trước khi quyết định tiến hành gỡ bỏ.
Windows 10 cung cấp tùy chọn để hạ cấp xuống Windows 7 hoặc Windows 8 chỉ khi:
- Chưa quá hạn 1 tháng kể từ khi bạn nâng cấp
- Chưa xóa thư mục Windows.old. Đây là thư mục được tạo ra trong quá trình nâng cấp và một số người dùng đã xóa nó nhằm tiết kiệm không gian trên ổ đĩa C của mình. Nhưng thư mục này là rất cần thiết cho các hoạt động rollback.
Nếu bạn không đáp ứng được các yêu cầu trên, bạn sẽ phải cài đặt lại Windows 8 hoặc Windows 7 thay vì sử dụng tùy chọn này. Nếu đã đáp ứng đủ các điều kiện này thì đây là cách quay trở lại phiên bản trước của Windows một cách nhanh gọn.
Đầu tiên, hãy vào Setting trong thanh Start.
.png)
TÌm đến mục Update & Security.
.png)
Trong thư mục Update & Scurity, bạn hãy chọn mục Recovery, nhìn sang phần bên tay phải có phần “Go back to Windows 8”, nhấn vào Get Started.
.png)
Lúc này Windows sẽ xuất hiện câu hỏi lí do bạn quyết định khôi phục lại phiên bản trước, chọn đại đi nhé
.png)
Tiếp theo chọn “No, thanks” để bỏ qua việc kiểm tra cập nhật.
.png)
Nhấp giữ vào Next để qua nhanh màn hình cảnh báo của Microsoft. (cái này không quá quan trọng)
.png)
Sau đó, Windows sẽ đưa đến thông báo cho bạn chọn trở về Windows 8 hoặc 7 (tùy vào phiên bản trước đó của máy). Trong hình tôi chọn “Go back to Windows 8”.
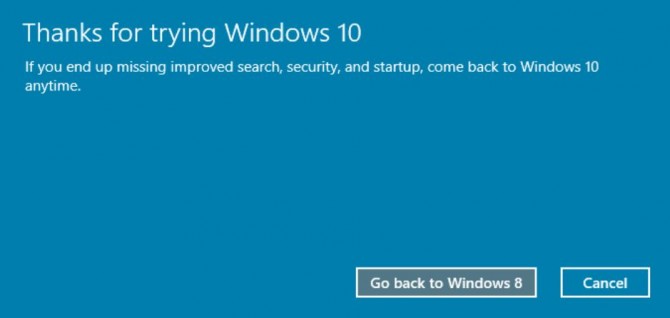
Thế là xong, bây giờ bạn chỉ việc đợi hệ thống tự động thực hiện, Windows sẽ khởi động lại và khôi phục lại phiên bản trước của Windows. Có thể bạn sẽ mất khoảng 10 phút, sau đó bạn sẽ thấy màn hình đăng nhập trước khi của mình.
Chúc các bạn thành công!
