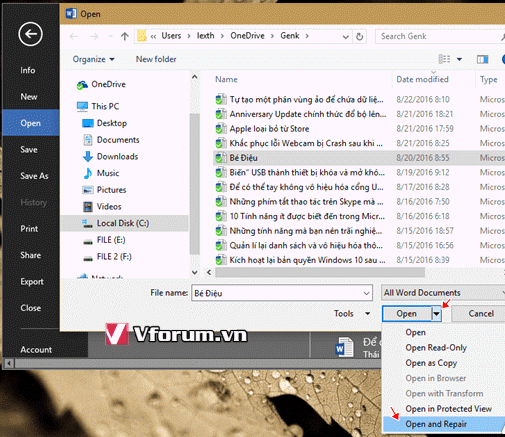Hướng dẫn khôi phục tập tin văn bản Word bị lỗi trong Microsoft Office 2016, cách lấy lại file word khi chưa lưu save, sửa lỗi Word experienced an error trying to open the file như thế nào, file word bị mã hoá lỗi font không mở được, Sửa lỗi máy tính tự động mở file Word
Thật bực mình khi bạn bật máy tính rồi mở 1 file word quan trọng mà gặp thông báo lỗi "Word experienced an error trying to open the file". Đó có thể là điều tệ hại nhất trong ngày làm việc hôm ấy của bạn. Bao nhiêu công sức của bạn mất hết trong tick tắc, và có nguy cơ phải làm lại từ đầu. Không những thể không có bản thảo để in và sử dụng ngay trong ngày hôm đó nữa chứ.
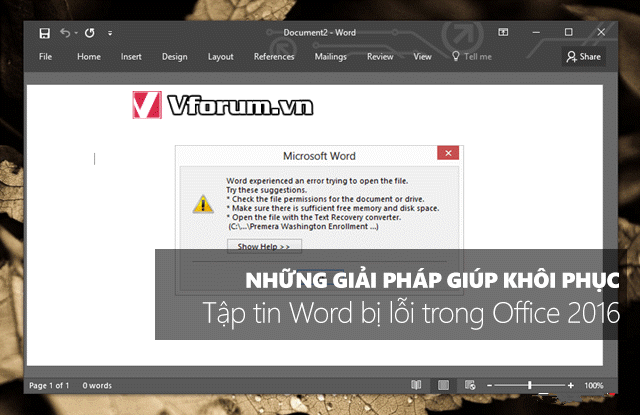
Lúc này bạn cần nắm được bí kíp để khôi phục lại file Word này khi còn chưa muộn.
Cách 1:
Mọi phiên bản của Office đều có 1 chức năng hỗ trợ khôi phục lại nội dung của tập tin Office đang soạn thảo mà bị dừng đột ngột như mất điện hay Word bị lỗi Not respoding. Bạn cần vào Option, mục Save và thiết lập thời gian cho việc tự động sao lưu sau x phút. Thông thường mình hay đặt là 3-5 phút cho mỗi lần auto save.
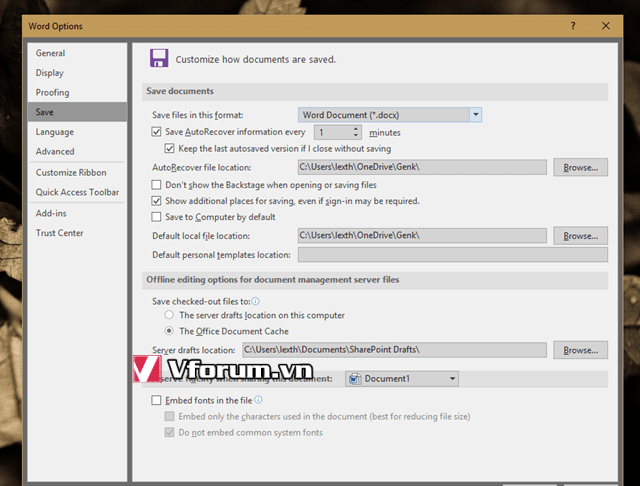
Để sử dụng tính năng này, bạn cần mở Word lên, chọn File => Open
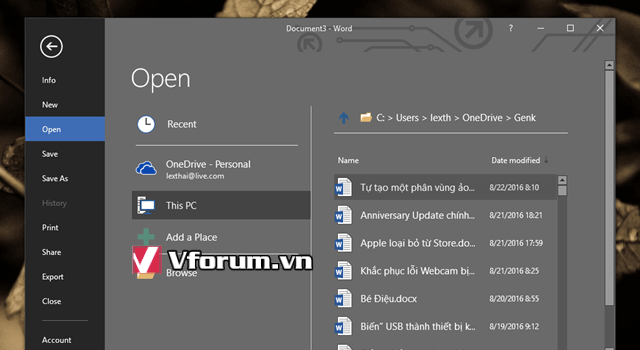
Tìm đến nơi chưa file Word cần mở. Chú ý vào All Word Documents và chọn Recover Text from Any File ở menu lựa chọn để hiển thị toàn bộ các file gốc và file được recover
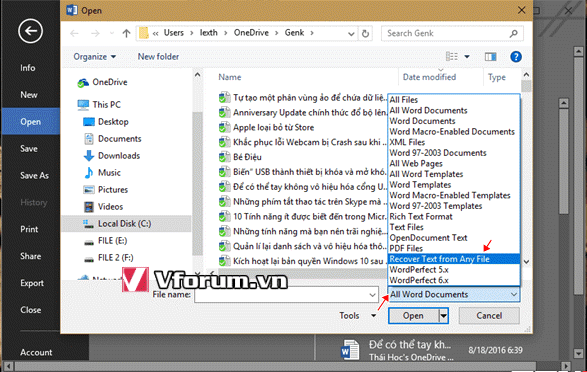
Nếu Word đã tự động lưu ngay trước khi có sự cố thì nội dung văn bản còn được khá nguyên vẹn. Nhược điểm của phương pháp này là chỉ lưu được nội dung văn bản, còn hình ảnh, biểu đồ thì mất.
Cách 2
Trong Word còn được trang bị 1 tính năng sửa lỗi file Word nữa cũng khá hữu dụng. Trong cửa sổ Open (Ctrl + O) bạn hay dùng, tìm đến file và chọn tuỳ chọn Open and Repair để bên dưới. Chờ 1 ít phút cho máy tính sửa nhé, có thể được hay không, tuỳ vào bạn ăn ở ra sao
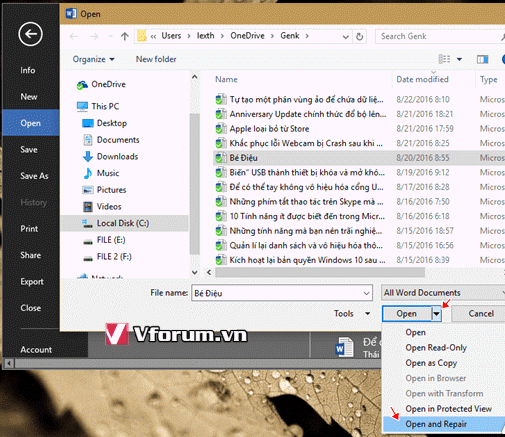
Thật bực mình khi bạn bật máy tính rồi mở 1 file word quan trọng mà gặp thông báo lỗi "Word experienced an error trying to open the file". Đó có thể là điều tệ hại nhất trong ngày làm việc hôm ấy của bạn. Bao nhiêu công sức của bạn mất hết trong tick tắc, và có nguy cơ phải làm lại từ đầu. Không những thể không có bản thảo để in và sử dụng ngay trong ngày hôm đó nữa chứ.
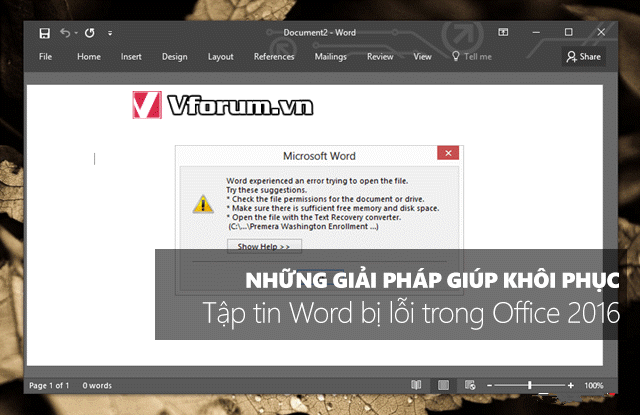
Lúc này bạn cần nắm được bí kíp để khôi phục lại file Word này khi còn chưa muộn.
Cách 1:
Mọi phiên bản của Office đều có 1 chức năng hỗ trợ khôi phục lại nội dung của tập tin Office đang soạn thảo mà bị dừng đột ngột như mất điện hay Word bị lỗi Not respoding. Bạn cần vào Option, mục Save và thiết lập thời gian cho việc tự động sao lưu sau x phút. Thông thường mình hay đặt là 3-5 phút cho mỗi lần auto save.
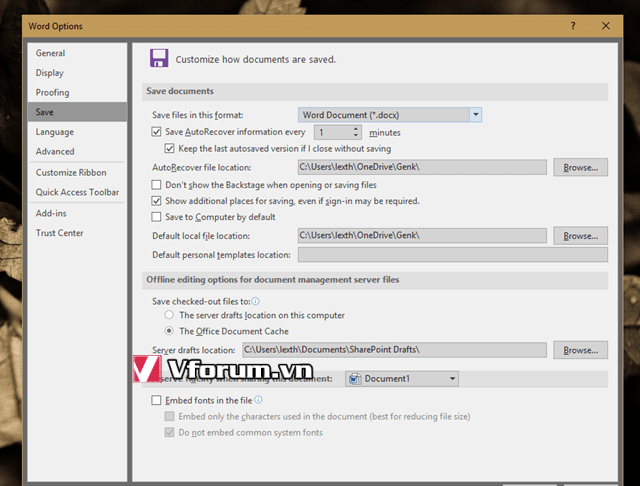
Để sử dụng tính năng này, bạn cần mở Word lên, chọn File => Open
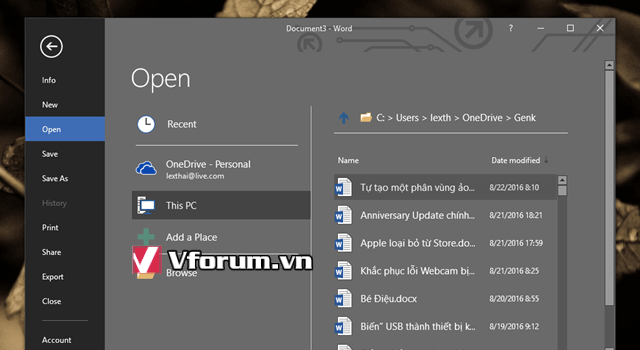
Tìm đến nơi chưa file Word cần mở. Chú ý vào All Word Documents và chọn Recover Text from Any File ở menu lựa chọn để hiển thị toàn bộ các file gốc và file được recover
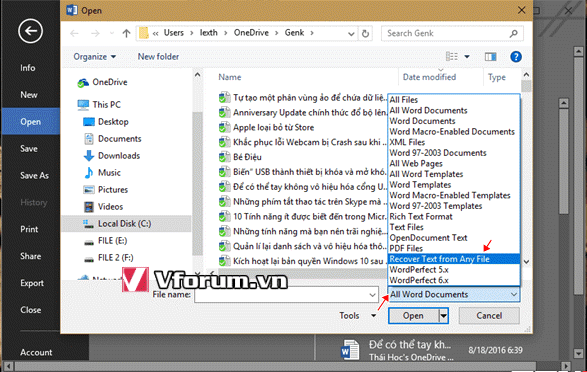
Nếu Word đã tự động lưu ngay trước khi có sự cố thì nội dung văn bản còn được khá nguyên vẹn. Nhược điểm của phương pháp này là chỉ lưu được nội dung văn bản, còn hình ảnh, biểu đồ thì mất.
Cách 2
Trong Word còn được trang bị 1 tính năng sửa lỗi file Word nữa cũng khá hữu dụng. Trong cửa sổ Open (Ctrl + O) bạn hay dùng, tìm đến file và chọn tuỳ chọn Open and Repair để bên dưới. Chờ 1 ít phút cho máy tính sửa nhé, có thể được hay không, tuỳ vào bạn ăn ở ra sao