.jpg)
Trong quá trình sử dụng phiên bản thử nghiệm OS X El Capitan Beta, có thể có những tính năng còn chưa tương thích với thiết bị hoặc công việc của bạn, và bạn có thể sẽ muốn quay lại phiên bản OS X Yosemite. Công việc này rất đơn giản nhưng cần trải qua tương đối là nhiều bước, nhưng yên tâm khi bài viết này sẽ đồng hành cùng bạn.
Xóa OS X El Capitan trên ổ cứng của thiết bị
Việc đầu tiên trước khi cài đặt lại OS X Yosemite chính là xóa phiên bản OS X El Capitan, đồng nghĩa là bạn sẽ xóa hết dữ liệu hiện hành trên thiết bị
B1: Kết nối mạng Internet trên máy Mac thông qua Wi-Fi hoặc cáp mạng
B2: Khởi động lại thiết bị bằng cách Restart
B3: Nhấn giữ tổ hợp phím Command + R trong quá trình máy khởi động cho đến khi OS X Utilities xuất hiện trên màn hình. Nếu không, hãy Restart máy lại lần nữa
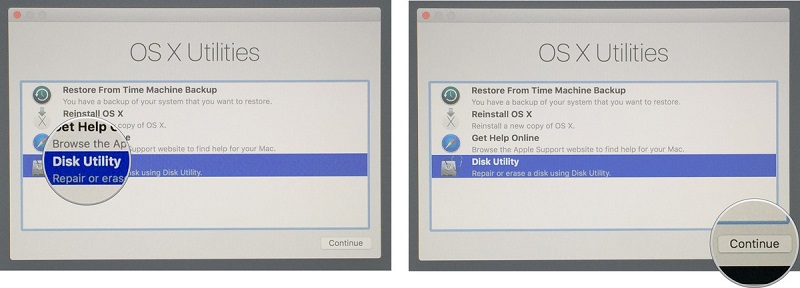
B4: Chọn Disk Utility và nhấn vào Continue ở góc phải bên dưới
B5: Chọn Startup Disk của thiết bị
B6: Trên thanh công cụ ở phía trên màn hình, nhấn chọn Erase để xóa dữ liệu
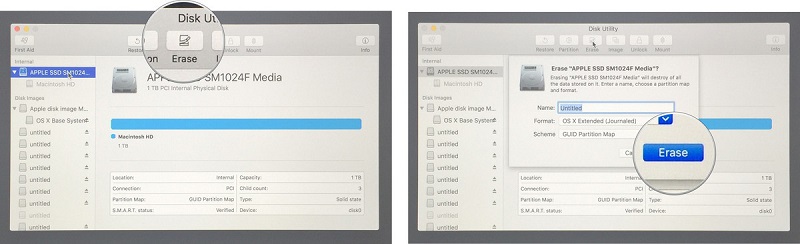
B7: Nhập tên cho phân vùng sau khi xóa, ở đây, ví dụ là Macintosh HD
B8: Chọn định dạng Mac OS Extended (Journaled) để thiết bị hoạt động bình thường
B9: Chọn Erase để quá trình xóa được bắt đầu
Cài đặt lại OS X Yosemite
Đương nhiên, thì sau khi đã xóa hoàn toàn OS X El Capitan, bạn cần cài lại hệ điều hành Mac OS trên thiết bị, mà ở đây là OS X Yosemite
B1: Cũng trong phần Disk Utilities, chọn Reinstall OS X
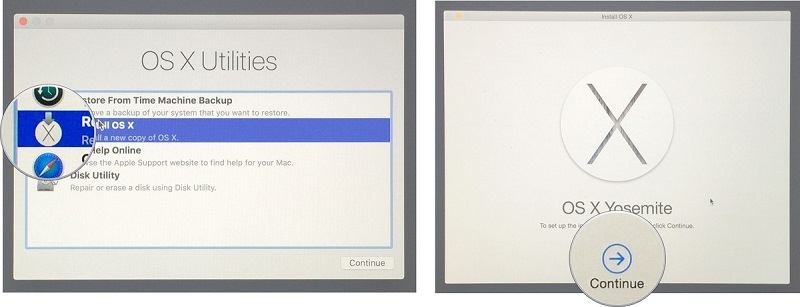
Lưu ý rằng OS X Yosemite là hệ điều hành được đề nghị ở đây, nhưng trong trường hợp máy Mac của bạn là đời cũ, đồng nghĩa với bản gốc hệ điều hành có thể sẽ cũ hơn, và việc chọn Reinstall sẽ tương ứng với việc khôi phục và cài đặt bản cũ trở lại trên thiết bị, có thể là Lion, Mountain Lion, Mavericks… và khi khởi động lại thiết bị, Mac App Store vẫn sẽ tự động cập nhật OS X Yosemite cho thiết bị
B3: Ở đây, như thường lệ, các điều khoản của Apple sẽ hiện lên cho các bạn, chỉ cần nhấn Agree để đồng ý với những gì mà Apple đưa ra
B4: Bạn cần chờ một thời gian để hệ điều hành được cài đặt lại một cách đầy đủ, sau đó hãy thiết lập các thông số hệ thống mà Mac OS yêu cầu
Khôi phục dữ liệu từ Time Machine
Time Machine là công cụ giúp bạn có thể lưu trữ những dữ liệu trên máy Mac của bạn, và khi việc cài đặt lại hệ điều hành hoàn tất, Time Machine sẽ hỏi bạn có muốn khôi phục những gì sao lưu lại hay không, nếu có thì việc lấy lại dữ liệu sẽ được thực hiện, ngược lại, thì bạn có thể chọn khôi phục sau này, bất cứ thời điểm nào bạn muốn
B1: Thực hiện việc bật nguồn máy Mac hay Restart máy
B2: Nhấn giữ tổ hợp Command + R cho đến khi OS X Utilities xuất hiện tương tự ở trên
B3: Chọn việc khôi phục bằng cách nhấn vào lựa chọn Restore from Time Machine Backup
B4: Nhấn Continue để tiếp tục
B5: Chọn Restore Your System và nhấn Continue
B6: Chọn khôi phục từ Time Machine
B7: Tiếp tục nhấn Continue
B8: Chọn phần sao lưu mới nhất được lưu trữ để khôi phục và bấm Continue để quá trình diễn ra
Quá trình này phụ thuộc vào kết nối mạng tới hệ thống máy chủ của Apple nên thời gian có thể thay đổi tùy từng khu vực. Sau khi việc khôi phục hoàn tất, máy Mac sẽ khởi động lại và bạn đã sẵn sàng sử dụng.
Theo iMore