Hướng dẫn sử dụng công cụ Paint từ cơ bản tới nâng cao trong Windows 7 8 10, cách mở paint, vẽ hình đổ màu đối kích thước hình nền
Bạn là 1 người có sở thích hội họa và tìm tòi, vọc vạch qua phần mềm Paint thì chắc không còn quá xa lạ, nhưng nếu bạn mới tiếp xúc với nó thì bài này sẽ hướng dẫn cho các bạn khá nhiều kiến thức bổ ích. Bài này không chỉ cho bạn cách vẽ 1 bức tranh cụ thể, vì đây là diễn đàn Tin học Công nghệ chứ không phải diễn đàn nghệ thuật ), mình chỉ hướng dẫn các tính năng và công cụ được cung cấp trong Paint mà thôi.
), mình chỉ hướng dẫn các tính năng và công cụ được cung cấp trong Paint mà thôi.
Không cần bạn phải có hoa tay hay có năng khiếu hội họa, thì ít nhất trong Paint bạn vẫn có thể vẽ được ngôi nhà, cái cây, con gà, ... Tất nhiên để có được 1 bức tranh đẹp và ấn tượng thì bạn phải có sự kiên nhẫn và tính sáng tạo rất nhiều trong đó.
Bạn có tin bức ảnh này được vẽ bằng Paint hoàn toàn không?

Bắt tay vào công việc nào:
Đầu tiên cần mở Paint trước đã: Cách mở ứng dụng Paint trong Windows xem tại đây
Giao diện chương trình khi mới mở
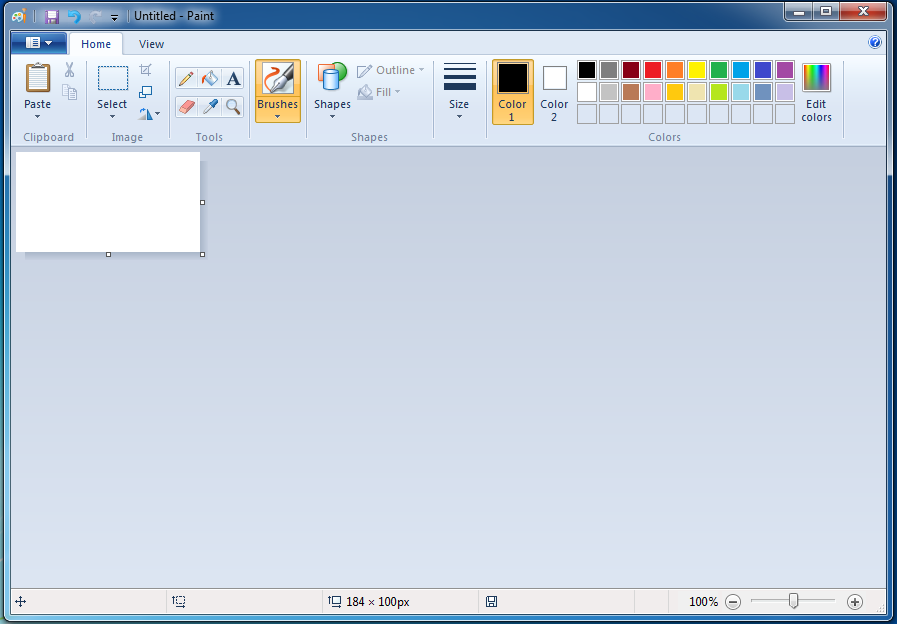
Nếu phạm vi bé như hình thì bạn chỉ cần đưa chuột vào gói dưới bên phải. Chuột biến thành hình mũi tên 2 đầu, kéo thả để phần vẽ to hơn.
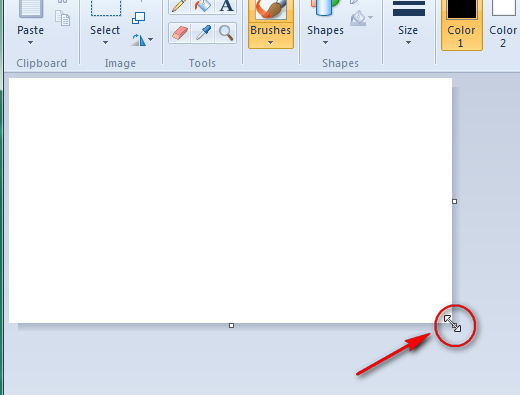
Trong menu, bạn chọn sang tab View, tick vào cả 3 ô Rulers, Gridlines và Status bar
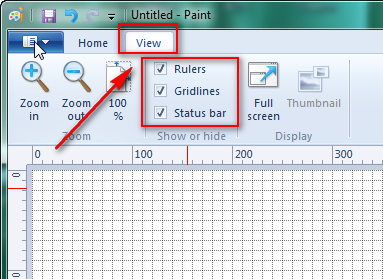
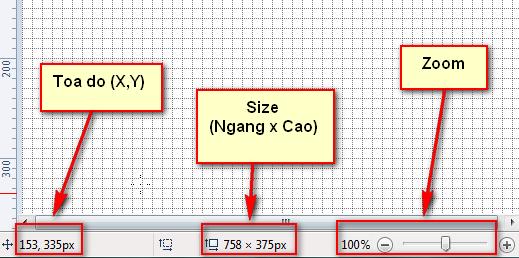
Chức năng Paste
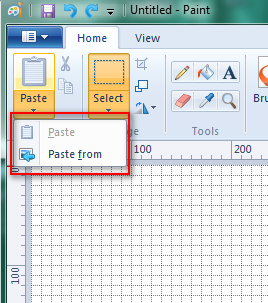
Chức năng Select
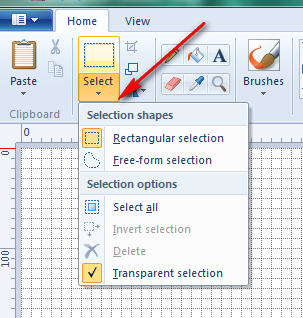
Chức năng Resize
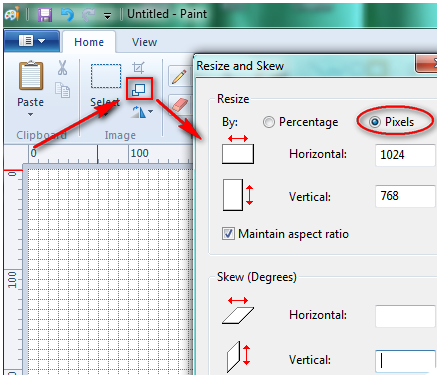
Nhấn vào biểu tượng này để thay đổi kích thước bản vẽ theo pixel hoặc phần trăm % tỉ lệ
Chức năng xoay ảnh
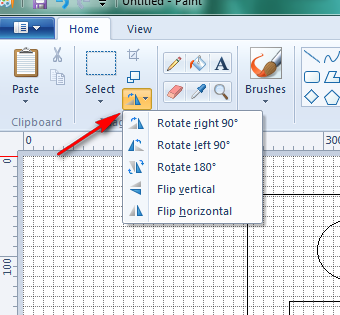
Chọn 1 trong các biểu tượng này để: xoay ảnh sang phải 90 độ, sang trái 90 độ, xoay 180 độ, lật ảnh theo chiều dọc hoặc phương ngang.
Các công cụ vẽ hình Tools
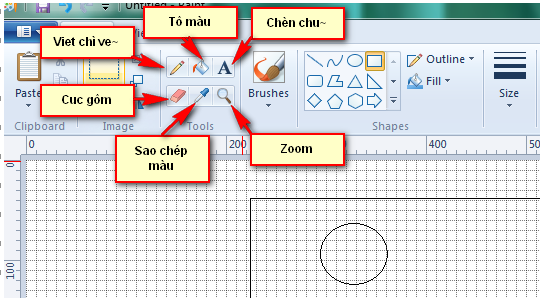
Chức năng Brushes
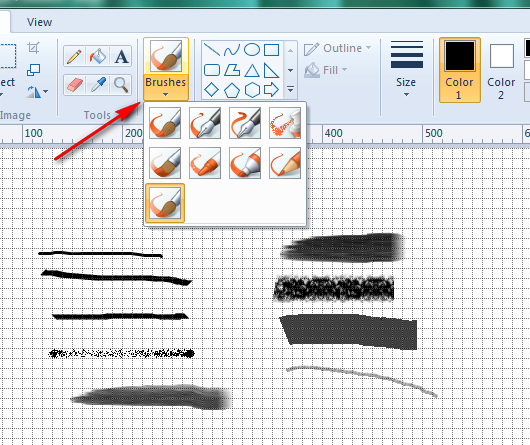
Cái này chứa rất nhiều kiểu nét vẽ cho bạn lựa chọn
Chức năng Shapes
Trong này có rất nhiều hình ảnh có sẵn như đường thẳng, đường cong, hình chữ nhật, tròn, mũi tên, ... Ngoài các hình cố định, nhấn 2 lần để định điểm đầu điểm cuối thì có 2 hình đặc biệt hơn là: vẽ đường cong và đa giác.
Vẽ nét cong:
Nhấn 2 điểm để định điểm đầu và điểm cuối như vẽ 1 đoạn thằng, sau đó muốn cong chỗ nào thì bạn nhấn vào đó. Mỗi nét cong này được làm cong 2 chỗ. VD 1 điểm cong lên, 1 điểm cong xuống thôi nhé.
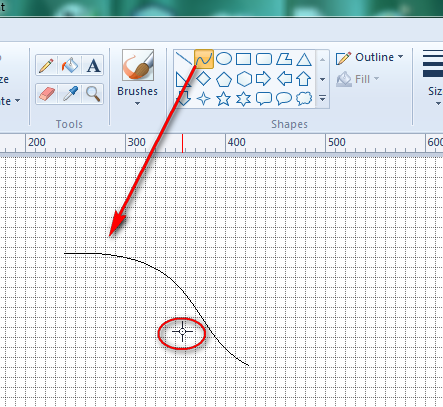
Vẽ đường gấp khúc kín:
Đầu tiên vẫn vẽ 1 đoạn thẳng, kích liên tiếp các điểm tiếp theo thì Paint sẽ vẽ các đoạn thẳng nối tiếp vào nó. Đến khi nào vẽ được 1 đường gấp khúc kín thì dừng.
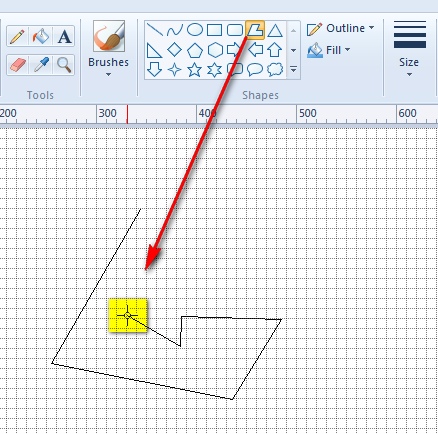
Chức năng Outlines:
Bạn chọn Solid (nét liền) sẽ được như hình dưới
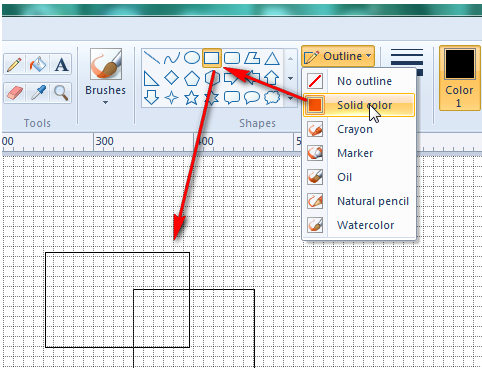
Chức năng Fill
Chọn Solid thì phần ruột sẽ được đổ màu (Color 2) và đè lên hình đã có trên tranh
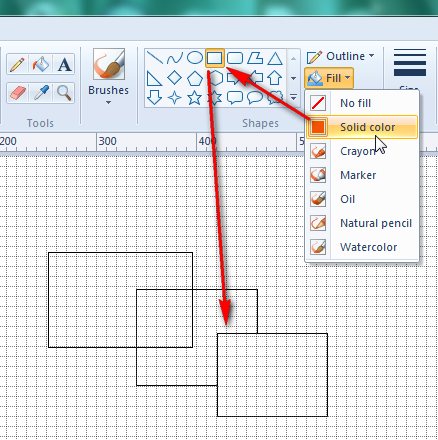
Chức năng Size
Chức năng này cho phép bạn tùy chọn độ đậm / mảnh của nét vẽ
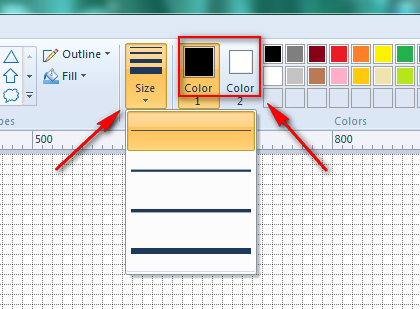
Thêm màu mới vào hộp màu
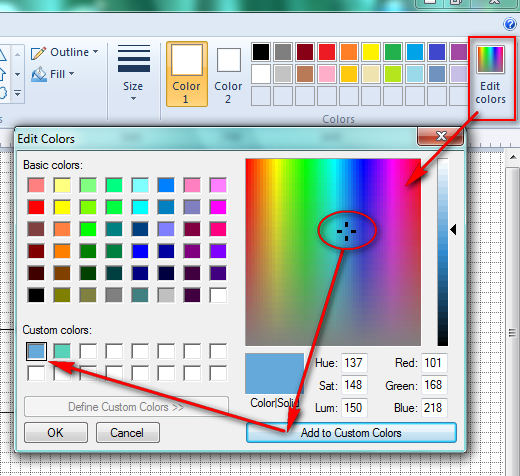
Nhấp chuột vào Edit Color, chọn màu cho đến khi ưng ý. Chọn vào Add to Custom Colors, màu đó sẽ hiện trên khung bên trái, nhấn OK
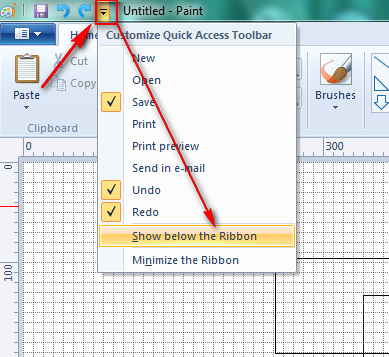
Tùy chỉnh thanh Quick bar
Thường thì thanh Quick bar sẽ nằm phía trên cửa sổ, nếu muốn đưa nó xuống dưới thanh công cụ, bạn chọn vào Show below the Ribbon
Khi đưa xuống ta được hình sau
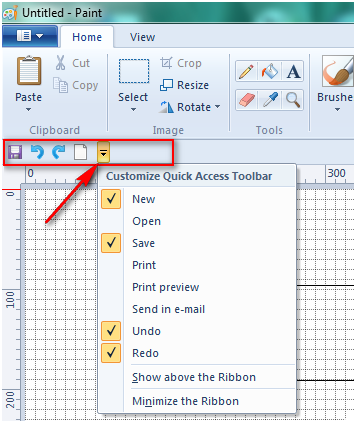
Cần tính năng nào thì bạn tick vào đầu ô đó. VD như New, Save, ...
Đưa thanh Ribbon lên trên như cũ, hãy chọn Show above the Ribbon
Một số thủ thuật để thao tác nhanh
Vẽ trên Paint cũng gần giống vẽ trên giấy thật, sẽ chỉ 1 mặt phẳng để vẽ chứ không có nhiều layer như phần mềm ảnh chuyên nghiệp như Photoshop chẳng hạn. Bạn có thể vẽ từng hình riêng biệt rồi cuối cùng dùng công cụ Select và move chúng vào với nhau. Hoặc qua kinh nghiệm vẽ nhiều bạn sẽ tự tạo cho mình 1 thói quen vẽ tranh riêng.
Sau khi sẽ muốn đặt bức tranh thành ảnh nền màn hình thì bạn chọn như sau:
Vào File -> Set as desktop background. Trong này lại có 3 tùy chọn khác nhau là
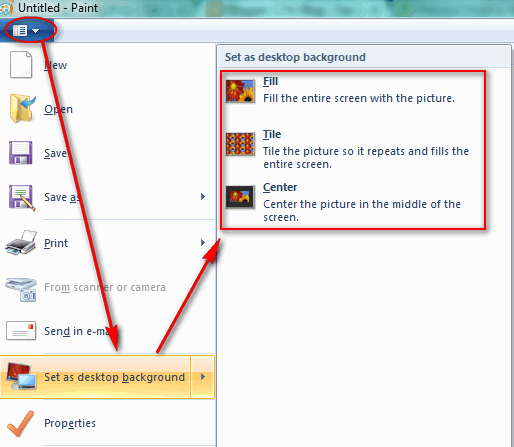
Trên đây là toàn bộ các tính năng cơ bản của Paint, bạn hoàn toàn có thể vẽ được 1 bức tranh đơn giản rồi đấy.
Bạn là 1 người có sở thích hội họa và tìm tòi, vọc vạch qua phần mềm Paint thì chắc không còn quá xa lạ, nhưng nếu bạn mới tiếp xúc với nó thì bài này sẽ hướng dẫn cho các bạn khá nhiều kiến thức bổ ích. Bài này không chỉ cho bạn cách vẽ 1 bức tranh cụ thể, vì đây là diễn đàn Tin học Công nghệ chứ không phải diễn đàn nghệ thuật
Không cần bạn phải có hoa tay hay có năng khiếu hội họa, thì ít nhất trong Paint bạn vẫn có thể vẽ được ngôi nhà, cái cây, con gà, ... Tất nhiên để có được 1 bức tranh đẹp và ấn tượng thì bạn phải có sự kiên nhẫn và tính sáng tạo rất nhiều trong đó.
Bạn có tin bức ảnh này được vẽ bằng Paint hoàn toàn không?

Bắt tay vào công việc nào:
Đầu tiên cần mở Paint trước đã: Cách mở ứng dụng Paint trong Windows xem tại đây
Giao diện chương trình khi mới mở
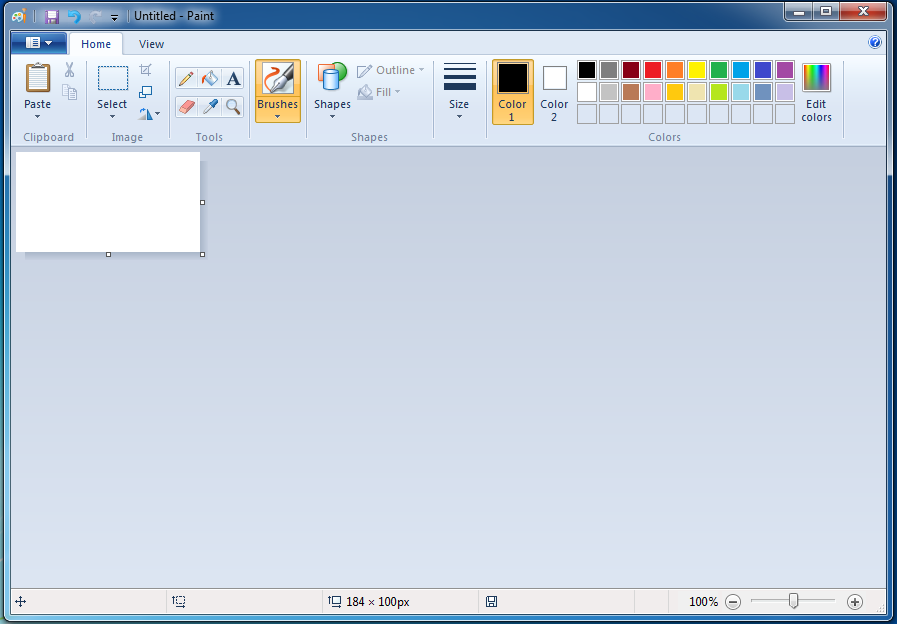
Nếu phạm vi bé như hình thì bạn chỉ cần đưa chuột vào gói dưới bên phải. Chuột biến thành hình mũi tên 2 đầu, kéo thả để phần vẽ to hơn.
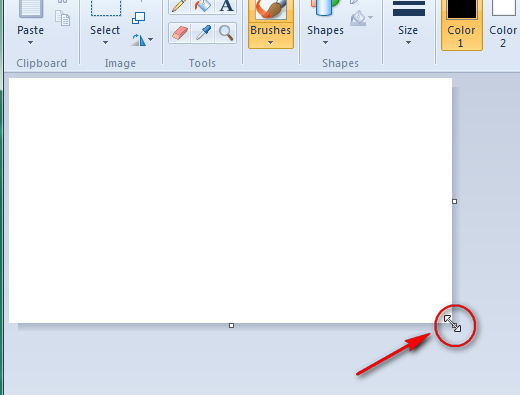
Trong menu, bạn chọn sang tab View, tick vào cả 3 ô Rulers, Gridlines và Status bar
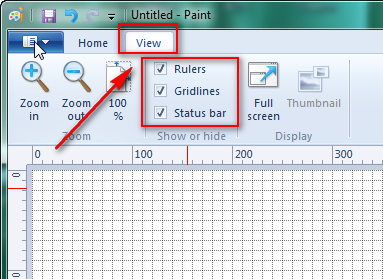
- Rulers: hiện thanh thước kẻ
- Gridlines: hiện đường lưới
- Status bar: thanh trạng thái
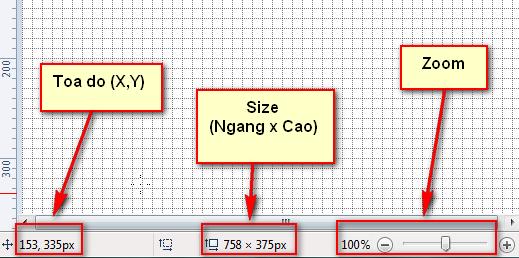
- Tọa độ X, Y: tọa độ của con chuột trên bản vẽ, nếu bạn di chuyển chuột thì tọa độ này cũng thay đổi theo
- Size: kích thước bản vẽ
- Zoom: chế độ thu phóng của bản vẽ, vẽ chi tiết nhỏ thì bạn có thể zoom to lên
Chức năng Paste
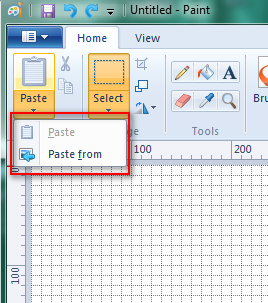
- Paste: nhấn vào tùy chọn này nếu bạn vừa nhấn phím Print Screen để chụp màn hình máy tính, hình ảnh vừa chụp sẽ được dán ngay vào đây
- Paste from: chèn vào 1 ảnh lấy từ bộ nhớ máy tính
Chức năng Select
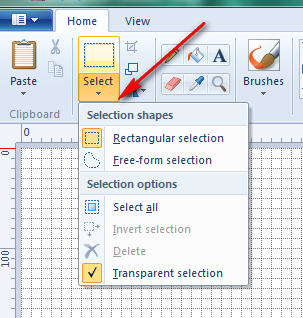
- Rectangular selection: Chọn vùng theo hình chữ nhật.
- Free-from selection: tương tự như tùy chọn trên, nhưng phạm vi chọn không phải hình chữ nhật mà lại 1 hình bất kì do bạn vẽ
- Select all: Chọn toàn bộ bản vẽ.
- Delete: Xóa các hình chọn.
- Transparent selection: làm cho vùng chọn trở nên trong suốt. Nếu như không chọn như thế thì khi bạn di chuyển vùng vừa chọn ra chỗ mới sẽ che mất vị trí mới.
Chức năng Resize
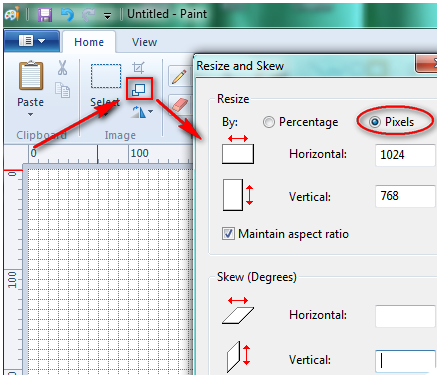
Nhấn vào biểu tượng này để thay đổi kích thước bản vẽ theo pixel hoặc phần trăm % tỉ lệ
Chức năng xoay ảnh
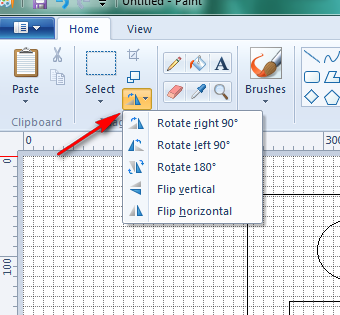
Chọn 1 trong các biểu tượng này để: xoay ảnh sang phải 90 độ, sang trái 90 độ, xoay 180 độ, lật ảnh theo chiều dọc hoặc phương ngang.
Các công cụ vẽ hình Tools
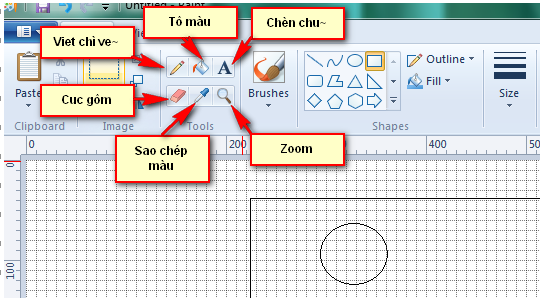
- Biểu tượng cây bút chì: Dùng để vẽ tự do trên bản vẽ.
- Thùng sơn: Tô màu khối.
- Biểu tượng chữ A: Chèn chữ vào bản vẽ.
- Cục gôm tẩy: Dùng để xóa chi tiết trên bản vẽ.
- Biểu tượng bút chấm xanh: Dùng sao chép màu trên bản vẽ. Ví dụ như bạn mở một bức hình và dùng cây bút này chấm vào màu nào trên hình đó thì nó sẽ sao chép màu đó vào hộp màu đang chọn.
- Kính lúp: Phóng to, thu nhỏ vùng chọn.
Chức năng Brushes
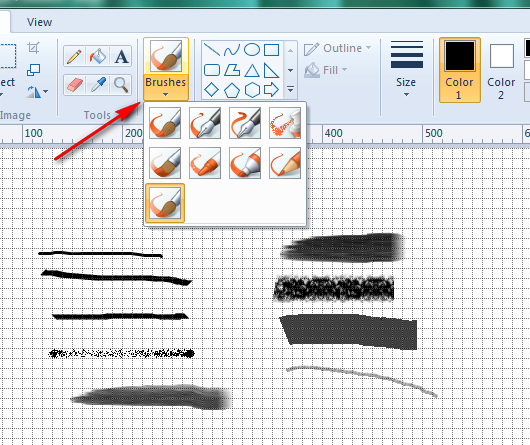
Cái này chứa rất nhiều kiểu nét vẽ cho bạn lựa chọn
Chức năng Shapes
Trong này có rất nhiều hình ảnh có sẵn như đường thẳng, đường cong, hình chữ nhật, tròn, mũi tên, ... Ngoài các hình cố định, nhấn 2 lần để định điểm đầu điểm cuối thì có 2 hình đặc biệt hơn là: vẽ đường cong và đa giác.
Vẽ nét cong:
Nhấn 2 điểm để định điểm đầu và điểm cuối như vẽ 1 đoạn thằng, sau đó muốn cong chỗ nào thì bạn nhấn vào đó. Mỗi nét cong này được làm cong 2 chỗ. VD 1 điểm cong lên, 1 điểm cong xuống thôi nhé.
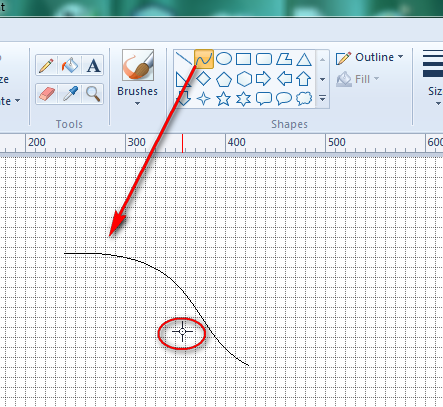
Vẽ đường gấp khúc kín:
Đầu tiên vẫn vẽ 1 đoạn thẳng, kích liên tiếp các điểm tiếp theo thì Paint sẽ vẽ các đoạn thẳng nối tiếp vào nó. Đến khi nào vẽ được 1 đường gấp khúc kín thì dừng.
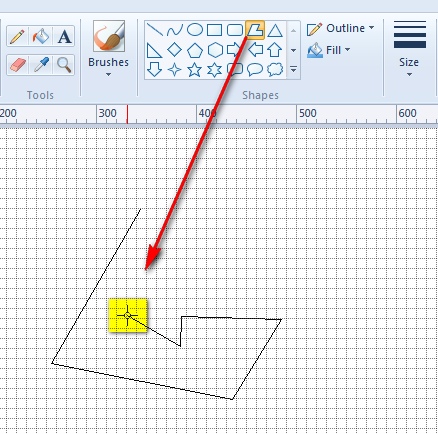
Chức năng Outlines:
Bạn chọn Solid (nét liền) sẽ được như hình dưới
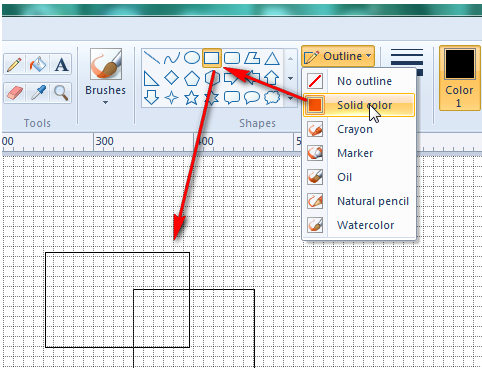
Chức năng Fill
Chọn Solid thì phần ruột sẽ được đổ màu (Color 2) và đè lên hình đã có trên tranh
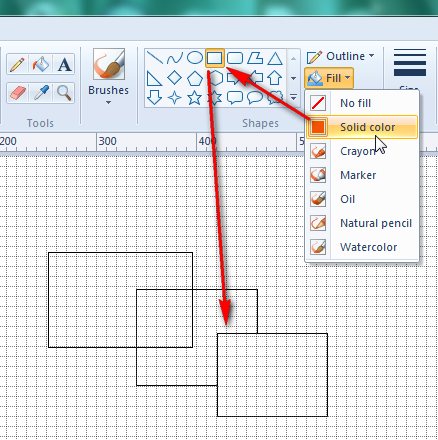
Chức năng Size
Chức năng này cho phép bạn tùy chọn độ đậm / mảnh của nét vẽ
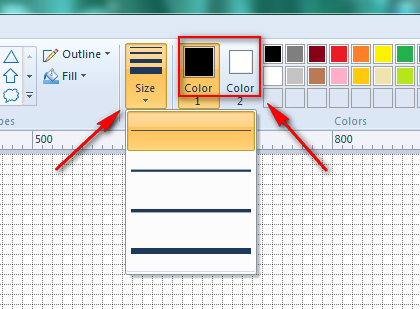
- Color 1: màu của nét vẽ
- Color 2: màu nền của hình
Thêm màu mới vào hộp màu
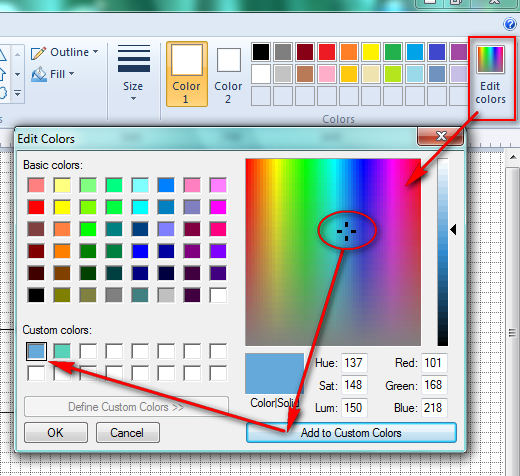
Nhấp chuột vào Edit Color, chọn màu cho đến khi ưng ý. Chọn vào Add to Custom Colors, màu đó sẽ hiện trên khung bên trái, nhấn OK
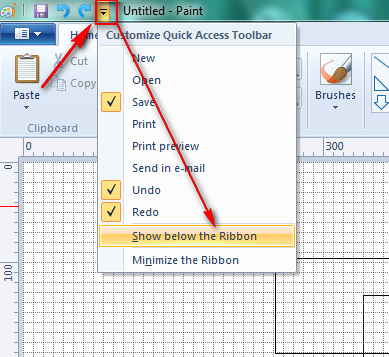
Tùy chỉnh thanh Quick bar
Thường thì thanh Quick bar sẽ nằm phía trên cửa sổ, nếu muốn đưa nó xuống dưới thanh công cụ, bạn chọn vào Show below the Ribbon
Khi đưa xuống ta được hình sau
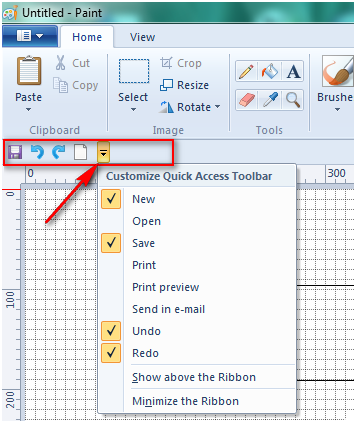
Cần tính năng nào thì bạn tick vào đầu ô đó. VD như New, Save, ...
Đưa thanh Ribbon lên trên như cũ, hãy chọn Show above the Ribbon
Một số thủ thuật để thao tác nhanh
- Xóa 1 vùng có diện tích lớn: chọn vùng bằng công cụ Select rồi nhấn nút Delete trên bàn phím
- Undo: lấy lại lệnh vừa vẽ, phím tắt là Ctrl + Z
- Redo: làm ngược lại lệnh Undo vừa làm Ctrl + Y
- Lưu bản vẽ: nhấn Ctrl + S
- Ctrl + lăn chuột lên xuống: phóng to hoặc thu nhỏ bản vẽ
Vẽ trên Paint cũng gần giống vẽ trên giấy thật, sẽ chỉ 1 mặt phẳng để vẽ chứ không có nhiều layer như phần mềm ảnh chuyên nghiệp như Photoshop chẳng hạn. Bạn có thể vẽ từng hình riêng biệt rồi cuối cùng dùng công cụ Select và move chúng vào với nhau. Hoặc qua kinh nghiệm vẽ nhiều bạn sẽ tự tạo cho mình 1 thói quen vẽ tranh riêng.
Sau khi sẽ muốn đặt bức tranh thành ảnh nền màn hình thì bạn chọn như sau:
Vào File -> Set as desktop background. Trong này lại có 3 tùy chọn khác nhau là
- Fill: hình ảnh phủ toàn màn hình
- Tile: chia ô như các viên gạch
- Center: chỉ đặt ảnh ở chính giữa thôi
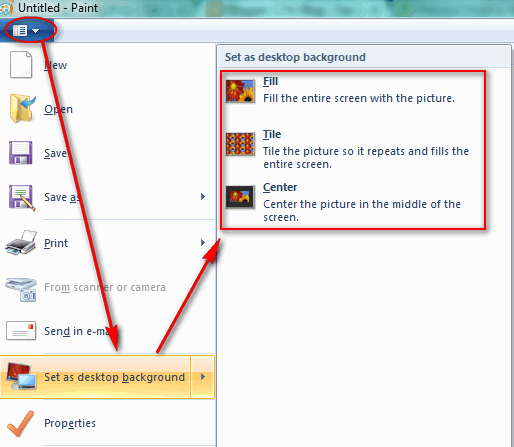
Trên đây là toàn bộ các tính năng cơ bản của Paint, bạn hoàn toàn có thể vẽ được 1 bức tranh đơn giản rồi đấy.

