Hướng dẫn sử dụng hàm tính toán số học Formula trong bảng biểu Table của Word hoặc Outlook, các chèn thêm hàm tính toán excel vào tài liệu văn bản word
Ngay trong bảng biểu Table của Word, bạn cũng chèn được các hàm tính toán tương tự như Excel, thật tiện lợi phải không nào. Để nắm được cách sử dụng tính năng này, hãy đọc bài viết sau.
Áp dụng cho các phiên bản Word như: Office 365, Word 2019, Word 2016, Outlook 2016, Word 2013, Outlook 2013, Word 2010, Outlook 2010, Word 2007, Word Starter 2010.
Bạn có thể thêm các phép tính toán và các hàm so sánh số học trong Table bằng cách sử dụng các công thức. Phép tính Formula được bố trí ở Ribbon Table Tools -> tab Layout, và trong nhóm Data
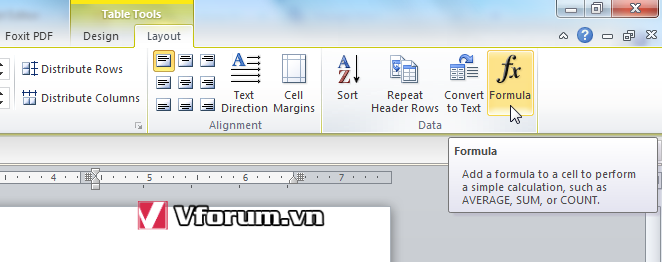
Kết quả của công thức sẽ được tự động cập nhật giá trị mỗi khi bạn mở file tài liệu Word. Bên cạnh đó bạn cũng có thể cập nhật 1 cách thủ công kết quả này.
Cách chèn thêm công thức vào 1 ô trong bảng biểu
-Bước 1: Chọn 1 ô muốn chèn kết quả vào. Nếu ô đó đã có dữ liệu, hãy xóa trắng trước khi tiến hành
-Bước 2: Nhìn vào Ribbon Table Tools -> tab Layout, nhấn vào Formula
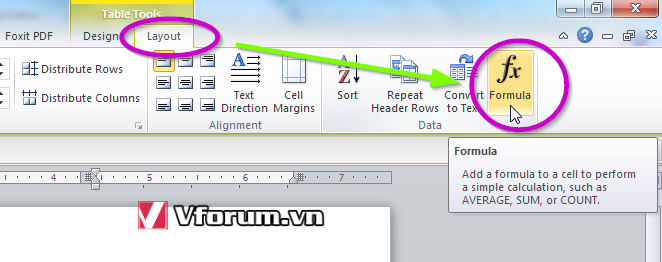
-Bước 3: Sử dụng hộp hội thoại Formula để tạo 1 phép tính.
Bạn có thể nhập công thức trực tiếp vào ô Formula
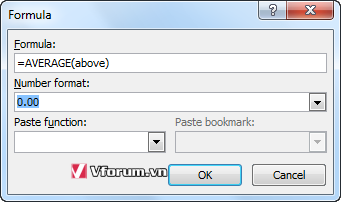
Lựa chọn định dạng số của kết quả trong Number Format
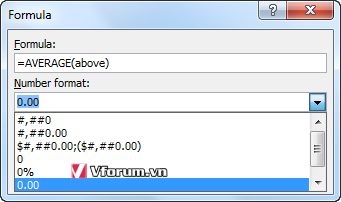
và dán các Hàm và Dấu trang bằng chức năng Dán hàm (Paste Function) và Dán các danh sách dấu trang (Paste Bookmark list)
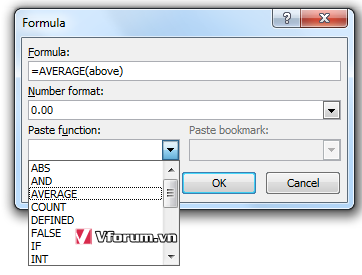
Cập nhật kết quả của hàm tính toán
Trong Word, giá trị của các hàm được tính toán lúc chèn công thức hoặc mới mở file Word chứa công thức đó. Trong Outlook thì kết quả được tính lúc chèn vào, và không sẵn sàng cho người nhận mail đó chỉnh sửa được.
Bạn cũng có thể cập nhật (update) giá trị 1 cách thủ công:
Cập nhật giá trị cho 1 công thức xác định
1.Lựa chọn công thức mà bạn cần cập nhật. Nếu muốn chọn nhiều công thức 1 lúc thì nhấn giữ phím Ctrl và chọn liên tiếp các công thức
2.Thực hiện 1 trong 2 thao tác sau:
-Chuột phải vào công thức, chọn Update field
-Nhấn phím F9 trên bàn phím
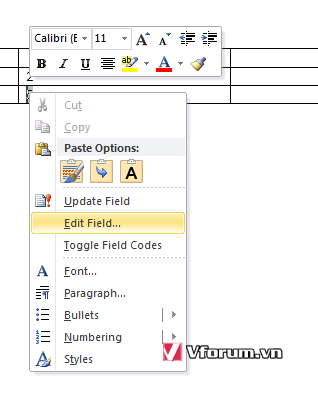
Cập nhật tất cả kết quả các công thức trong 1 bảng
Bôi đen bảng muốn cập nhật các công thức bên trong nó, nhấn F9
Cập nhật giá trị cho toàn bộ các công thức trong 1 tài liệu
Chú ý: Cách này cập nhật mọi trường giá trị (field) trong tài liệu, chứ không riêng gì Formula
Nhấn Ctrl + A, tiếp đến là nhấn F9
Ngay trong bảng biểu Table của Word, bạn cũng chèn được các hàm tính toán tương tự như Excel, thật tiện lợi phải không nào. Để nắm được cách sử dụng tính năng này, hãy đọc bài viết sau.
Áp dụng cho các phiên bản Word như: Office 365, Word 2019, Word 2016, Outlook 2016, Word 2013, Outlook 2013, Word 2010, Outlook 2010, Word 2007, Word Starter 2010.
Bạn có thể thêm các phép tính toán và các hàm so sánh số học trong Table bằng cách sử dụng các công thức. Phép tính Formula được bố trí ở Ribbon Table Tools -> tab Layout, và trong nhóm Data
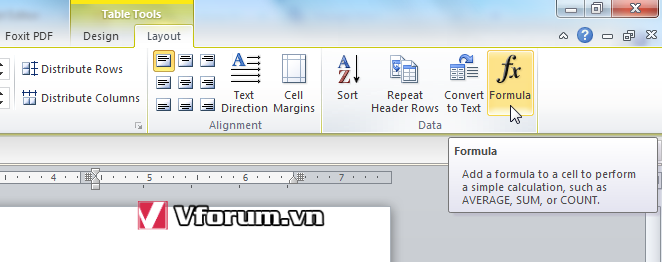
Kết quả của công thức sẽ được tự động cập nhật giá trị mỗi khi bạn mở file tài liệu Word. Bên cạnh đó bạn cũng có thể cập nhật 1 cách thủ công kết quả này.
Cách chèn thêm công thức vào 1 ô trong bảng biểu
-Bước 1: Chọn 1 ô muốn chèn kết quả vào. Nếu ô đó đã có dữ liệu, hãy xóa trắng trước khi tiến hành
-Bước 2: Nhìn vào Ribbon Table Tools -> tab Layout, nhấn vào Formula
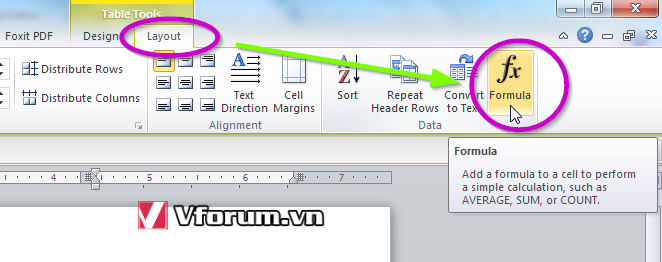
-Bước 3: Sử dụng hộp hội thoại Formula để tạo 1 phép tính.
Bạn có thể nhập công thức trực tiếp vào ô Formula
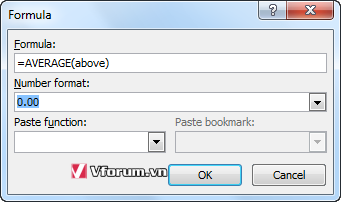
Lựa chọn định dạng số của kết quả trong Number Format
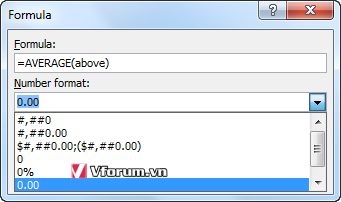
và dán các Hàm và Dấu trang bằng chức năng Dán hàm (Paste Function) và Dán các danh sách dấu trang (Paste Bookmark list)
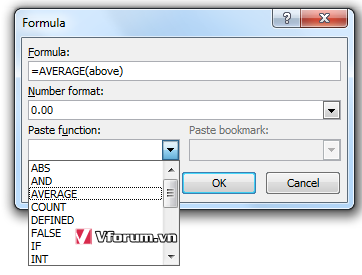
Trong Word, giá trị của các hàm được tính toán lúc chèn công thức hoặc mới mở file Word chứa công thức đó. Trong Outlook thì kết quả được tính lúc chèn vào, và không sẵn sàng cho người nhận mail đó chỉnh sửa được.
Bạn cũng có thể cập nhật (update) giá trị 1 cách thủ công:
- Một hoặc nhiều hàm xác định
- Tất cả các hàm trong 1 bảng xác định
- Tất cả các trường giá trị (field) trong 1 tài liệu, bao gồm cả công thức Formula
Cập nhật giá trị cho 1 công thức xác định
1.Lựa chọn công thức mà bạn cần cập nhật. Nếu muốn chọn nhiều công thức 1 lúc thì nhấn giữ phím Ctrl và chọn liên tiếp các công thức
2.Thực hiện 1 trong 2 thao tác sau:
-Chuột phải vào công thức, chọn Update field
-Nhấn phím F9 trên bàn phím
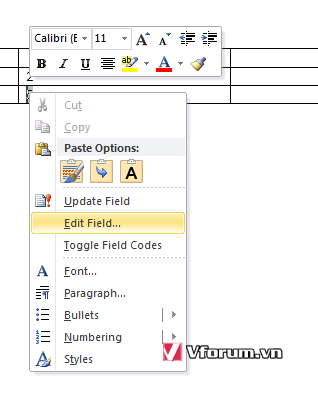
Cập nhật tất cả kết quả các công thức trong 1 bảng
Bôi đen bảng muốn cập nhật các công thức bên trong nó, nhấn F9
Cập nhật giá trị cho toàn bộ các công thức trong 1 tài liệu
Chú ý: Cách này cập nhật mọi trường giá trị (field) trong tài liệu, chứ không riêng gì Formula
Nhấn Ctrl + A, tiếp đến là nhấn F9
Sửa lần cuối: