Hướng dẫn sử dụng tính năng Find & Replace trong Word 2010 từ A -> Z, chức năng tìm kiếm và thay thế từ hoặc cụm từ nhanh cho toàn bộ văn bản
Trong bài viết này, chúng ta sẽ thảo luận về thao tác Find & Replace trong Word 2010. Trong khi chỉnh sửa tài liệu bạn rất hay gặp tình huống khi bạn muốn tìm kiếm một từ cụ thể trong tài liệu của mình và cần thay thế nó 1 lần hoặc tất cả các lần xuất hiện của nó trong tài liệu. Ở đây, chúng ta sẽ hiểu cách tìm một từ hoặc cụm từ trong tài liệu từ và cách thay thế một từ hiện có bằng bất kỳ từ nào khác bằng các bước đơn giản.
Lệnh tìm kiếm Find
Chức năng Find cho phép bạn định vị văn bản cụ thể trong tài liệu của mình. Sau đây là các bước để tìm tài liệu từ trong màn hình sau:
Bước 1 - Hãy để chúng tôi làm việc trên một văn bản mẫu có sẵn trong tài liệu Word của chúng tôi. Chỉ cần gõ =rand() và nhấn Enter, màn hình sau sẽ xuất hiện
Lệnh =rand() giúp tạo 1 đoạn văn bản ngẫu nhiên gồm 3 đoạn văn, mỗi đoạn 5 dòng
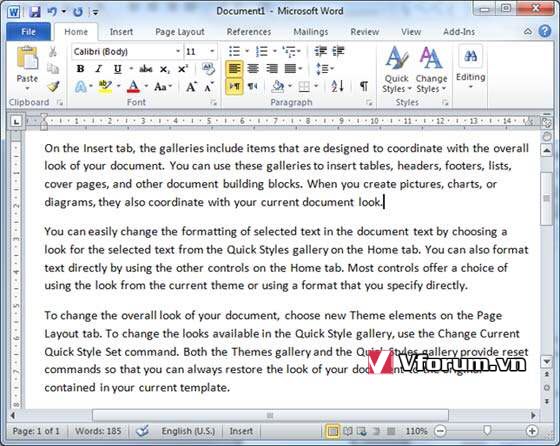
Bước 2 - Nhấn vào Find option trong nhóm Editing của tab Home và nhấn Ctrl + F để mở Navigation pane
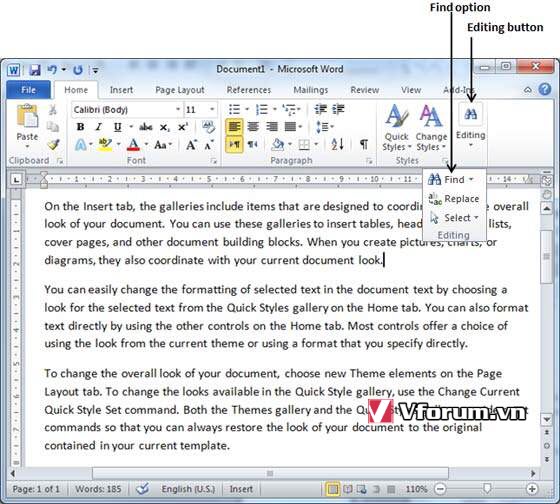
Bước 3 - Nhập một từ mà bạn muốn tìm kiếm trong hộp Find, ngay sau khi bạn nhập xong, Word tìm kiếm văn bản bạn đã nhập và hiển thị kết quả trong Navigation pane và tô sáng từ đó trong tài liệu như trong ảnh chụp màn hình sau đây
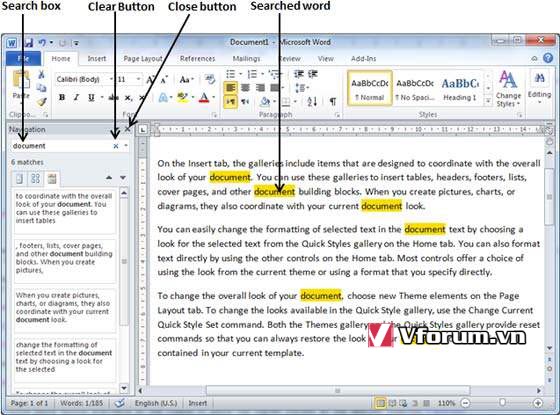
Bước 4 - Bạn có thể nhấp vào nút xóa (X) để xóa tìm kiếm và kết quả và thực hiện tìm kiếm khác.
Bước 5 - Bạn có thể sử dụng các tùy chọn khác trong khi tìm kiếm một từ. Nhấp vào nút Option để hiển thị menu tùy chọn và sau đó nhấp vào tùy chọn Option; Điều này sẽ hiển thị một danh sách các tùy chọn. Bạn có thể chọn các tùy chọn như trường hợp khớp để thực hiện tìm kiếm phân biệt chữ hoa chữ thường.
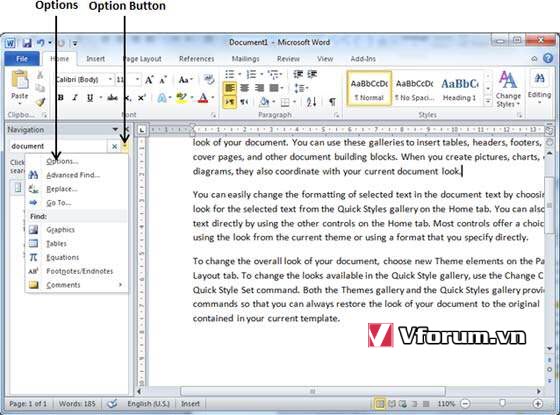
Bước 6 - Cuối cùng, nếu bạn đã hoàn tất thao tác Find, bạn có thể nhấp vào nút đóng (X) để đóng Navigation pane.
Cửa sổ Find & Replace - Tìm và thay thế
Chúng tôi giả sử bạn là một chuyên gia trong việc tìm kiếm một từ hoặc cụm từ trong tài liệu từ như được giải thích ở trên. Phần này sẽ dạy cho bạn cách bạn có thể thay thế một từ hiện có trong tài liệu của mình. Sau đây là các bước thao tác:
Bước 1 - Nhấp vào tùy chọn Replace trong nhóm Editing trên tab Home hoặc nhấn Ctrl + H để khởi chạy hộp thoại Find & Replace được hiển thị trong Bước 2
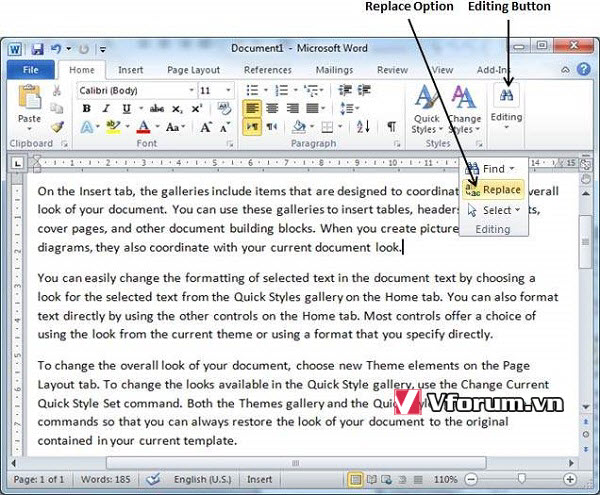
Bước 2 - Nhập từ bạn muốn tìm kiếm vào ô Find what. Bạn có thể thay thế từ đó trong hộp thoại Find and Replace ở hình dưới
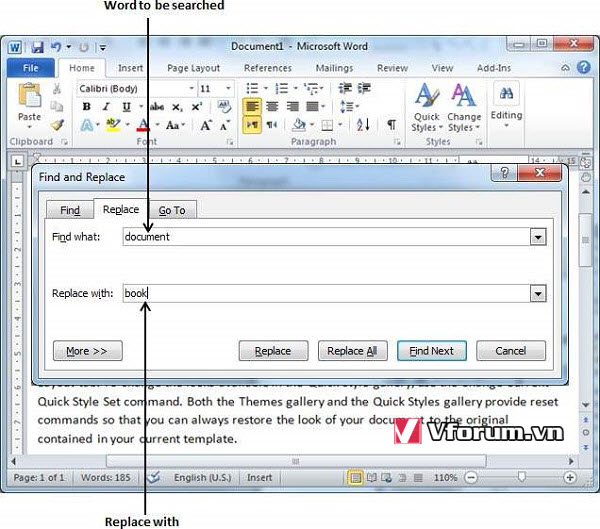
Bước 3 - Nhấp vào nút Replace có sẵn trên hộp thoại Find and Replace và bạn sẽ thấy sự xuất hiện đầu tiên của từ được tìm kiếm sẽ được thay thế bằng từ thay thế. Nhấp lại vào nút Replace sẽ thay thế lần xuất hiện tiếp theo của từ được tìm kiếm. Nếu bạn sẽ nhấp vào nút Replace All thì nó sẽ thay thế tất cả các từ tìm thấy trong một lần. Bạn cũng có thể sử dụng nút Find Next chỉ để tìm kiếm lần xuất hiện tiếp theo và sau đó bạn có thể sử dụng nút Replace để thay thế từ đã tìm thấy.
Bước 4 - Bạn có thể sử dụng nút More >> có sẵn trên hộp thoại để sử dụng nhiều tùy chọn hơn và để tìm kiếm của bạn cụ thể hơn như tìm kiếm phân biệt chữ hoa chữ thường hoặc chỉ tìm kiếm toàn bộ từ, v.v.
Bước 5 - Cuối cùng, nếu bạn đã hoàn tất thao tác Find and Replace, bạn có thể nhấp vào nút Đóng (X) hoặc Cancel của hộp thoại để đóng nó lại.
Trong bài viết này, chúng ta sẽ thảo luận về thao tác Find & Replace trong Word 2010. Trong khi chỉnh sửa tài liệu bạn rất hay gặp tình huống khi bạn muốn tìm kiếm một từ cụ thể trong tài liệu của mình và cần thay thế nó 1 lần hoặc tất cả các lần xuất hiện của nó trong tài liệu. Ở đây, chúng ta sẽ hiểu cách tìm một từ hoặc cụm từ trong tài liệu từ và cách thay thế một từ hiện có bằng bất kỳ từ nào khác bằng các bước đơn giản.
Lệnh tìm kiếm Find
Chức năng Find cho phép bạn định vị văn bản cụ thể trong tài liệu của mình. Sau đây là các bước để tìm tài liệu từ trong màn hình sau:
Bước 1 - Hãy để chúng tôi làm việc trên một văn bản mẫu có sẵn trong tài liệu Word của chúng tôi. Chỉ cần gõ =rand() và nhấn Enter, màn hình sau sẽ xuất hiện
Lệnh =rand() giúp tạo 1 đoạn văn bản ngẫu nhiên gồm 3 đoạn văn, mỗi đoạn 5 dòng
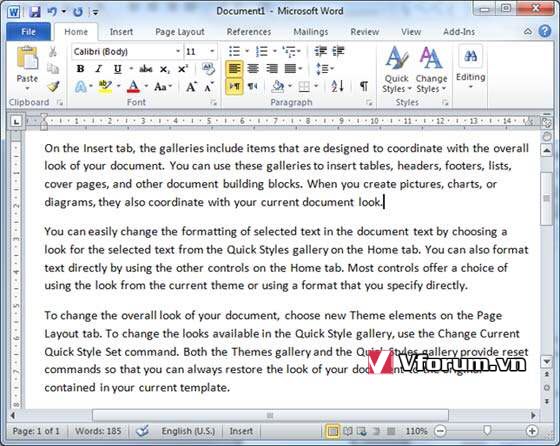
Bước 2 - Nhấn vào Find option trong nhóm Editing của tab Home và nhấn Ctrl + F để mở Navigation pane
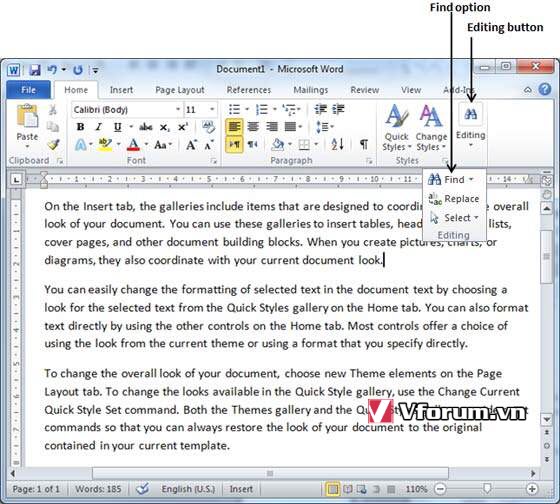
Bước 3 - Nhập một từ mà bạn muốn tìm kiếm trong hộp Find, ngay sau khi bạn nhập xong, Word tìm kiếm văn bản bạn đã nhập và hiển thị kết quả trong Navigation pane và tô sáng từ đó trong tài liệu như trong ảnh chụp màn hình sau đây
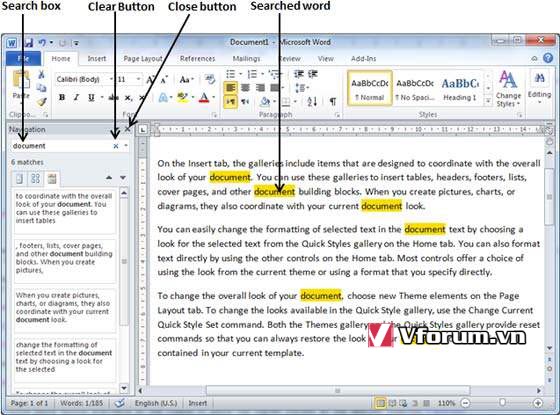
Bước 4 - Bạn có thể nhấp vào nút xóa (X) để xóa tìm kiếm và kết quả và thực hiện tìm kiếm khác.
Bước 5 - Bạn có thể sử dụng các tùy chọn khác trong khi tìm kiếm một từ. Nhấp vào nút Option để hiển thị menu tùy chọn và sau đó nhấp vào tùy chọn Option; Điều này sẽ hiển thị một danh sách các tùy chọn. Bạn có thể chọn các tùy chọn như trường hợp khớp để thực hiện tìm kiếm phân biệt chữ hoa chữ thường.
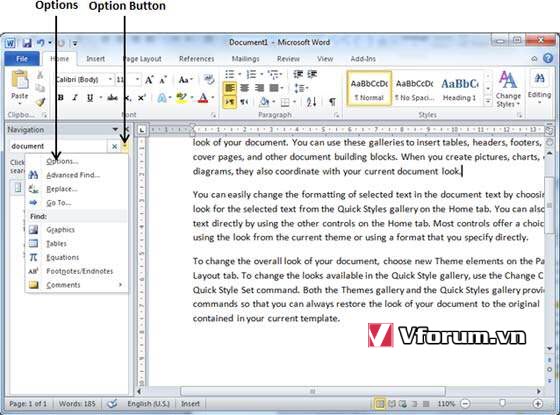
Bước 6 - Cuối cùng, nếu bạn đã hoàn tất thao tác Find, bạn có thể nhấp vào nút đóng (X) để đóng Navigation pane.
Cửa sổ Find & Replace - Tìm và thay thế
Chúng tôi giả sử bạn là một chuyên gia trong việc tìm kiếm một từ hoặc cụm từ trong tài liệu từ như được giải thích ở trên. Phần này sẽ dạy cho bạn cách bạn có thể thay thế một từ hiện có trong tài liệu của mình. Sau đây là các bước thao tác:
Bước 1 - Nhấp vào tùy chọn Replace trong nhóm Editing trên tab Home hoặc nhấn Ctrl + H để khởi chạy hộp thoại Find & Replace được hiển thị trong Bước 2
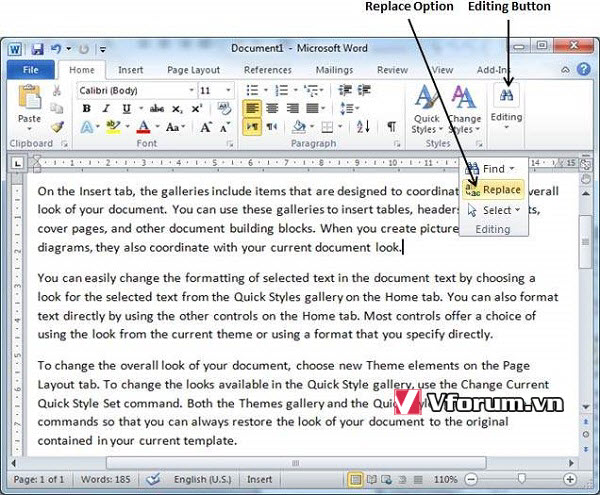
Bước 2 - Nhập từ bạn muốn tìm kiếm vào ô Find what. Bạn có thể thay thế từ đó trong hộp thoại Find and Replace ở hình dưới
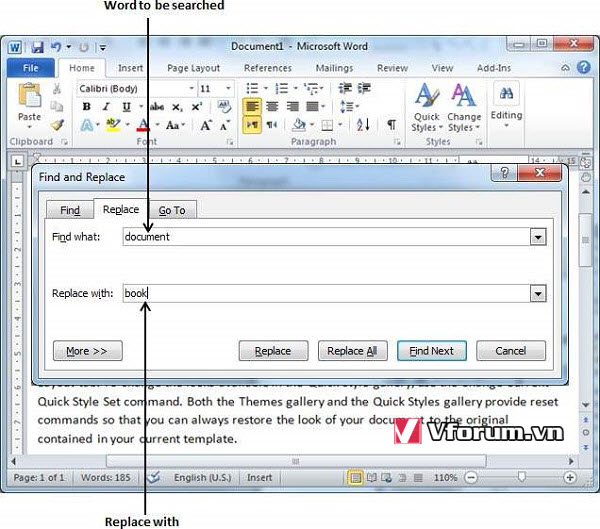
Bước 3 - Nhấp vào nút Replace có sẵn trên hộp thoại Find and Replace và bạn sẽ thấy sự xuất hiện đầu tiên của từ được tìm kiếm sẽ được thay thế bằng từ thay thế. Nhấp lại vào nút Replace sẽ thay thế lần xuất hiện tiếp theo của từ được tìm kiếm. Nếu bạn sẽ nhấp vào nút Replace All thì nó sẽ thay thế tất cả các từ tìm thấy trong một lần. Bạn cũng có thể sử dụng nút Find Next chỉ để tìm kiếm lần xuất hiện tiếp theo và sau đó bạn có thể sử dụng nút Replace để thay thế từ đã tìm thấy.
Bước 4 - Bạn có thể sử dụng nút More >> có sẵn trên hộp thoại để sử dụng nhiều tùy chọn hơn và để tìm kiếm của bạn cụ thể hơn như tìm kiếm phân biệt chữ hoa chữ thường hoặc chỉ tìm kiếm toàn bộ từ, v.v.
Bước 5 - Cuối cùng, nếu bạn đã hoàn tất thao tác Find and Replace, bạn có thể nhấp vào nút Đóng (X) hoặc Cancel của hộp thoại để đóng nó lại.
- Chủ đề
- find and replace thay the tìm kiếm