Hướng dẫn sửa lỗi The Device Attached to the System is Not Functioning trên điện thoại iPhone 5 6 7 8 9 10 11 12 13, không cho copy file từ điện thoại thông minh vào máy tính PC laptop, how to Fix iPhone X/8/7/6: A Device Attached to The System is Not Functioning, khắc phục lỗi error
Bạn kết nối điện thoại iPhone với máy tính của mình để copy file hình ảnh hay video, nhưng nó lại hiện thông báo "A device attached to the system is not functioning". Bạn có thể đóng cửa sổ này 1 cách đơn giản là nhấn vào nút X màu đỏ bên góc trên bên phải, kết nối lại điện thoại 1 lần nữa. Sau đó thì lỗi này vẫn hiện ra và bạn không có cách nào để copy được file mình muốn.
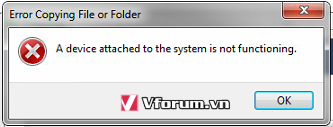
Thông thường lỗi này xuất hiện ra bạn đang cố gắng thiết lập kết nối với 1 thiết bị di động như ổ cứng ngoài chẳng hạn. Thông báo này muốn bạn biết thiết bị lưu trữ này đang hoạt động sai lệch và cần được sửa chữa, bảo trì kịp thời (về mặt phần mềm). Nhiều khi lỗi này xảy ra do 1 phần mềm bị sai lệch, virus hay các tập tin hệ thống của Windows gặp lỗi, ... hoặc tương tư như vậy.

Để khắc phục lỗi này, bạn hãy áp dụng lần lượt các cách sau:
Cách 1: Rút thiết bị ra và kết nối lại
Có thể khi cắm cáp USB giữa điện thoại và máy tính bạn cắm chưa chặt, chưa hết cỡ chân. Hay dây cáp USB bị lỗi, đứt ngầm bên trong. Hãy rút ra và cắm lại thật cẩn thận, may ra lại ngon lành ngay. Thử 1 cáp dữ liệu khác để kết luận chính xác cáp cũ bị lỗi, cần thay thế luôn.

Cách 2: Khởi động lại máy tính
Máy tính nhiều khi hoạt động cả ngày sẽ bị những lỗi không mong muốn. Khi đó restart để hệ thống nạp lại hệ điều hành tươi mới cũng là giải pháp đơn giản mà hiệu quả.
Cách 3: Định dạng lại thiết bị lưu trữ của bạn (áp dụng đối với USB)
Nhiều lỗi xuất hiện khi thiết bị được định dạng sai, bạn có thể thiết lập lại định dạng để khắc phục lỗi này:
-Bước 1: Sao lưu dữ liệu ra máy tính trước khi thực hiện
-Bước 2: Mở cửa sổ My computer, chuột phải vào ổ đĩa, chọn Format, nhấn Start để bắt đầu
-Bước 3: Copy 1 vài hay thư mục vào để test
Bạn kết nối điện thoại iPhone với máy tính của mình để copy file hình ảnh hay video, nhưng nó lại hiện thông báo "A device attached to the system is not functioning". Bạn có thể đóng cửa sổ này 1 cách đơn giản là nhấn vào nút X màu đỏ bên góc trên bên phải, kết nối lại điện thoại 1 lần nữa. Sau đó thì lỗi này vẫn hiện ra và bạn không có cách nào để copy được file mình muốn.
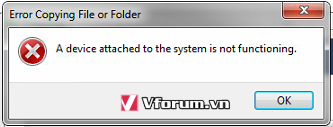
Thông thường lỗi này xuất hiện ra bạn đang cố gắng thiết lập kết nối với 1 thiết bị di động như ổ cứng ngoài chẳng hạn. Thông báo này muốn bạn biết thiết bị lưu trữ này đang hoạt động sai lệch và cần được sửa chữa, bảo trì kịp thời (về mặt phần mềm). Nhiều khi lỗi này xảy ra do 1 phần mềm bị sai lệch, virus hay các tập tin hệ thống của Windows gặp lỗi, ... hoặc tương tư như vậy.

Để khắc phục lỗi này, bạn hãy áp dụng lần lượt các cách sau:
Cách 1: Rút thiết bị ra và kết nối lại
Có thể khi cắm cáp USB giữa điện thoại và máy tính bạn cắm chưa chặt, chưa hết cỡ chân. Hay dây cáp USB bị lỗi, đứt ngầm bên trong. Hãy rút ra và cắm lại thật cẩn thận, may ra lại ngon lành ngay. Thử 1 cáp dữ liệu khác để kết luận chính xác cáp cũ bị lỗi, cần thay thế luôn.

Cách 2: Khởi động lại máy tính
Máy tính nhiều khi hoạt động cả ngày sẽ bị những lỗi không mong muốn. Khi đó restart để hệ thống nạp lại hệ điều hành tươi mới cũng là giải pháp đơn giản mà hiệu quả.
Cách 3: Định dạng lại thiết bị lưu trữ của bạn (áp dụng đối với USB)
Nhiều lỗi xuất hiện khi thiết bị được định dạng sai, bạn có thể thiết lập lại định dạng để khắc phục lỗi này:
-Bước 1: Sao lưu dữ liệu ra máy tính trước khi thực hiện
-Bước 2: Mở cửa sổ My computer, chuột phải vào ổ đĩa, chọn Format, nhấn Start để bắt đầu
-Bước 3: Copy 1 vài hay thư mục vào để test
- Chủ đề
- dien thoai 2017 loi copy sua loi
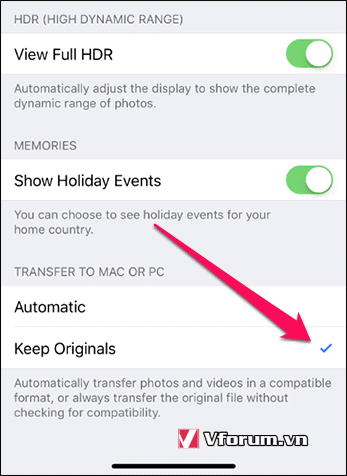
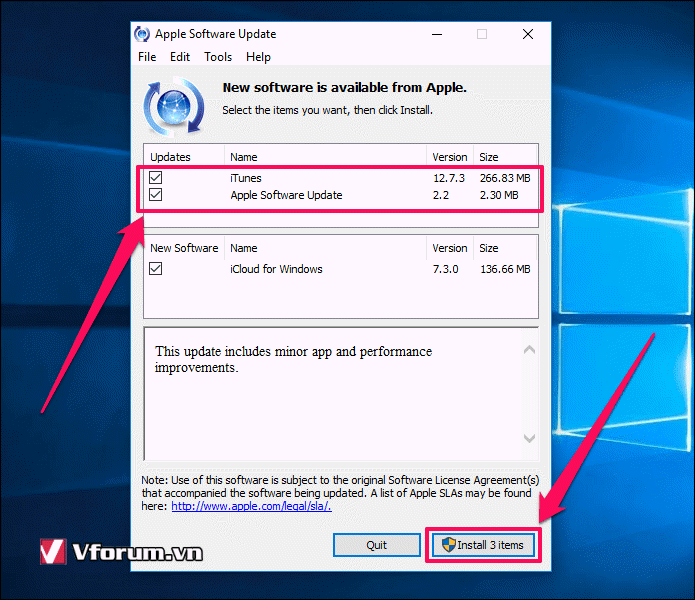
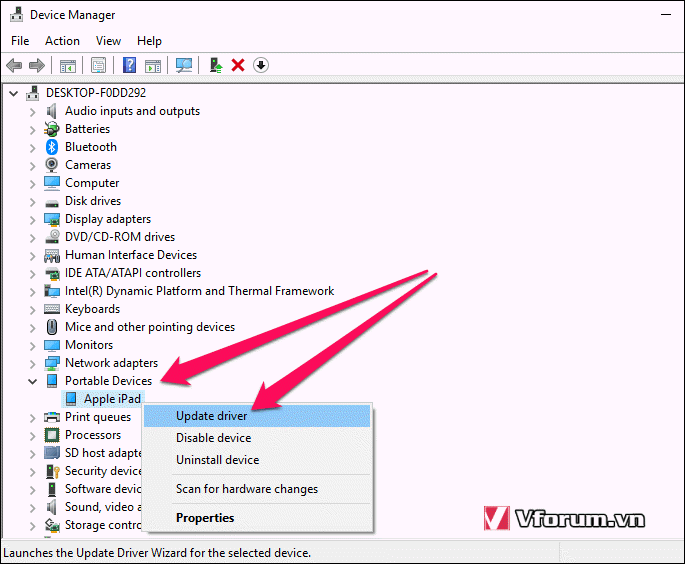
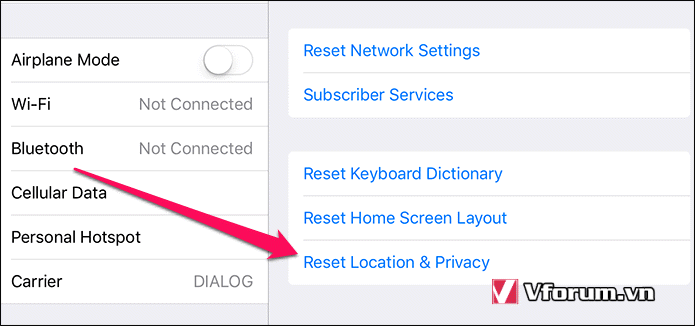
 Chả sao cả, cứ làm mình vui vẻ mỗi khi gặp mặt thì kể cả bạn cũ hay bạn mới thì cũng như nhau thôi mà :baifu053:
Chả sao cả, cứ làm mình vui vẻ mỗi khi gặp mặt thì kể cả bạn cũ hay bạn mới thì cũng như nhau thôi mà :baifu053: