Với nhiều người thì thói quen sử dụng các phiên bản Office truyền thống cài offline, active 1 lần và dùng mãi mãi đã trở thành thói quen. Nhất là đối với người dùng VIệt Nam thì việc bẻ khóa các phần mềm office cũng quá đơn giản với vài bước cơ bản. Tuy nhiên theo xu thế toàn cầu hóa và việc bản quyền ngày càng được coi trọng hơn thì sử dụng Office 365 đang ngày càng trở nên phổ biến. Vậy chắc hẳn bạn thắc mắc là Office bình thường ví dụ office 2007 2010, 2013, 2016, 2019 và Office 365 khác gì?
Thì cơ bản 2 phiên bản này về giao diện và tính năng không có quá nhiều khác biệt. Đối với phiên bản Word 2016 2013 2019... thì các bạn chỉ cần mua trả phí 1 lần và dùng cả đời. Còn phiên bản office 365 thì các bạn sẽ mua theo tháng theo năm. Không sử dụng nữa thì thôi, hết hạn lại mua sử dụng tiếp, ngoài ra office 365 còn nhiều tính năng về đồng bộ đám mây và các công cụ support thêm người dùng hơn so với phiên bản word truyền thông như tích hợp thêm One drive, sử dụng trực tuyến, đồng bộ giữa nhiều nền tảng thiết bị chứ không chỉ PC. Còn Office bình thường các bạn chỉ cài trên 1 thiết bị.
Thông thương người dùng VIệt Nam thường mua các gói gia đình để dùng chung và chia nhau ra dùng vì thường 1 tài khoản gia đình sẽ dùng được cho 6 máy khác nhau kể cả windows, macos hay ios android khác. Hoặc tiết kiệm chi phí hơn thì nhiều người chọn mua những gói office 365 được microsoft cấp miễn phí cho các trường học, sinh viên, học sinh...
Để tải Office 365 về và cài đặt trước tiên các bạn cần vào trang web office.com sau đó đăng nhập tài khoản mà các bạn đã mua phiên bản office 365. Sau đó các bạn vào trang quản lý cá nhân của mình nó sẽ như hình phía dưới
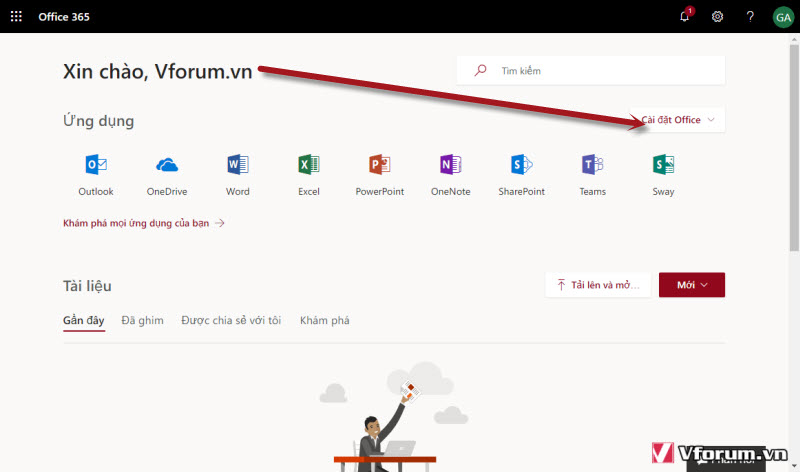
Trong phần Cài đặt Office các bạn sẽ chọn Các tùy chọn cài đặt khác để chọn ngôn ngữ cũng như các phiên bản khác thay vì mặc định bạn chọn Các ứng dụng Office 365 thì nó sẽ chọn tải về phiên bản Office 365 tiếng Việt bản 32bit. Bạn sẽ lại phải cài đặt thêm ngôn ngữ tiếng Anh nếu muốn dùng tiếng Anh.
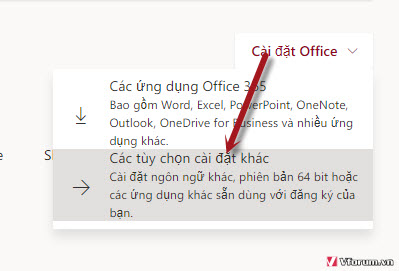
Sau đó các bạn vào trong phần Ngôn ngữ chọn là English(United States) và chọn Cài đặt
.jpg)
Hiện tại thì việc chọn cài đặt Offcie 365 offline mình không thấy còn xuất hiện nữa nên không biết còn có thể tải phiên bản offline không. Nhưng lúc mình thử thì chỉ có thể tải phiên bản online thôi. Sau khi tải về các bạn mở file Setup lên và đợi khoảng 1 lát thì nó mới hiển thị bảng cài đặt lên. Việc cài bằng phiên bản online thì bạn sẽ phải đợi 1 khoảng thời gian để máy tính tải và cài đặt. Bạn có thể để đó và làm việc khác cho tới khi nó cài đặt hoàn thành
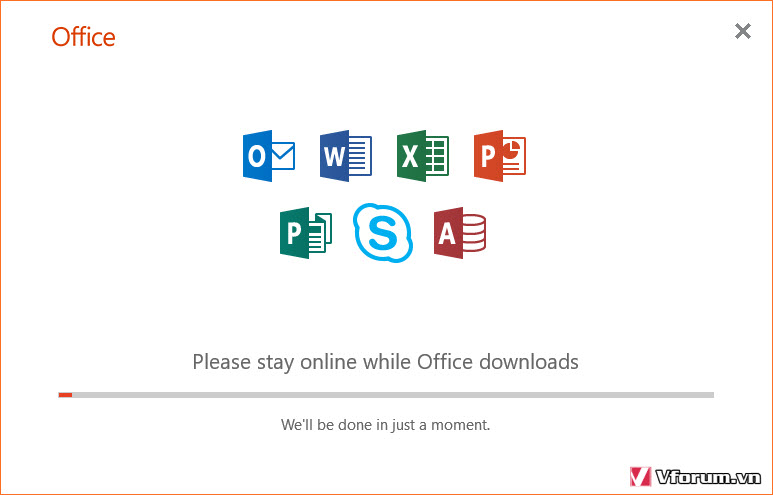
Sau khi cài đặt hoàn thành thì các bạn mở lên, nếu như làm như mình hướng dẫn thì phiên bản office 365 này sẽ là tiếng Anh. Và việc của bạn bây giờ là đăng nhập tài khoản Office của mình để kích hoạt bản quyền trên máy của bạn nhé. Nhưng phải đúng tài khoản có mua gói Office 365.
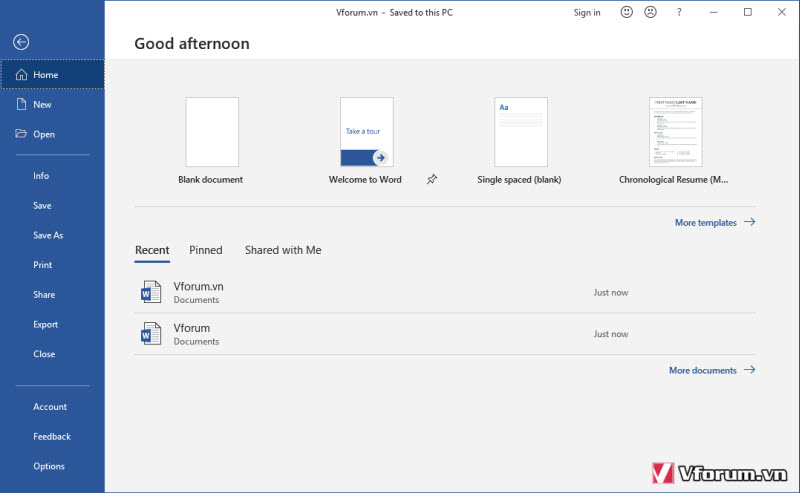
Sau khi active thành công thì bạn có thể sử dụng cho tới khi hết thời hạn. Hoặc nếu không active bạn vẫn có thể dùng thử với thời hạn đã mua. Ngoài ra nếu bạn là sinh viên học sinh thì có thể xin email hoặc sử dụng email .edu của trường mình để đăng ký gói Office 365 Education để có thể dùng hoàn toàn miễn phí mà không phải lo bản quyền nhé.
Thì cơ bản 2 phiên bản này về giao diện và tính năng không có quá nhiều khác biệt. Đối với phiên bản Word 2016 2013 2019... thì các bạn chỉ cần mua trả phí 1 lần và dùng cả đời. Còn phiên bản office 365 thì các bạn sẽ mua theo tháng theo năm. Không sử dụng nữa thì thôi, hết hạn lại mua sử dụng tiếp, ngoài ra office 365 còn nhiều tính năng về đồng bộ đám mây và các công cụ support thêm người dùng hơn so với phiên bản word truyền thông như tích hợp thêm One drive, sử dụng trực tuyến, đồng bộ giữa nhiều nền tảng thiết bị chứ không chỉ PC. Còn Office bình thường các bạn chỉ cài trên 1 thiết bị.
Thông thương người dùng VIệt Nam thường mua các gói gia đình để dùng chung và chia nhau ra dùng vì thường 1 tài khoản gia đình sẽ dùng được cho 6 máy khác nhau kể cả windows, macos hay ios android khác. Hoặc tiết kiệm chi phí hơn thì nhiều người chọn mua những gói office 365 được microsoft cấp miễn phí cho các trường học, sinh viên, học sinh...
Để tải Office 365 về và cài đặt trước tiên các bạn cần vào trang web office.com sau đó đăng nhập tài khoản mà các bạn đã mua phiên bản office 365. Sau đó các bạn vào trang quản lý cá nhân của mình nó sẽ như hình phía dưới
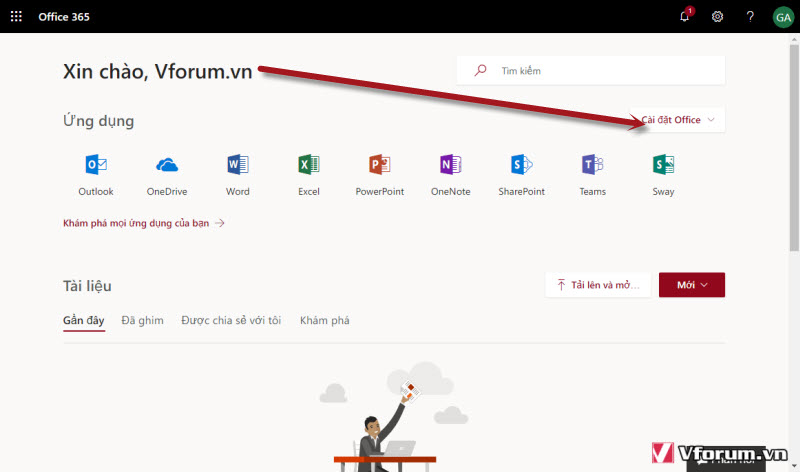
Trong phần Cài đặt Office các bạn sẽ chọn Các tùy chọn cài đặt khác để chọn ngôn ngữ cũng như các phiên bản khác thay vì mặc định bạn chọn Các ứng dụng Office 365 thì nó sẽ chọn tải về phiên bản Office 365 tiếng Việt bản 32bit. Bạn sẽ lại phải cài đặt thêm ngôn ngữ tiếng Anh nếu muốn dùng tiếng Anh.
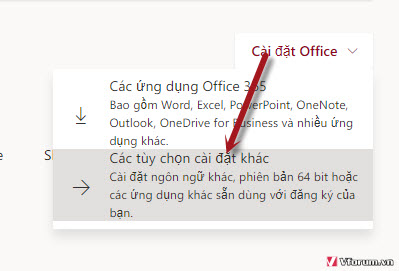
Sau đó các bạn vào trong phần Ngôn ngữ chọn là English(United States) và chọn Cài đặt
.jpg)
Hiện tại thì việc chọn cài đặt Offcie 365 offline mình không thấy còn xuất hiện nữa nên không biết còn có thể tải phiên bản offline không. Nhưng lúc mình thử thì chỉ có thể tải phiên bản online thôi. Sau khi tải về các bạn mở file Setup lên và đợi khoảng 1 lát thì nó mới hiển thị bảng cài đặt lên. Việc cài bằng phiên bản online thì bạn sẽ phải đợi 1 khoảng thời gian để máy tính tải và cài đặt. Bạn có thể để đó và làm việc khác cho tới khi nó cài đặt hoàn thành
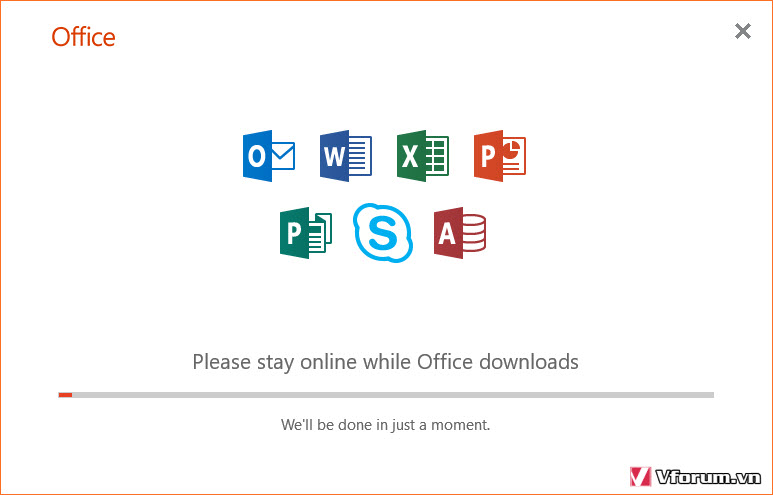
Sau khi cài đặt hoàn thành thì các bạn mở lên, nếu như làm như mình hướng dẫn thì phiên bản office 365 này sẽ là tiếng Anh. Và việc của bạn bây giờ là đăng nhập tài khoản Office của mình để kích hoạt bản quyền trên máy của bạn nhé. Nhưng phải đúng tài khoản có mua gói Office 365.
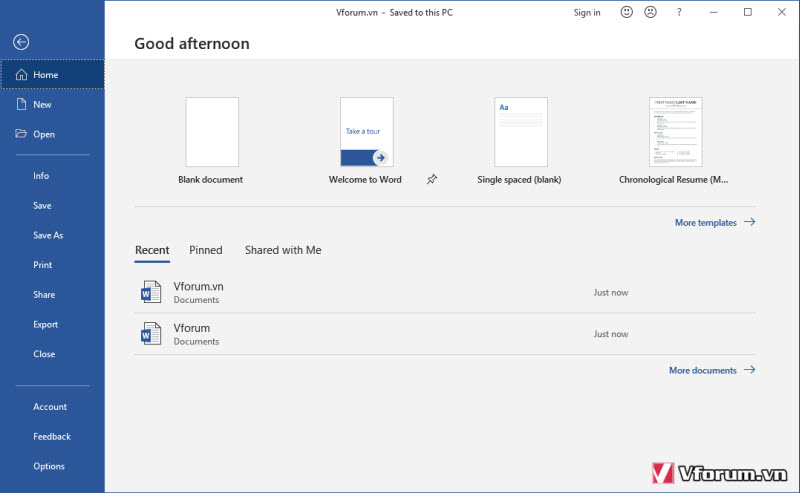
Sau khi active thành công thì bạn có thể sử dụng cho tới khi hết thời hạn. Hoặc nếu không active bạn vẫn có thể dùng thử với thời hạn đã mua. Ngoài ra nếu bạn là sinh viên học sinh thì có thể xin email hoặc sử dụng email .edu của trường mình để đăng ký gói Office 365 Education để có thể dùng hoàn toàn miễn phí mà không phải lo bản quyền nhé.
- Chủ đề
- cài đặt office 365 office 365