Hướng dẫn tăng tốc độ copy file dữ liệu trong Windows 1 cách nhanh chóng, how to copy move file quickly
Trong bài viết này, tôi sẽ giới thiệu với các bạn 1 công cụ rất hữu ích giúp tối ưu việc sao chép hoặc di chuyển dữ liệu trong máy tính sử dụng Windows. Giờ đây bạn sẽ không phải tốn rất nhiều thời gian cho những file hoặc thư mục có dung lượng lớn.
Bình thường mỗi khi thực hiện việc sao chép dữ liệu, ổ cứng sẽ phải thao tác truy xuất dữ liệu liên tục và tốn thời gian. Nếu máy tính yếu có khi còn gây treo máy hoặc file copy bị hỏng, không hoàn thành. Điều này làm cho người sử dụng máy tính rất không ưng ý.
TeraCopy là 1 công cụ cung cấp cho bạn sự thoải mái cao nhất trong công việc này. Nó giúp tối ưu hệ thống, và việc truy xuất dữ liệu sẽ không còn nặng nề nữa. Ngoài việc tiết kiệm thời gian thì trong quá trình copy, hiệu suất của máy tính cũng không bị ảnh hưởng nhiều.
Khi bắt đầu copy 1 file hoặc copy 1 tiến trình mới, phần mềm sẽ hiện bảng thông báo hỏi bạn có muốn bắt đầu công việc luôn hay không. Trong 1 trường hợp khác là các file đang thao tác bị lỗi hoặc đang được mở (đối với việc move file), phần mềm cũng hỏi bạn có muốn bỏ qua và tiếp tục hay không.
Link download phần mềm miễn phí TeraCopy
Giao diện mặc định của phần mềm là tiếng Việt. Nếu là tiếng Anh thì bạn có thể đổi lại bằng cách vào Preferences -> Language, chọn Vietnamese
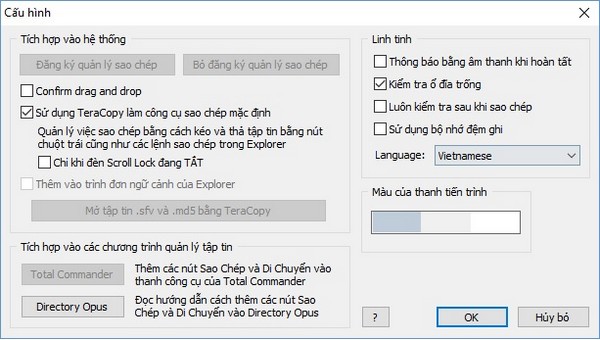
Thông thường bạn chỉ cần nhấn Ctrl + C rồi Ctrl + V để copy, phần mềm sẽ tự động được chạy luôn lúc đó. Nếu dùng cách kéo thả bằng chuột thì bạn hãy kéo dữ liệu vào cửa sổ của TeraCopy, chọn Sao chép tới hoặc Di chuyển tới. Sau đó chọn thư mục đích là được.
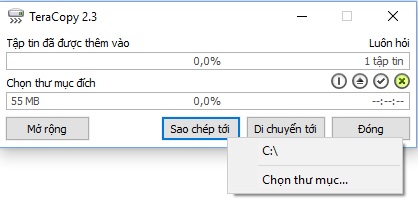
Lưu ý: Bạn có thể làm đồng thời với nhiều file 1 lúc với thao tác trên.
Khi quá trình sao chép diễn ra, bạn nhấn vào phần Mở rộng để xem danh sách các file đồng thời cả tốc độ copy và số % đã đạt được.
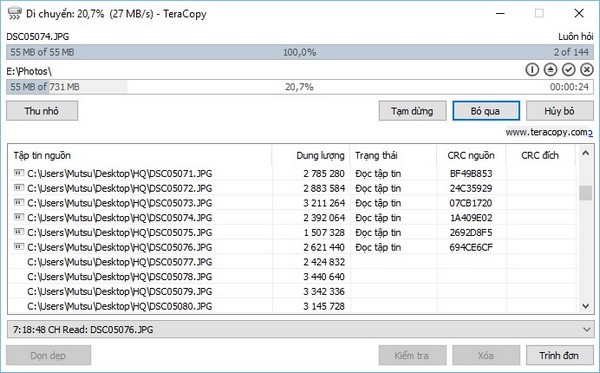
Phần mềm luôn hiện mỗi khi bạn bật lên, để tắt chức năng này cần bỏ chọn tại ô Luôn xuất hiện trên các ứng dụng khác
Một điểm đặc biệt của phần mềm này là khả năng kiểm tra lỗi trong quá trình sao chép.
Sau khi hoàn thành công việc, bạn có thể dùng phần mềm để kiểm soát lại việc copy có hoàn thành 1 cách mỹ màn không, có file nào bị lỗi hoặc không hoàn thành việc copy hay không. Để làm việc này, nhấn vào Kiểm tra.
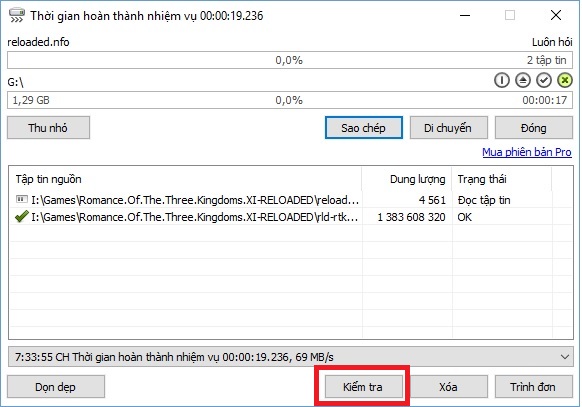
Kết luận: Sau khi trải nghiệm và sử dụng phần mềm này rất nhiều lần, tôi nhận thấy phần mềm hỗ trợ tối đa cho người dùng trong việc copy / di chuyển dữ liệu. Một mặt không ảnh hưởng đến hiệu suất của ổ cứng và hệ thống, mặt khác giúp rút ngắn đáng kể thời gian cho công việc cần làm.
Xem thêm
[h=5]Cách đổi tên file thư mục hàng loạt trong Windows 1 cách nhanh chóng[/h][h=5]Cách tìm và xoá những Email có file đính kèm dung lượng lớn trong hộp thư Gmail đơn giản, nhanh chóng[/h]
Trong bài viết này, tôi sẽ giới thiệu với các bạn 1 công cụ rất hữu ích giúp tối ưu việc sao chép hoặc di chuyển dữ liệu trong máy tính sử dụng Windows. Giờ đây bạn sẽ không phải tốn rất nhiều thời gian cho những file hoặc thư mục có dung lượng lớn.
Bình thường mỗi khi thực hiện việc sao chép dữ liệu, ổ cứng sẽ phải thao tác truy xuất dữ liệu liên tục và tốn thời gian. Nếu máy tính yếu có khi còn gây treo máy hoặc file copy bị hỏng, không hoàn thành. Điều này làm cho người sử dụng máy tính rất không ưng ý.
TeraCopy là 1 công cụ cung cấp cho bạn sự thoải mái cao nhất trong công việc này. Nó giúp tối ưu hệ thống, và việc truy xuất dữ liệu sẽ không còn nặng nề nữa. Ngoài việc tiết kiệm thời gian thì trong quá trình copy, hiệu suất của máy tính cũng không bị ảnh hưởng nhiều.
Khi bắt đầu copy 1 file hoặc copy 1 tiến trình mới, phần mềm sẽ hiện bảng thông báo hỏi bạn có muốn bắt đầu công việc luôn hay không. Trong 1 trường hợp khác là các file đang thao tác bị lỗi hoặc đang được mở (đối với việc move file), phần mềm cũng hỏi bạn có muốn bỏ qua và tiếp tục hay không.
Link download phần mềm miễn phí TeraCopy
Mã:
http://www.htwares.com/windows/system-utilities/file-disk-management/teracopy/
hoặc
http://soft4all.info/free-software-download/copy-files-faster-and-easier-with-teracopy/Giao diện mặc định của phần mềm là tiếng Việt. Nếu là tiếng Anh thì bạn có thể đổi lại bằng cách vào Preferences -> Language, chọn Vietnamese
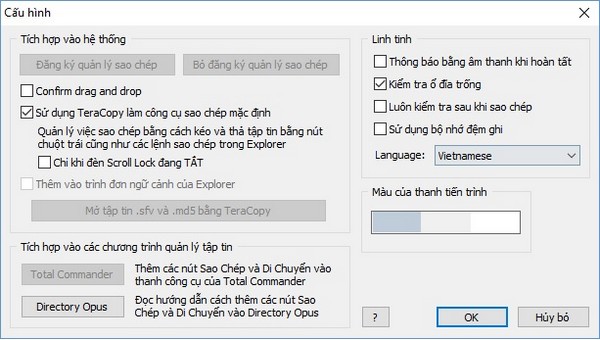
Thông thường bạn chỉ cần nhấn Ctrl + C rồi Ctrl + V để copy, phần mềm sẽ tự động được chạy luôn lúc đó. Nếu dùng cách kéo thả bằng chuột thì bạn hãy kéo dữ liệu vào cửa sổ của TeraCopy, chọn Sao chép tới hoặc Di chuyển tới. Sau đó chọn thư mục đích là được.
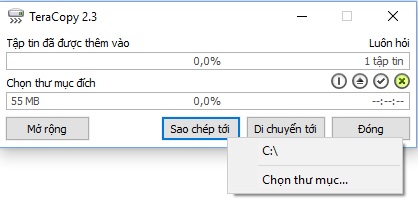
Lưu ý: Bạn có thể làm đồng thời với nhiều file 1 lúc với thao tác trên.
Khi quá trình sao chép diễn ra, bạn nhấn vào phần Mở rộng để xem danh sách các file đồng thời cả tốc độ copy và số % đã đạt được.
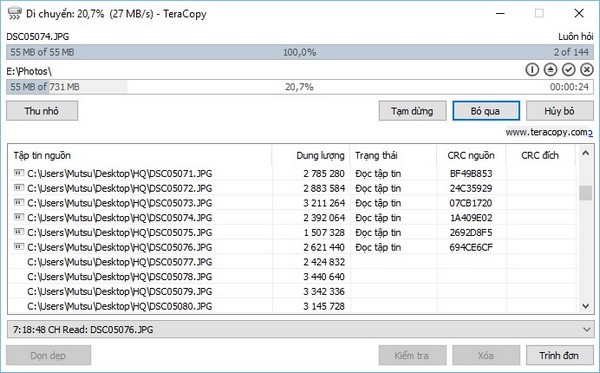
Phần mềm luôn hiện mỗi khi bạn bật lên, để tắt chức năng này cần bỏ chọn tại ô Luôn xuất hiện trên các ứng dụng khác
Một điểm đặc biệt của phần mềm này là khả năng kiểm tra lỗi trong quá trình sao chép.
Sau khi hoàn thành công việc, bạn có thể dùng phần mềm để kiểm soát lại việc copy có hoàn thành 1 cách mỹ màn không, có file nào bị lỗi hoặc không hoàn thành việc copy hay không. Để làm việc này, nhấn vào Kiểm tra.
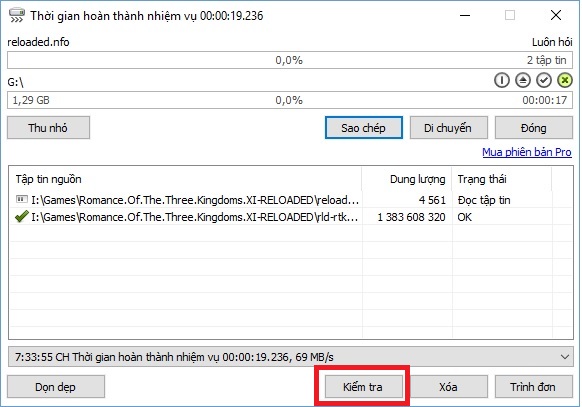
Kết luận: Sau khi trải nghiệm và sử dụng phần mềm này rất nhiều lần, tôi nhận thấy phần mềm hỗ trợ tối đa cho người dùng trong việc copy / di chuyển dữ liệu. Một mặt không ảnh hưởng đến hiệu suất của ổ cứng và hệ thống, mặt khác giúp rút ngắn đáng kể thời gian cho công việc cần làm.
Xem thêm
[h=5]Cách đổi tên file thư mục hàng loạt trong Windows 1 cách nhanh chóng[/h][h=5]Cách tìm và xoá những Email có file đính kèm dung lượng lớn trong hộp thư Gmail đơn giản, nhanh chóng[/h]
- Chủ đề
- copy file nhanh chong tang toc toc do