
Sau một thời gian sử dụng, thì máy tính của bạn sẽ bị chậm dần đi trông thấy. Lý do vì sao máy tính của bạn bị chậm và không còn được chạy mượt như trước mới cài win xong, bởi vì có nhiều nguyên nhân khác nhau làm chậm máy tính của bạn chẳng hạn như: Có nhiều chương trình khởi động cùng windows, file bị phân mánh do xóa dữ liệu nhiều hay di chuyển file qua lại trong ổ cứng, nhiều file rác, cài quá nhiều phần mềm nặng không cần thiết, bị virus, ổ cứng bị bad sector.v,v...

Sau đây là bài hướng dẫn cho bạn hướng dẫn cách tối ưu hóa hệ điều hành để máy tính có thể khởi động nhanh một chút nếu bạn quan tâm.
Tắt chức năng khôi phục Restore của Windows để ngăn chặn được virus ẩn bên trong
Chức năng Restore này là giúp người dùng có thể khôi phục lại hệ điều hành về trạng thái trước đó vào 1 thời điểm nhất định mà thôi, chẳng hạn như hệ điều hành gặp sự cố mất file hệ thống của windows thì tính năng này có thể giúp bạn khôi phục lại hệ điều hành về trạng thái gần nhất, nhưng mà nếu máy tính không vào được windows thì tính năng này vô tác dụng rồi. Do vậy, nếu máy bạn được mặc định sẵn bật chế độ này có thể bị nguy cơ dính virus cũng như gây tốn nhiều tài nguyên máy tính của bạn và cho nên mình khuyên người dùng hãy tự tay tắt chức năng này đi cho nhẹ máy, nếu sau này win bị lỗi thì bạn có thể bung file ghost mà bạn đã backup sẵn trước đó bằng phần mềm onkey ghost hoặc vào môi trường WinPE bằng đĩa CD/hay USB hoặc cài lại win từ usb hay đĩa CD/DVD để thay thế.
Để tắt chức năng này hãy chuột phải vào biểu tượng computer ngoài màn hình Desktop đối với win 7, This PC đối với win 8/10 sau đó chọn Properties.
.png)
Tiếp theo hãy chọn System protection.
Tiếp theo ở phần mục Protection Settings, hãy nhấn chuột vào phân vùng ổ đĩa chứa hệ điều hành ( nếu phân vùng này đang ở chế độ ON tức là mở sẵn) sau đó chọn configure...
.png)
Tiếp theo hãy chọn Delete để xóa các phiên bản Restore khôi phục trước đó đi, sau đó chọn Continue để đồng ý xác nhận xóa
.png)
Tiếp theo hãy chọn turn off system protection sau đó nhấn Apple --> OK để đồng ý tắt chức năng này.
.png)
Một cái bảng thông báo xuất hiện hãy chọn Yes để đồng ý tắt
.png)
.png)
Tắt các phần mềm khởi động cùng Windows
Khi máy tính của bạn có cài các phần mềm vào máy tính thì trước tiên nếu máy tính của bạn mỗi khi khởi động sẽ có 1 vài phần mềm không cần thiết khởi động cùng Windows sẽ khiến cho máy tính của bạn sẽ bị khởi động lâu và gây mất thời gian để vào được đến màn hình desktop Windows. do đó bạn hãy tự tay vô hiệu hóa các phần mềm khởi động cùng Windows không cần thiết để giúp cho máy tính của bạn có thể khởi động nhanh hơn chút.
Để xem máy tính của bạn có các phần mềm khởi động cùng windows hay không thì hãy nhấn tổ hợp phím Windows + R hoặc truy cập vào Menu start tìm Run để mở lên và đánh chữ msconfig vào cửa sổ Run sau đó Enter.
.png)
Tiếp theo 1 cái bảng xuất hiện hãy chọn Tab Starup và sau đó hãy bỏ chọn các phần mềm không mong muốn khởi động cùng Windows để giúp máy tính bạn có thể khởi động nhanh hơn, sau khi bỏ chọn những phần mềm không cần thiết hãy nhấn Apply --> OK ( Lưu ý: không được tắt các chương trìn liên quan đến VGA, inter nhé, audio cũng ko dc tắt)
.png)
Cuối cùng chọn Exit without restart để hoãn khởi động lại máy sau để làm việc tiếp
.png)
Đổi với Win 8/8.1/10 thì bạn chỉ cần nhấp chuột phải vào taskbar chọn Task manage.
.png)
Sau đó chọn Tab Starup. sau đó chọn các phần mềm không cần thiết như trên và chọn Disable để vô hiệu hóa các phần mềm khởi động cùng Windows là xong.
.png)
Chỉnh kích thước dung lượng thùng rác Recycle Bin cho từng ổ đĩa
Mỗi ổ đĩa sẽ có kích thước dung lượng thùng rác khác nhau, mặc định hệ điều hành đã tự động thế rồi, vậy bạn có thể tự chỉnh dung lượng cho thùng rác để tối ưu hóa dung lượng cho ổ cứng để giúp tăng tốc máy tính nhanh chút.
Để chỉnh hãy click chuột vào vào biểu tượng thùng rác Recycle Bin và chọn Properties
.png)
Tiếp theo hãy nhấp chuột vào từng phân vùng ổ đĩa và nhập dung lượng dưới 4000 MB, ở đây mình nhập cho mỗi ổ đĩa là 3000 MB sau đó nhấn Apple --> OK để áp dụng thiết lập thay đổi
.png)
.png)
Phân mánh cho ổ cứng 1 lần trong 1 tháng
Nếu bạn thường hay cài đặt nhiều phần mềm, hoặc gỡ bỏ phần mềm, xóa hay di chuyển file qua lại trên ổ cứng có thể dẫn đến file bị phân mánh khắp nơi dẫn đến ổ cứng xử lý chậm chạp ( trừ ổ SSD ra nhé) áp dụng HDD thôi. và không nên lạm dụng nhiều phần mềm chống phân mánh có thể giảm tuổi thọ của ổ cứng.
Truy cập vào Windows Explore --> Computer/ This PC. sau đó click phải chuột vào phân vùng ổ C của hệ điều hành và chọn Properties
.png)
Tại phần mục Current status: hãy chọn từng phân vùng ổ đĩa sau đó chọn Defragment disk để bắt đều quét và dồn những file phân mánh. tốc độ nhanh hay chậm thì tùy vào dữ liệu bị phân mánh ít hay nhiều mà thôi.
.png)
Rọn rác hệ điều hành Windows.
Thường thì mọi người dùng máy tính mỗi khi làm gì đó như, lướt Web, xem phim, di chuyển dữ liệu nhiều hay xóa các file, hay gỡ bỏ phần mềm, cài đặt phần mềm...v.v... có thể sinh ra các file rác, file tạm dẫn đến ổ cứng của bạn có thể bị chiếm dung lượng và gây chậm Windows.
Xóa file tạm
Start --> Run hoặc nhấn tổ hợp phím Windows + R và gõ chữ %temp% và enter
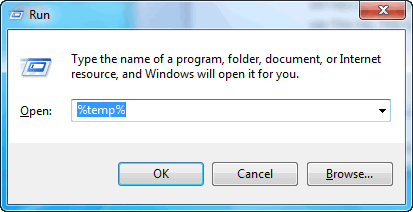
Tiếp theo ấn tổ hợp phím Ctrl + A và nhấn phím Delete để xóa tất cả file rác trong đó là xong.
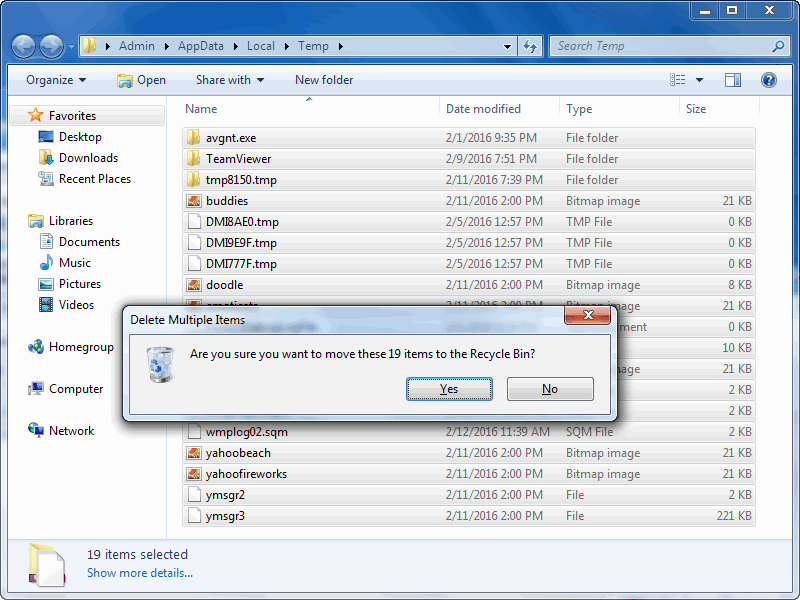
Xóa rác hệ điều hành.
để dọn dẹp rác hãy truy cập vào Windows Explorer --> Computer ( đổi với Win 7) This PC ( đối với Win 8/8.1/10)
Sau đó click phải chuột vào phân vùng ổ C của hệ điều hành và chọn Properties.
.png)
1 cửa số xuất hiện và nhấn Disk Cleanup để bắt đầu quét rác
.png)
Tiếp theo 1 cái bảng Disk Cleanup yêu cầu bạn hãy xác nhận đánh dấu mục cần thiết để xóa file rác Windoww, hãy chọn hết cả các mục sau đó nhấn OK để đồng ý dọn rác. Chú ý: nếu trong ổ C của hệ điều hành có thư mục thừa Windows.old sau khi bạn cài win trực tiếp từ ổ cứng thì hãy nhấn Clean up system files để xóa file này như tương tự như trên nhé, nhưng cách này xóa file Windows.old của hệ điều hành dẫn đến lâu hơn nhiều so với cách kia.
.png)
Chọn Delete File để đồng ý xóa file rác trong Windows.
.png)
Và ngồi chờ để Windows tự xóa các file rác là xong.
.png)
Tạm kết: Nếu các cách trên không thấy cải thiện cho dù cấu hình máy bạn thuộc dạng cấu hình khá thì hãy sử dụng phần mềm để kiểm tra ổ cứng xem có bị bad sector không nhé, ( 1 là nâng cấp ổ cứng SSD) nếu ổ cứng không bị sao thì hãy cài driver chuẩn theo máy nhé, tuyệt đối không được sử dụng phần mềm tự động dò tìm driver và tự động cài driver nhé, và khuyên dùng win bản quyền được kích hoạt bẳng key hoặc by phone và nên vào vforum tải những phần mềm cần thiết về cài cho máy thôi, nên nhớ chọn phần mềm diệt virus nhẹ thui nhé, avira, avast, nis, eset, đây là thuộc top phần mềm nhẹ nhất hàng đầu
vforum