Hướng dẫn tăng tốc độ sử dụng máy ảo trên hệ điều hành MAC
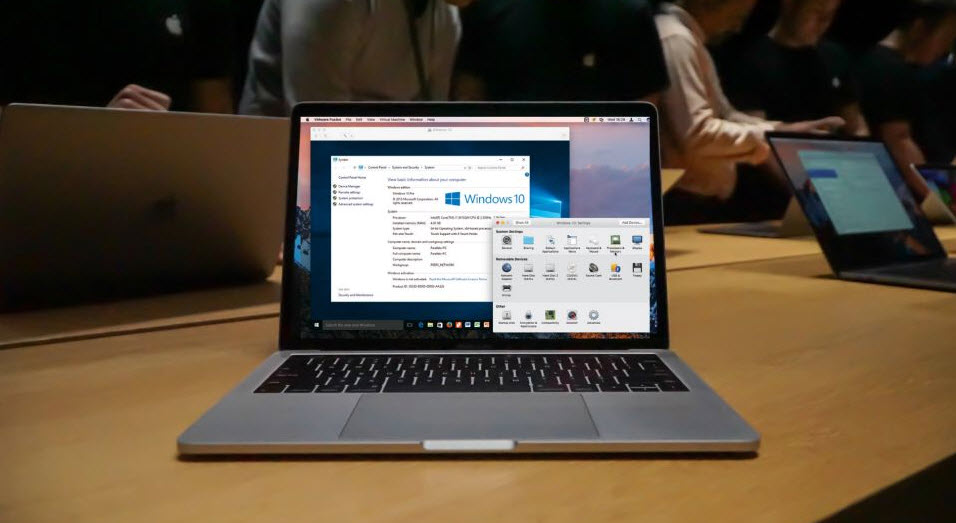
Chắc hẳn trong số những người dùng công nghệ thông tin đều đã từng nghe qua máy ảo (virtual machine (VM)) dành cho Windows hay Mac. Những máy ảo này có nhiệm vụ giúp cho người dùng sử dụng các trò chơi, ứng dụng mà hệ điều hành hiện tại không thể sử dụng được. Tuy nhiên, theo nhiều ý kiến của người dùng, việc sử dụng máy ảo có thể gây ảnh hưởng đến hiệu suất. Chính vì vậy, trong bài viết này, chúng tôi sẽ hướng dẫn cho các bạn cách tùy chỉnh máy ảo, cho dù đang chạy VMWare Fusion, Parallels Desktop hoặc VirtualBox, thì vẫn luôn đạt được mức hiệu suất tốt nhất có thể.
Nguyên tắc cơ bản
Bí quyểt để tối ưu hóa hiệu suất máy ảo trước tiên đó là bạn phải hiểu được mức giới hạn. Cụ thể bạn không chỉ đảm bảo phần cứng máy Mac, mà bên cạnh đó cần phải dữ trữ đủ tài nguyên hệ thống nhằm cho phép hệ điều hành MacOS vẫn chạy hiệu quả trong nền.
Đối với hệ điều hành MacOS Sierra, người dùng cần giữ lại ít nhất 2GB bộ nhớ và một lõi xử lý .
Bạn cũng nên xem xét lưu trữ tập tin trên đĩa cứng ảo của máy ảo ở ổ đĩa nhanh nhất. ĐIều này thường là ổ đĩa nội bộ, mặc dù một số ổ cứng SSD hiện nay cũng hỗ trợ cổng kết nối Thunderbolt hay USB 3.0 giúp việc chuyển dữ liệu nhanh chóng.
Nếu như bạn muốn di chuyển một máy ảo vào một ổ đĩa mới thì trong Parallels và VMWare, trước tiên hãy tắt VM, đóng ứng dụng và sau đó hãy di chuyển các tập tin đi.
Tiến hành tối ưu hóa
Bắt đầu thôi nào. Bây giờ bạn hãy mở công cụ ảo hóa và chắc chắn rằng nó đã được cập nhật mới nhất. Bạn hãy thường xuyên cập nhật để sửa lỗi và cải thiện hiệu suất tổng thể nhé.
Tiếp theo, hãy chắc chắn rằng bạn đã cài đặt các driver phần cứng chuyên dụng cho hệ điều hành trong máy ảo của bạn. Nếu chưa có, bạn có thể cài đặt bổ sung một số công cụ sau:
Tùy chỉnh tổng thể máy ảo
Trước tiên, hãy đảm bảo máy ảo đã được tắt. Sau đó, nhấn giữ phím Ctrl + nhấn vào máy ảo và chọn Configure. Dưới mục Options, chọn Optimization. Trong Performance, bạn hãy thiết lập ‘Faster virtual machine’, còn ‘Resource usage’ chuyển sang ‘No limit’, và kích hoạt Adaptive Hypervisor cùng ‘Tune Windows for speed’.
Phân bổ bộ nhớ
.jpg)
Trong tab Hardware, chọn CPU & Memory. Nếu máy Mac của bạn có một bộ xử lý quad-core, chỉ định hai bộ vi xử lý cho máy ảo.
Nếu như bạn sử dụng máy ảo để chơi game, thiết kế, … thì nên thiết lập bộ nhớ tầm khoảng 4GB.
Card đồ họa
.jpg)
Tiếp theo chọn 'Graphics' và phân bổ 512MB cho bộ nhớ video nếu bạn có nhiều màn hình Retina.
Đối với game, bạn có thể thiết lập ở mức 2GB vì nó cần có độ phân giải cao hơn, nhưng hãy nhớ rằng phải chừa lại đủ bộ nhớ cho hệ điều hành MacOS chạy trơn tru.
Tối ưu hóa ổ đĩa
.jpg)
Trong tab Hard Disk, hãy vô hiệu hóa ‘Real time virtual disk optimization’.
Tùy chỉnh phần cứng
Nếu bạn đã lên kế hoạch cho việc kết nối các thiết bị USB. Đầu tiên hãy vào USB & Bluetooth, mở rộng Advanced Settings và sau đó kích hoạt USB 3.0.
Tiếp theo, chọn Parallels Desktop> Preferences, nhấp vào tab Advanced và hãy vô hiệu hóa ‘Use detailed log messages’.
Giảm mức sử dụng tài nguyên
.jpg)
Nếu bạn có chủ ý sử dụng máy ảo để chơi game toàn màn hình, hãy đóng bất kỳ ứng dụng nền nào không cần thiết trong hệ điều hành MacOS. Đơn giản thôi, hãy nhấn vào biểu tượng thanh menu, và tạm thời tắt Time Machine trong System Preferences.
Hiệu suất màn hình
.jpg)
Khởi động máy ảo lên. Nếu bạn thấy nó vẫn không mấy hiệu quả, thì hãy mở Task Manager lên.
Nhấn vào chi tiết để theo dõi những ứng dụng và các tiến trình đang sử dụng trên tài nguyên hệ thống mà bạn đã thiết lập dùng cho máy ảo.
Trên đây là bài viết Hướng dẫn tăng tốc độ sử dụng máy ảo trên hệ điều hành MAC, hi vọng các bạn đã có thêm kinh nghiệm trong việc sử dụng máy tính một cách tốt hơn. Chúng tôi sẽ tiếp tục gửi đến cho quý độc giả nhiều bài viết bổ ích khác trong lần sau. Hẹn gặp lại các bạn!
VFO.VN (theo Techradar)
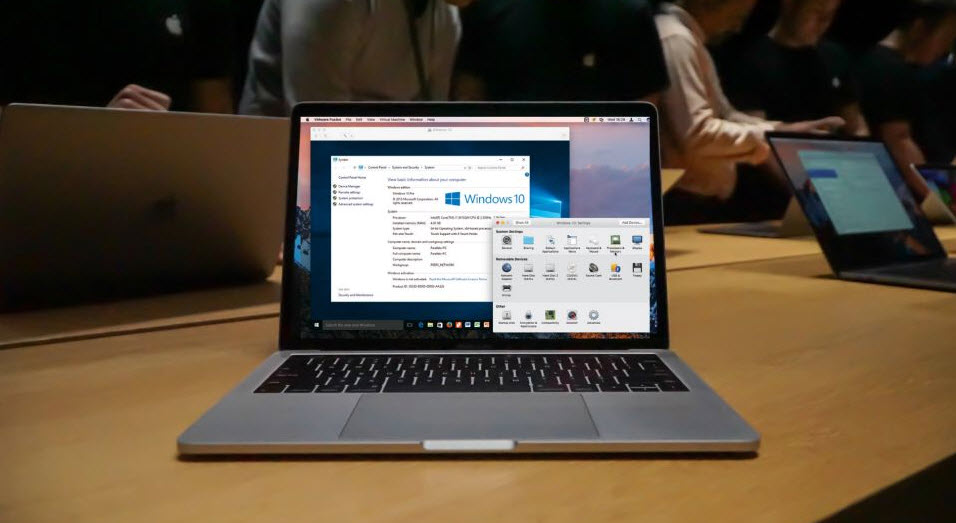
Chắc hẳn trong số những người dùng công nghệ thông tin đều đã từng nghe qua máy ảo (virtual machine (VM)) dành cho Windows hay Mac. Những máy ảo này có nhiệm vụ giúp cho người dùng sử dụng các trò chơi, ứng dụng mà hệ điều hành hiện tại không thể sử dụng được. Tuy nhiên, theo nhiều ý kiến của người dùng, việc sử dụng máy ảo có thể gây ảnh hưởng đến hiệu suất. Chính vì vậy, trong bài viết này, chúng tôi sẽ hướng dẫn cho các bạn cách tùy chỉnh máy ảo, cho dù đang chạy VMWare Fusion, Parallels Desktop hoặc VirtualBox, thì vẫn luôn đạt được mức hiệu suất tốt nhất có thể.
Nguyên tắc cơ bản
Bí quyểt để tối ưu hóa hiệu suất máy ảo trước tiên đó là bạn phải hiểu được mức giới hạn. Cụ thể bạn không chỉ đảm bảo phần cứng máy Mac, mà bên cạnh đó cần phải dữ trữ đủ tài nguyên hệ thống nhằm cho phép hệ điều hành MacOS vẫn chạy hiệu quả trong nền.
Đối với hệ điều hành MacOS Sierra, người dùng cần giữ lại ít nhất 2GB bộ nhớ và một lõi xử lý .
Bạn cũng nên xem xét lưu trữ tập tin trên đĩa cứng ảo của máy ảo ở ổ đĩa nhanh nhất. ĐIều này thường là ổ đĩa nội bộ, mặc dù một số ổ cứng SSD hiện nay cũng hỗ trợ cổng kết nối Thunderbolt hay USB 3.0 giúp việc chuyển dữ liệu nhanh chóng.
Nếu như bạn muốn di chuyển một máy ảo vào một ổ đĩa mới thì trong Parallels và VMWare, trước tiên hãy tắt VM, đóng ứng dụng và sau đó hãy di chuyển các tập tin đi.
Tiến hành tối ưu hóa
Bắt đầu thôi nào. Bây giờ bạn hãy mở công cụ ảo hóa và chắc chắn rằng nó đã được cập nhật mới nhất. Bạn hãy thường xuyên cập nhật để sửa lỗi và cải thiện hiệu suất tổng thể nhé.
Tiếp theo, hãy chắc chắn rằng bạn đã cài đặt các driver phần cứng chuyên dụng cho hệ điều hành trong máy ảo của bạn. Nếu chưa có, bạn có thể cài đặt bổ sung một số công cụ sau:
- Parallels Tools: parallels.com/
- VMWare Tools: vmware.com/
- VirtualBox Additions: virtualbox.org/ (Lưu ý: Nếu bạn muốn nhận hỗ trợ thêm cổng USB 2.0 và USB 3.0 thì nên cài đặt thêm VirtualBox Extension Pack nhé).
Tùy chỉnh tổng thể máy ảo
Trước tiên, hãy đảm bảo máy ảo đã được tắt. Sau đó, nhấn giữ phím Ctrl + nhấn vào máy ảo và chọn Configure. Dưới mục Options, chọn Optimization. Trong Performance, bạn hãy thiết lập ‘Faster virtual machine’, còn ‘Resource usage’ chuyển sang ‘No limit’, và kích hoạt Adaptive Hypervisor cùng ‘Tune Windows for speed’.
Phân bổ bộ nhớ
.jpg)
Trong tab Hardware, chọn CPU & Memory. Nếu máy Mac của bạn có một bộ xử lý quad-core, chỉ định hai bộ vi xử lý cho máy ảo.
Nếu như bạn sử dụng máy ảo để chơi game, thiết kế, … thì nên thiết lập bộ nhớ tầm khoảng 4GB.
Card đồ họa
.jpg)
Tiếp theo chọn 'Graphics' và phân bổ 512MB cho bộ nhớ video nếu bạn có nhiều màn hình Retina.
Đối với game, bạn có thể thiết lập ở mức 2GB vì nó cần có độ phân giải cao hơn, nhưng hãy nhớ rằng phải chừa lại đủ bộ nhớ cho hệ điều hành MacOS chạy trơn tru.
Tối ưu hóa ổ đĩa
.jpg)
Trong tab Hard Disk, hãy vô hiệu hóa ‘Real time virtual disk optimization’.
Tùy chỉnh phần cứng
Nếu bạn đã lên kế hoạch cho việc kết nối các thiết bị USB. Đầu tiên hãy vào USB & Bluetooth, mở rộng Advanced Settings và sau đó kích hoạt USB 3.0.
Tiếp theo, chọn Parallels Desktop> Preferences, nhấp vào tab Advanced và hãy vô hiệu hóa ‘Use detailed log messages’.
Giảm mức sử dụng tài nguyên
.jpg)
Nếu bạn có chủ ý sử dụng máy ảo để chơi game toàn màn hình, hãy đóng bất kỳ ứng dụng nền nào không cần thiết trong hệ điều hành MacOS. Đơn giản thôi, hãy nhấn vào biểu tượng thanh menu, và tạm thời tắt Time Machine trong System Preferences.
Hiệu suất màn hình
.jpg)
Khởi động máy ảo lên. Nếu bạn thấy nó vẫn không mấy hiệu quả, thì hãy mở Task Manager lên.
Nhấn vào chi tiết để theo dõi những ứng dụng và các tiến trình đang sử dụng trên tài nguyên hệ thống mà bạn đã thiết lập dùng cho máy ảo.
- Nếu tìm thấy bất kỳ tiến trình, ứng dụng nào không cần thiết, hãy tiến hành đóng chúng.
- Nếu các cách trên vẫn khiến cho máy ảo hoạt động chậm chạp, yếu kém thì bạn hãy tùy chỉnh nâng mức bộ nhớ video trong tab CPU & Memory lên thêm nhé.
Trên đây là bài viết Hướng dẫn tăng tốc độ sử dụng máy ảo trên hệ điều hành MAC, hi vọng các bạn đã có thêm kinh nghiệm trong việc sử dụng máy tính một cách tốt hơn. Chúng tôi sẽ tiếp tục gửi đến cho quý độc giả nhiều bài viết bổ ích khác trong lần sau. Hẹn gặp lại các bạn!
VFO.VN (theo Techradar)
- Chủ đề
- thu thuat mac
