Hướng dẫn tạo usb boot bất kỳ bằng công cụ Rufus: tạo usb boot cài đặt Windows XP/7/8/10, hay thậm chí tạo usb boot cài đặt Linux/ubuntu, tạo USB boot cứu hộ máy tính, MultiBoot USB - CD, Hiren's boot, WinPE, Mini Win10, Mini Win7, Win8PE....tạo usb boot hỗ trợ 2 chuẩn UEFI - GPT & MBR-Legacy.
.png)
Một số điểm hữu ích của công cụ Rufus:
Hướng dẫn tạo USB Boot bất kỳ với Rufus để có thể khởi động boot được trên máy tính:
Yêu cầu:
Hướng dẫn tạo USB Boot:

Ở đây mình tạo USB cứu hộ máy tính nhé, tạo usb cài đặt Windows thì làm tương tự.
Hãy cắm USB vào máy tính, sau đó khởi chạy công cụ Rufus lên.
-------------
Phần Device: hãy chọn thiết bị usb cần tạo
Mục File system: Chọn định dạng FAT32 nếu muốn boot 2 chuẩn UEFI và Legacy. ( chú ý: UEFI chỉ hỗ trợ với Win 64bit nếu bạn cài đặt win chuẩn GPT-UEFI)
Và còn đâu để mặc định, sau đó nhấn chuột vào biểu tượng hình ổ đĩa để tìm đến file iso của bộ cài windows hoặc Win mini.
.png)
Hãy tìm đến file iso của bộ cài hoặc cứu hộ, sau đó nhấn Open.
Ở đây mình chọn File ISO Win mini.
.png)
Tại bước này bạn hãy chú ý đến phần File system là FAT32 nhé, tránh bị nó nhảy sang định dạng NTFS. nếu nhảy thì chuyển sang định dạng FAT32 nhé, sau đó nhấn Start để tạo usb boot.
.jpg)
Nếu nó hỏi thì chọn "YES" để đồng ý tạo USB. tất cả dữ liệu đã lưu trong usb sẽ bị mất hết.
.jpg)
Quá trình đang tạo USB boot và ngồi chờ thôi, tốc độ ghi phục thuộc vào dung lượng ISO cũng như tốc độ của USB.
.jpg)
Sau khi hoàn thành tạo usb boot hãy nhấn Close để thoát.
.jpg)
Như vậy, bạn đã có trong tay USB Boot cài đặt Windows hoặc USB boot cứu hộ. Cứ việc mang usb boot đó mọi lúc mọi nơi thôi để cài đặt lúc nào cũng không biết.
Vforum
.png)
Một số điểm hữu ích của công cụ Rufus:
- tạo usb cực nhanh chóng
- Hỗ trợ tạo usb boot chuẩn UEFI và MBR
- Hỗ trợ tạo USB Boot cài đặt Windows, Linux/ubuntu.
- Hỗ trợ tạo usb boot cứu hộ hiren'boot, WinPE, Win mini, MultiBoot USB - CD, DLC....
- Dễ dàng sử dụng, không cần cài đặt.
- Sử dụng hoàn toàn miễn phí.
- Hỗ trợ đa ngôn ngữ, có tiếng việt.
Hướng dẫn tạo USB Boot bất kỳ với Rufus để có thể khởi động boot được trên máy tính:
Yêu cầu:
- USB dung lượng vừa đủ, tùy vào dung lượng ISO.( chú ý: nếu có dữ liệu lưu trong USB thì di chuyển nó ra ngoài ổ cứng nhé, khi tạo usb boot sẽ bị mất hết dữ liệu trong usb khi tạo)
- Công cụ Rufus để tạo USB boot, có thể tải ở topic này --> Link download
- Một File ISO của Windows hoặc MultiBoot USB - CD, Mini WinPE....
Hướng dẫn tạo USB Boot:

Ở đây mình tạo USB cứu hộ máy tính nhé, tạo usb cài đặt Windows thì làm tương tự.
Hãy cắm USB vào máy tính, sau đó khởi chạy công cụ Rufus lên.
-------------
Phần Device: hãy chọn thiết bị usb cần tạo
Mục File system: Chọn định dạng FAT32 nếu muốn boot 2 chuẩn UEFI và Legacy. ( chú ý: UEFI chỉ hỗ trợ với Win 64bit nếu bạn cài đặt win chuẩn GPT-UEFI)
Và còn đâu để mặc định, sau đó nhấn chuột vào biểu tượng hình ổ đĩa để tìm đến file iso của bộ cài windows hoặc Win mini.
.png)
Hãy tìm đến file iso của bộ cài hoặc cứu hộ, sau đó nhấn Open.
Ở đây mình chọn File ISO Win mini.
.png)
Tại bước này bạn hãy chú ý đến phần File system là FAT32 nhé, tránh bị nó nhảy sang định dạng NTFS. nếu nhảy thì chuyển sang định dạng FAT32 nhé, sau đó nhấn Start để tạo usb boot.
.jpg)
Nếu nó hỏi thì chọn "YES" để đồng ý tạo USB. tất cả dữ liệu đã lưu trong usb sẽ bị mất hết.
.jpg)
Quá trình đang tạo USB boot và ngồi chờ thôi, tốc độ ghi phục thuộc vào dung lượng ISO cũng như tốc độ của USB.
.jpg)
Sau khi hoàn thành tạo usb boot hãy nhấn Close để thoát.
.jpg)
Như vậy, bạn đã có trong tay USB Boot cài đặt Windows hoặc USB boot cứu hộ. Cứ việc mang usb boot đó mọi lúc mọi nơi thôi để cài đặt lúc nào cũng không biết.
Vforum
Sửa lần cuối:
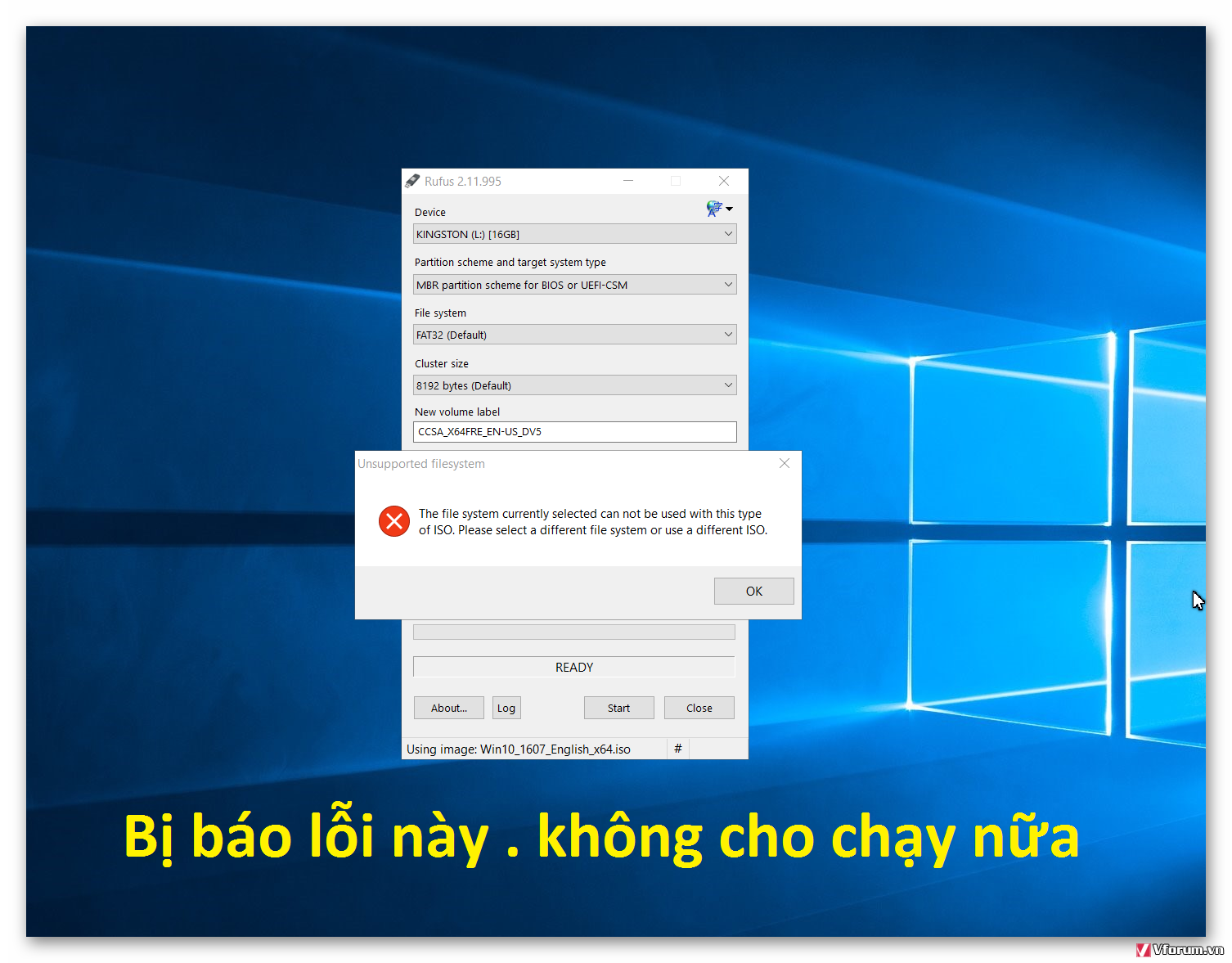
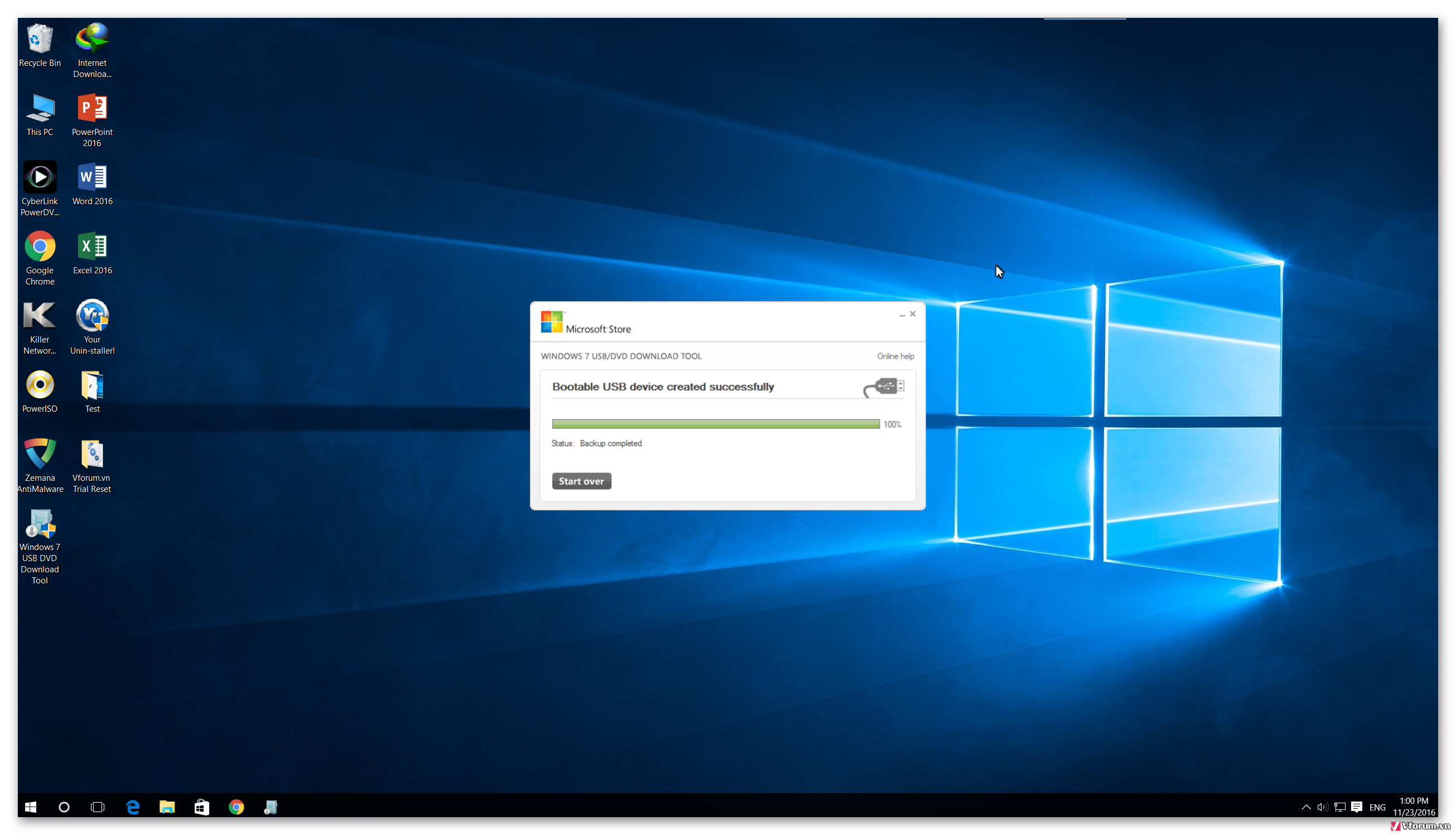
 nếu cài chuẩn legacy thì chọn dạng NTFS phải ko
nếu cài chuẩn legacy thì chọn dạng NTFS phải ko

