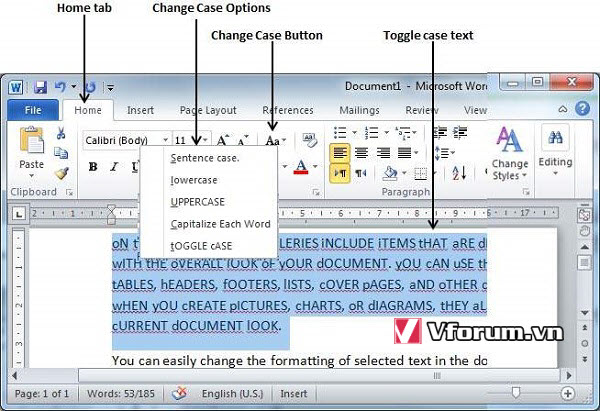Hướng dẫn thay đổi chữ in hoa, in thường cho văn bản trong Word 2010, cách in hoa ký tự đầu của mỗi chữ trong đoạn văn, chuyển đổi chữ hoa thành chữ thường tự động cho cả đoạn văn bản
Trong chương này, chúng tôi sẽ thảo luận về cách thay đổi trường hợp văn bản trong Word 2010. Bạn cũng có thể viết hoa một ký tự bạn đang gõ bằng cách nhấn và giữ phím Shift trong khi bạn nhập. Bạn cũng có thể nhấn CAPS LOCK để có mọi chữ cái bạn nhập viết hoa, sau đó nhấn lại CAPSLOCK để tắt viết hoa. Nhưng bài này sẽ chỉ các bạn cách chuyển đổi cả đoạn văn có sẵn 1 cách hàng loạt.
Thay đổi văn bản thành 1 đoạn đầu mỗi câu viết hoa
Một là trường hợp ký tự đầu tiên của mỗi câu được viết hoa. Rất đơn giản để thay đổi phần văn bản đã chọn thành dạng này bằng cách làm theo hai bước đơn giản
Bước 1 - Chọn phần văn bản cần đặt trong trường hợp câu. Bạn có thể sử dụng bất kỳ phương pháp chọn văn bản nào để chọn phần văn bản.
Bước 2 - Nhấp vào nút Change Case và sau đó chọn tùy chọn Sentence Case để viết hoa ký tự đầu tiên của mỗi câu được chọn.
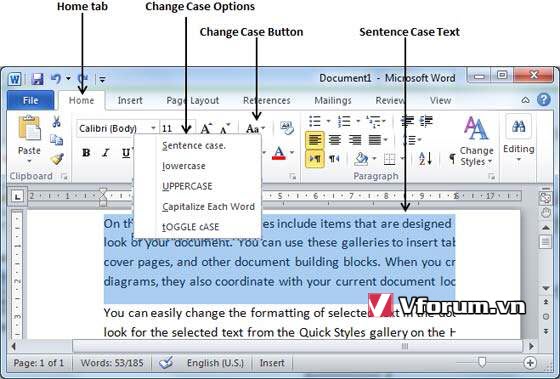
Thay đổi văn bản thành chữ thường
Thay đổi văn bản thành chữ thường là mỗi từ của câu được viết thường. Rất đơn giản để thay đổi một phần văn bản đã chọn thành chữ thường bằng cách làm theo hai bước đơn giản
Bước 1 - Chọn phần văn bản cần đặt bằng chữ thường. Bạn có thể sử dụng bất kỳ phương pháp chọn văn bản nào để chọn phần văn bản.
Bước 2 - Nhấp vào nút Change Case và sau đó chọn tùy chọn Lowercase - Chữ thường để hiển thị tất cả các từ đã chọn bằng chữ thường.
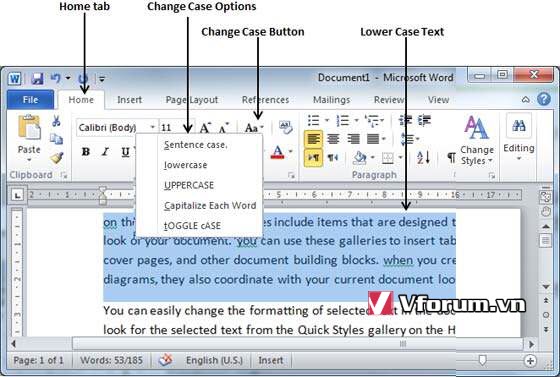
Thay đổi văn bản thành chữ hoa
Đây là nơi mỗi từ của một câu được viết hoa. Rất đơn giản để thay đổi văn bản đã chọn thành chữ hoa bằng cách làm theo hai bước đơn giản
Bước 1 - Chọn phần văn bản bạn muốn thay đổi thành phông chữ đậm. Bạn có thể sử dụng bất kỳ phương pháp chọn văn bản nào để chọn phần văn bản.
Bước 2 - Nhấp vào nút Change Case và sau đó chọn tùy chọn UPPERCASE để hiển thị tất cả các từ đã chọn trong tất cả các chữ hoa. Tất cả các ký tự của mỗi từ được chọn sẽ được viết hoa.
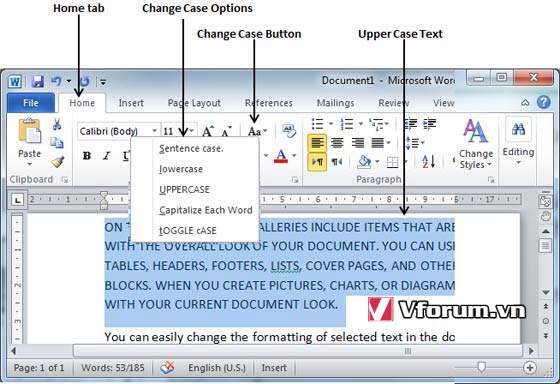
Viết hoa
Trường hợp viết hoa là trường hợp mỗi ký tự đầu tiên của mỗi từ được chọn đều được viết hoa. Điều này rất đơn giản để thay đổi văn bản đã chọn thành viết hoa bằng cách làm theo hai bước đơn giản
Bước 1 - Chọn phần văn bản cần viết hoa. Bạn có thể sử dụng bất kỳ phương pháp chọn văn bản nào để chọn phần văn bản.
Bước 2 - Nhấp vào nút Change Case và sau đó chọn tùy chọn Capitalize Each Word - Viết hoa mỗi từ để đặt giới hạn hàng đầu cho mỗi từ đã chọn.
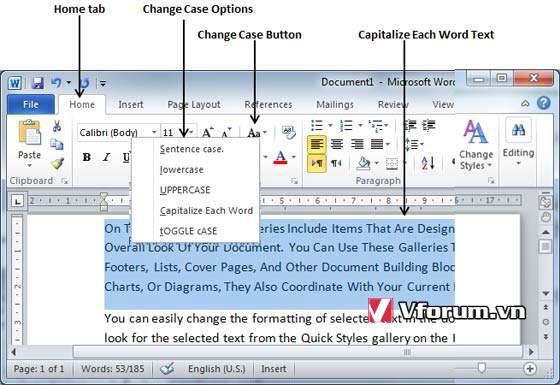
Chuyển đổi văn bản
Thao tác Toggle sẽ thay đổi trường hợp của mọi ký tự theo cách ngược lại. Một nhân vật viết hoa sẽ trở thành một ký tự chữ thường và một ký tự chữ thường sẽ trở thành một ký tự chữ hoa. Rất đơn giản để chuyển đổi trường hợp của văn bản bằng cách làm theo hai bước đơn giản
Bước 1 - Chọn phần văn bản bạn muốn thay đổi thành phông chữ đậm. Bạn có thể sử dụng bất kỳ phương pháp chọn văn bản nào để chọn phần văn bản.
Bước 2 - Nhấp vào nút Change Case và sau đó chọn tùy chọn tOGGLE cASE để thay đổi tất cả các từ viết thường thành các chữ in hoa; các từ trong chữ in hoa thay đổi thành các từ viết thường.
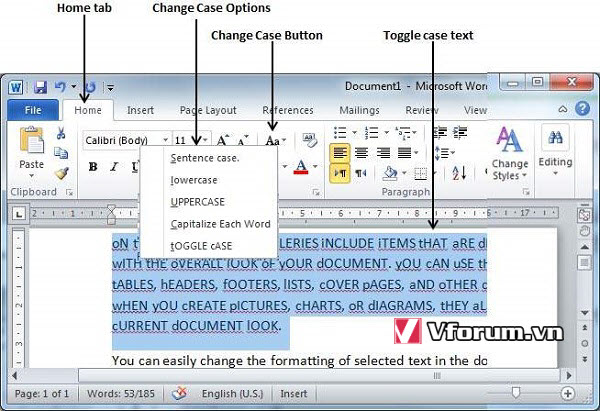
Trong chương này, chúng tôi sẽ thảo luận về cách thay đổi trường hợp văn bản trong Word 2010. Bạn cũng có thể viết hoa một ký tự bạn đang gõ bằng cách nhấn và giữ phím Shift trong khi bạn nhập. Bạn cũng có thể nhấn CAPS LOCK để có mọi chữ cái bạn nhập viết hoa, sau đó nhấn lại CAPSLOCK để tắt viết hoa. Nhưng bài này sẽ chỉ các bạn cách chuyển đổi cả đoạn văn có sẵn 1 cách hàng loạt.
Thay đổi văn bản thành 1 đoạn đầu mỗi câu viết hoa
Một là trường hợp ký tự đầu tiên của mỗi câu được viết hoa. Rất đơn giản để thay đổi phần văn bản đã chọn thành dạng này bằng cách làm theo hai bước đơn giản
Bước 1 - Chọn phần văn bản cần đặt trong trường hợp câu. Bạn có thể sử dụng bất kỳ phương pháp chọn văn bản nào để chọn phần văn bản.
Bước 2 - Nhấp vào nút Change Case và sau đó chọn tùy chọn Sentence Case để viết hoa ký tự đầu tiên của mỗi câu được chọn.
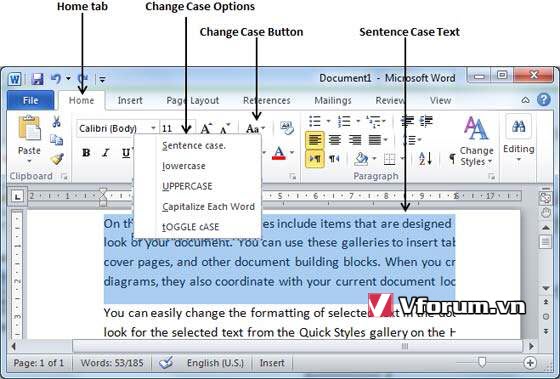
Thay đổi văn bản thành chữ thường
Thay đổi văn bản thành chữ thường là mỗi từ của câu được viết thường. Rất đơn giản để thay đổi một phần văn bản đã chọn thành chữ thường bằng cách làm theo hai bước đơn giản
Bước 1 - Chọn phần văn bản cần đặt bằng chữ thường. Bạn có thể sử dụng bất kỳ phương pháp chọn văn bản nào để chọn phần văn bản.
Bước 2 - Nhấp vào nút Change Case và sau đó chọn tùy chọn Lowercase - Chữ thường để hiển thị tất cả các từ đã chọn bằng chữ thường.
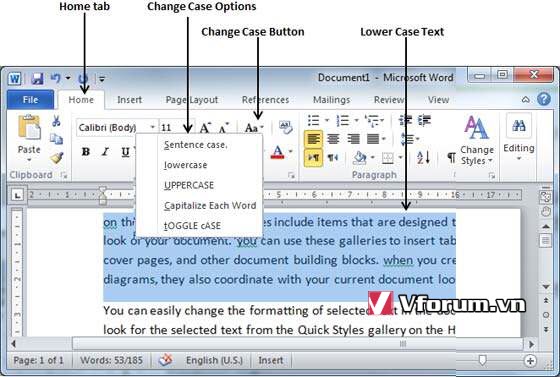
Thay đổi văn bản thành chữ hoa
Đây là nơi mỗi từ của một câu được viết hoa. Rất đơn giản để thay đổi văn bản đã chọn thành chữ hoa bằng cách làm theo hai bước đơn giản
Bước 1 - Chọn phần văn bản bạn muốn thay đổi thành phông chữ đậm. Bạn có thể sử dụng bất kỳ phương pháp chọn văn bản nào để chọn phần văn bản.
Bước 2 - Nhấp vào nút Change Case và sau đó chọn tùy chọn UPPERCASE để hiển thị tất cả các từ đã chọn trong tất cả các chữ hoa. Tất cả các ký tự của mỗi từ được chọn sẽ được viết hoa.
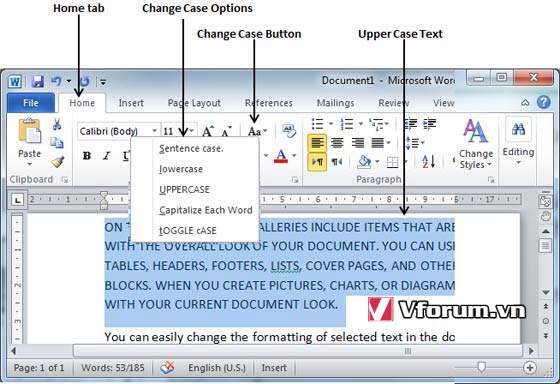
Viết hoa
Trường hợp viết hoa là trường hợp mỗi ký tự đầu tiên của mỗi từ được chọn đều được viết hoa. Điều này rất đơn giản để thay đổi văn bản đã chọn thành viết hoa bằng cách làm theo hai bước đơn giản
Bước 1 - Chọn phần văn bản cần viết hoa. Bạn có thể sử dụng bất kỳ phương pháp chọn văn bản nào để chọn phần văn bản.
Bước 2 - Nhấp vào nút Change Case và sau đó chọn tùy chọn Capitalize Each Word - Viết hoa mỗi từ để đặt giới hạn hàng đầu cho mỗi từ đã chọn.
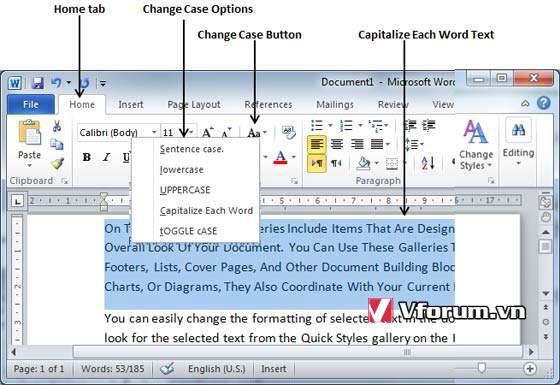
Chuyển đổi văn bản
Thao tác Toggle sẽ thay đổi trường hợp của mọi ký tự theo cách ngược lại. Một nhân vật viết hoa sẽ trở thành một ký tự chữ thường và một ký tự chữ thường sẽ trở thành một ký tự chữ hoa. Rất đơn giản để chuyển đổi trường hợp của văn bản bằng cách làm theo hai bước đơn giản
Bước 1 - Chọn phần văn bản bạn muốn thay đổi thành phông chữ đậm. Bạn có thể sử dụng bất kỳ phương pháp chọn văn bản nào để chọn phần văn bản.
Bước 2 - Nhấp vào nút Change Case và sau đó chọn tùy chọn tOGGLE cASE để thay đổi tất cả các từ viết thường thành các chữ in hoa; các từ trong chữ in hoa thay đổi thành các từ viết thường.