Hướng dẫn tự kiểm tra lỗi máy Mac nhanh chóng và chính xác nhất
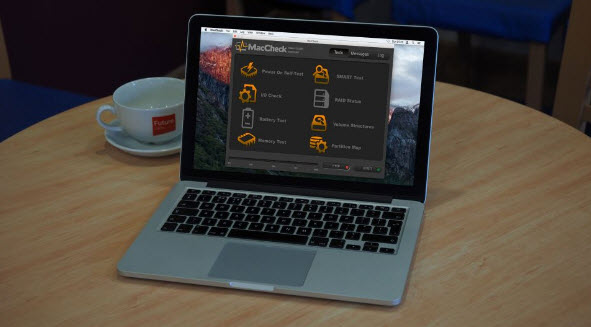
Bất cứ khi nào một ứng dụng văng bất ngờ, hoặc máy Mac của bạn khởi động lại sau khi đóng băng, rất có thể ngay sau đó bạn sẽ nhanh chóng kiểm tra xem thiết bị của mình bị lỗi gì.
Bạn có thể khởi động lại và chạy chương trình Apple Diagnostics, hoặc mở OS X Recovery để chạy tính năng First Aid của Disk Utility.
Tuy nhiên trong bài viết này chúng tôi muốn giới thiệu đến cho các bạn một phần mềm khác cũng có tính năng kiểm tra tình trạng máy tính một cách nhanh chóng mà dung lượng cũng khá gọn nhé. Đó là MacCheck, khi bạn lần đầu tiên mở ứng dụng này lên, nó sẽ yêu cầu bạn đăng ký một số seri miễn phí.
MacCheck về cơ bản là phần mềm dùng để kiểm tra sức khỏe cho máy tính. Nó thực hiện một cách nhanh chóng thông qua các chỉ số quan trọng nhất của các vấn đề với phần cứng của Mac. Nó kiểm tra tình trạng của các thành phần chính như bộ nhớ, một số loạt lưu trữ, cũng như tình trạng pin của Mac.
Nếu sau quá trình quét kiểm tra, ứng dụng gửi đến kết quả màu xanh lá cây, bạn có thể vui mừng vì máy Mac của bạn vẫn đang trong trạng thái an toàn nhất. Nếu kết quả trả về ở đèn màu đỏ, thì lúc này bạn cần phải tiến hành tìm và khắc phục những lỗi đang tồn tại trên thiết bị của mình.
Với vấn đề lỗi pin, thường có cách giải quyết đơn giản đó là thay thế một pin mới.
Đối phó với các gợi ý lỗi
MacCheck chỉ kiểm tra các ổ đĩa nội bộ, vì vậy nó sẽ không nhận ra ổ RAID bên ngoài ngay cả khi nó đã được thiết lập bằng cách sử dụng phần mềm dựa trên công nghệ RAID của OS X. Ổ đĩa với một bộ điều khiển RAID dựa trên phần cứng thường có các công cụ bảo trì riêng của nó để kiểm tra và báo cáo tình trạng của nó.
Sử dụng Disk Utility để kiểm tra ổ đĩa RAID dựa trên phần mềm. Nếu bạn nghi ngờ một lỗi phần cứng, Apple Diagnostics là giải pháp kiểm tra cuối cùng. Bật nguồn máy Mac và giữ phím D cho đến khi nó xuất hiện. (Nếu bạn có rắc rối với điều này, sử dụng hệ thống Recovery để loại bỏ bất kỳ mật khẩu firmware mà bạn đã thiết lập, hoặc thử một bàn phím và chuột không dây xem.).
Hướng dẫn kiểm tra máy tính với MacCheck
.jpg)
Bắt đầu kiểm tra
MacCheck kiểm tra máy tính của bạn và làm những gì nó có thể thực hiện. Không có tùy chọn để lựa chọn, và ứng dụng luôn chạy tất cả các bài kiểm tra mà nó có thể vào phần cứng.
Đơn giản chỉ cần nhấp vào nút Start.
.jpg)
Xem kết quả
Với kết quả đưa ra, tùy biểu tượng mặc định màu vàng sẽ chuyển sang xanh hoặc màu đỏ. Từ đó bạn có thể biết được máy Mac của mình đang bị lỗi ở vấn đề gì.
.jpg)
Duyệt log của MacCheck
Nếu như bài kiểm tra có đèn đỏ, nhấp vào nút Log ở góc trên bên phải để kiểm tra Log của MacCheck. Điều này sẽ cho bạn một ý tưởng tốt để cần phải làm những gì tiếp theo, vì vậy bạn có thể tự chẩn đoán và sửa chữa bất kỳ vấn đề mà ứng dụng đã phát hiện.
Hướng dẫn cách kiểm tra lỗi bộ nhớ máy Mac
.jpg)
Kiểm tra cài đặt của bộ nhớ
Nếu gặp phải vấn đề lỗi bộ nhớ, bạn hãy mở menu Apple và chọn "About This Mac", sau đó nhấp vào tab Memory để kiểm tra những gì bộ nhớ được cài đặt thành công và phát hiện bởi máy Mac của bạn.
.jpg)
Quét bộ nhớMacCheck chạy một thử nghiệm trên một mẫu của bộ nhớ, thường khoảng 1-2GB trong tổng số 8GB. Ngoài ra bạn có thể tìm đến ứng dụng trả tiền như TechTool Pr có thể kiểm tra chuyên sâu hơn, và giúp xác định lỗi để bạn có thể thay thế bất kỳ module bị lỗi.
.jpg)
Chạy một chương trình kiểm tra chuyên sâu
Công cụ chuyên ngành kiểm tra bộ nhớ như ATOMIC có thể được sử dụng để kiểm tra bộ nhớ tốt hơn, và có thể chạy thử nghiệm cho nửa giờ hoặc nhiều hơn như một bài kiểm tra căng thẳng.
Hướng dẫn kiểm tra lỗi ổ đĩa
.jpg)
Chạy chẩn đoán SMART
Một số chỉ số chẩn đoán SMART là yếu tố dự báo tốt hơn về lỗi của ổ đĩa máy Mac của bạn. Sử dụng một công cụ chuyên biệt như DriveDX để điều tra lỗi từ SMART, và nó sẽ đưa ra lời khuyên tư vấn thích hợp để sửa lỗi.
.jpg)
First Aid của Disk Utility
Đầu ra / vào của các lỗi ổ đĩa muốn được sửa chữa tốt nhất nên dùng đến công cụ Disk Utility, tốt nhất từ hệ thống Recovery (giữ nút Command + R). Chọn ổ đĩa để kiểm tra, ngoài ra nó còn có thể kiểm tra và sửa chữa các cấu trúc đĩa cấp thấp.
.jpg)
Nếu Disk Utility không thể sửa chữa ổ đĩa của bạn, sử dụng một công cụ chuyên biệt như Drive Genius. Nếu thiệt hại là đáng kể, hãy cố gắng sao lưu lại dữ liệu, sau đó khởi tạo các ổ đĩa bằng Disk Utility. Còn nếu vẫn không khả quan, bạn hãy xem xét việc thay thế ổ đĩa.
Trên đây là bài viết hướng dẫn tự kiểm tra và khắc phục các lỗi hệ thống trên máy Mac. Hi vọng các bạn sẽ có thêm kinh nghiệm sử dụng cho hệ điều hành của Apple. Chúng tôi sẽ tiếp tục gửi đến nhiều bài viết khác bổ ích hơn trong lần sau. Hẹn gặp lại các bạn!
VFO.VN (theo Techradar)
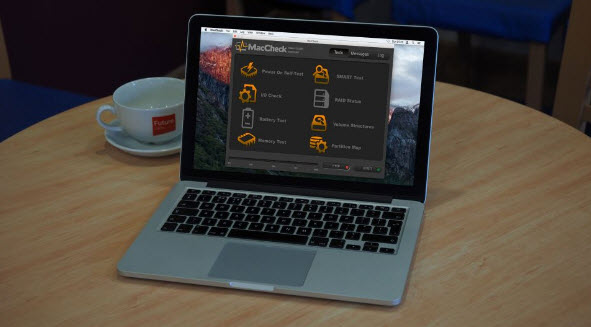
Bất cứ khi nào một ứng dụng văng bất ngờ, hoặc máy Mac của bạn khởi động lại sau khi đóng băng, rất có thể ngay sau đó bạn sẽ nhanh chóng kiểm tra xem thiết bị của mình bị lỗi gì.
Bạn có thể khởi động lại và chạy chương trình Apple Diagnostics, hoặc mở OS X Recovery để chạy tính năng First Aid của Disk Utility.
Tuy nhiên trong bài viết này chúng tôi muốn giới thiệu đến cho các bạn một phần mềm khác cũng có tính năng kiểm tra tình trạng máy tính một cách nhanh chóng mà dung lượng cũng khá gọn nhé. Đó là MacCheck, khi bạn lần đầu tiên mở ứng dụng này lên, nó sẽ yêu cầu bạn đăng ký một số seri miễn phí.
MacCheck về cơ bản là phần mềm dùng để kiểm tra sức khỏe cho máy tính. Nó thực hiện một cách nhanh chóng thông qua các chỉ số quan trọng nhất của các vấn đề với phần cứng của Mac. Nó kiểm tra tình trạng của các thành phần chính như bộ nhớ, một số loạt lưu trữ, cũng như tình trạng pin của Mac.
Nếu sau quá trình quét kiểm tra, ứng dụng gửi đến kết quả màu xanh lá cây, bạn có thể vui mừng vì máy Mac của bạn vẫn đang trong trạng thái an toàn nhất. Nếu kết quả trả về ở đèn màu đỏ, thì lúc này bạn cần phải tiến hành tìm và khắc phục những lỗi đang tồn tại trên thiết bị của mình.
Với vấn đề lỗi pin, thường có cách giải quyết đơn giản đó là thay thế một pin mới.
Đối phó với các gợi ý lỗi
MacCheck chỉ kiểm tra các ổ đĩa nội bộ, vì vậy nó sẽ không nhận ra ổ RAID bên ngoài ngay cả khi nó đã được thiết lập bằng cách sử dụng phần mềm dựa trên công nghệ RAID của OS X. Ổ đĩa với một bộ điều khiển RAID dựa trên phần cứng thường có các công cụ bảo trì riêng của nó để kiểm tra và báo cáo tình trạng của nó.
Sử dụng Disk Utility để kiểm tra ổ đĩa RAID dựa trên phần mềm. Nếu bạn nghi ngờ một lỗi phần cứng, Apple Diagnostics là giải pháp kiểm tra cuối cùng. Bật nguồn máy Mac và giữ phím D cho đến khi nó xuất hiện. (Nếu bạn có rắc rối với điều này, sử dụng hệ thống Recovery để loại bỏ bất kỳ mật khẩu firmware mà bạn đã thiết lập, hoặc thử một bàn phím và chuột không dây xem.).
Hướng dẫn kiểm tra máy tính với MacCheck
.jpg)
Bắt đầu kiểm tra
MacCheck kiểm tra máy tính của bạn và làm những gì nó có thể thực hiện. Không có tùy chọn để lựa chọn, và ứng dụng luôn chạy tất cả các bài kiểm tra mà nó có thể vào phần cứng.
Đơn giản chỉ cần nhấp vào nút Start.
.jpg)
Xem kết quả
Với kết quả đưa ra, tùy biểu tượng mặc định màu vàng sẽ chuyển sang xanh hoặc màu đỏ. Từ đó bạn có thể biết được máy Mac của mình đang bị lỗi ở vấn đề gì.
.jpg)
Duyệt log của MacCheck
Nếu như bài kiểm tra có đèn đỏ, nhấp vào nút Log ở góc trên bên phải để kiểm tra Log của MacCheck. Điều này sẽ cho bạn một ý tưởng tốt để cần phải làm những gì tiếp theo, vì vậy bạn có thể tự chẩn đoán và sửa chữa bất kỳ vấn đề mà ứng dụng đã phát hiện.
Hướng dẫn cách kiểm tra lỗi bộ nhớ máy Mac
.jpg)
Kiểm tra cài đặt của bộ nhớ
Nếu gặp phải vấn đề lỗi bộ nhớ, bạn hãy mở menu Apple và chọn "About This Mac", sau đó nhấp vào tab Memory để kiểm tra những gì bộ nhớ được cài đặt thành công và phát hiện bởi máy Mac của bạn.
.jpg)
Quét bộ nhớMacCheck chạy một thử nghiệm trên một mẫu của bộ nhớ, thường khoảng 1-2GB trong tổng số 8GB. Ngoài ra bạn có thể tìm đến ứng dụng trả tiền như TechTool Pr có thể kiểm tra chuyên sâu hơn, và giúp xác định lỗi để bạn có thể thay thế bất kỳ module bị lỗi.
.jpg)
Chạy một chương trình kiểm tra chuyên sâu
Công cụ chuyên ngành kiểm tra bộ nhớ như ATOMIC có thể được sử dụng để kiểm tra bộ nhớ tốt hơn, và có thể chạy thử nghiệm cho nửa giờ hoặc nhiều hơn như một bài kiểm tra căng thẳng.
Hướng dẫn kiểm tra lỗi ổ đĩa
.jpg)
Chạy chẩn đoán SMART
Một số chỉ số chẩn đoán SMART là yếu tố dự báo tốt hơn về lỗi của ổ đĩa máy Mac của bạn. Sử dụng một công cụ chuyên biệt như DriveDX để điều tra lỗi từ SMART, và nó sẽ đưa ra lời khuyên tư vấn thích hợp để sửa lỗi.
.jpg)
First Aid của Disk Utility
Đầu ra / vào của các lỗi ổ đĩa muốn được sửa chữa tốt nhất nên dùng đến công cụ Disk Utility, tốt nhất từ hệ thống Recovery (giữ nút Command + R). Chọn ổ đĩa để kiểm tra, ngoài ra nó còn có thể kiểm tra và sửa chữa các cấu trúc đĩa cấp thấp.
.jpg)
Nếu Disk Utility không thể sửa chữa ổ đĩa của bạn, sử dụng một công cụ chuyên biệt như Drive Genius. Nếu thiệt hại là đáng kể, hãy cố gắng sao lưu lại dữ liệu, sau đó khởi tạo các ổ đĩa bằng Disk Utility. Còn nếu vẫn không khả quan, bạn hãy xem xét việc thay thế ổ đĩa.
Trên đây là bài viết hướng dẫn tự kiểm tra và khắc phục các lỗi hệ thống trên máy Mac. Hi vọng các bạn sẽ có thêm kinh nghiệm sử dụng cho hệ điều hành của Apple. Chúng tôi sẽ tiếp tục gửi đến nhiều bài viết khác bổ ích hơn trong lần sau. Hẹn gặp lại các bạn!
VFO.VN (theo Techradar)