.jpg)
Với những chiếc PC lẫn laptop đã có tuổi, thì việc tốc độ xử lí ngày càng chậm dần là điều dễ dàng nhận thấy, nhất là khi những phần mềm, các phiên bản hệ điều hành sau này ngày càng đòi hỏi mức cấu hình cao hơn để đáp ứng chúng. Tuy nhiên nó không đồng nghĩa là thiết bị mà bạn đang sử dụng trong tay ngay lúc này bị coi là bỏ đi và xứng đáng cho vào nhà kho hay dùng để bán, mà thay vào đó, chúng ta có rất nhiều cách để cải thiện tình trạng ì ạch hiện giờ khiến bạn nhiều khi cảm thấy vô cùng bực mình.
Thay thế ổ cứng HDD bằng ổ SSD

Cách tốt nhất để nâng cao tốc độ của chiếc máy tính bạn đang dùng là việc thay thế ổ cứng cơ HDD cũ kĩ bằng công nghệ ổ cứng SSD mới nhất. Hiệu quả được minh chứng một cách rõ ràng khi vẫn sử dụng chiếc Lenovo ThinkPad đời trước với vi xử lí AMD thuộc dòng khá cũ, nhưng được gắn thêm ổ SSD và tốc độ phải nói là đáng kinh ngạc khi cho tốc độ khởi động máy cũng như các ứng dụng được tăng lên một cách đáng kể.
Nguyên nhân là do ổ SSD cho tốc độ đọc/ghi dữ liệu lên đó nhanh hơn rất nhiều so với HDD vốn bị giới hạn do cấu tạo về mặt cơ học. Vì thế mà các tập tin được hệ thống mở ra nhanh hơn và đồng thời hơn so với trước đây, khiến cho tốc độ đáp ứng được cải thiện.
Tuy nhiên thì hiện nay, giá thành thị trường của ổ SSD còn tương đối chát nên người dùng thông thường khó có thể sở hữu những thiết bị với 512GB hay thậm chí là 1TB bộ nhớ như HDD được. Ở đây có nhiều sự lựa chọn cho bạn khi mà chúng ta có thể sử dụng song song cả 2 loại ổ đĩa này bên cạnh việc phải thay thế hoàn toàn, với SSD dùng để cài hệ điều hành Windows, vốn cần tốc độ cao để xử lí, và HDD cho việc lưu trữ các dữ liệu cá nhân, phim ảnh, nhạc không yêu cầu quá nhiều về khả năng đọc ghi.
Nâng cấp RAM

Nếu bạn không thể nâng cấp ổ SSD cho chiếc máy của mình vì một lí do nào đó, nhưng vẫn muốn chiếc máy đáp ứng một hiệu năng tốt cho các tác vụ đa nhiệm, thì việc nâng cấp dung lượng RAM trên thiết bị là một giải pháp hoàn hảo và được đa số người dùng lựa chọn đầu tiên.
Thông thường, những hệ điều hành mới như Windows 8 hay Windows 10 mặc định đã ngốn hơn 1GB RAM (cho phiên bản 32-bit) và đến 2GB RAM (phiên bản 64-bit) và đôi khi hơn thế nữa, nên với những thiết bị chỉ có 2GB RAM, bạn sẽ cảm nhận được độ ì ạch vô cùng lớn, kể cả khi không có ứng dụng nào đang chạy. Vì thế, nâng cấp RAM là điều vô cùng cần thiết, nhất là khi chi phí bỏ ra nhỏ hơn nhiều so với việc gắn thêm ổ SSD vào máy.
Tuy nhiên thì việc nâng cấp RAM đòi hỏi sự tương thích với thanh RAM có sẵn trong máy về tốc độ xử lí, số chân cắm để tránh việc bị treo máy, hay tệ nhất là lỗi màn hình xanh. Cách tốt nhất để có được thông tin đầy đủ là bạn có thể xem các thông số kĩ thuật về chiếc máy bạn đang sử dụng trên chính trang chủ của hãng, hoặc thông qua một số trang chuyên dụng dành cho máy tính.
Sử dụng phần mềm CCleaner

Với việc cài đặt các phần mềm mới, cho dù bạn đã tránh việc sử dụng phân vùng Windows để làm ngôi nhà cho chúng, thì các dữ liệu riêng liên quan đến sự tương tác với hệ điều hành vẫn được lưu trong chính phân vùng này, và thường là được ẩn đi để tránh việc tác động từ phía người dùng. Khi số lượng ứng dụng ngày càng lớn, sẽ kéo theo rất nhiều thư mục được tạo ra với vô vàn tập tin có dung lượng tuy tương đối nhỏ nhưng sẽ làm giảm tốc độ đọc ghi một cách đáng kể. Cho dù bạn đã gỡ các ứng dụng này ra khỏi thiết bị của mình, thì các tập tin này vẫn không hề bị đụng đến và vẫn hiện hữu trên máy của bạn, chỉ có điều bạn không hề để ý đến mà thôi
Không những thế, trong quá trình sử dụng, các tập tin tạm cũng được tạo ra, thường lưu trong phân vùng cài đặt hệ điều hành (C
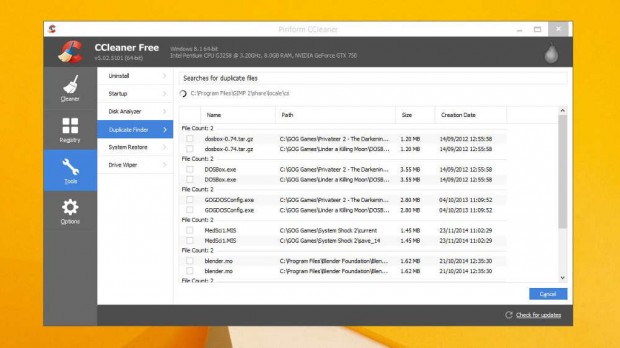
Tất cả các tập tin được nhắc đến trong 2 trường hợp trên đều được gọi chung là rác của hệ điều hành Windows, và dĩ nhiên chúng ta cần dọn dẹp chúng để giúp thiết bị hoạt động một cách trơn tru hơn. Nhưng có một vấn đề đặt ra là việc nên xóa hoặc không nên xóa cái nào là điều khó có thể biết được, bởi chúng liên quan trực tiếp đến hệ điều hành, và chỉ cần 1 thao tác nào không đúng, lập tức ứng dụng sẽ không thể chạy được, nặng hơn là làm hỏng phiên bản Windows được cài đặt trong máy.
Vì thế mà giải pháp tốt nhất là sử dụng phần mềm uy tín từ bên thứ 3 để làm giúp công việc này, mà khuyến cáo ở đây là chương trình CCleaner do Piriform phát triển đã được khẳng định uy tín trong một thời gian dài. Bên cạnh việc xóa các tập tin tạm, CCleaner còn mang đến các giải pháp liên quan đến dữ liệu của trình duyệt web, các phần mềm được hỗ trợ, chỉnh sửa Registry (hay gọi nôm na là khóa) của hệ thống, chống phân mảnh ổ đĩa (dành riêng cho HDD) giúp máy tính hoạt động hiệu quả hơn.
Việc sử dụng CCleaner để dọn dẹp máy tính cũng khá đơn giản:
B1: Điều đầu tiên, bạn cần tải và cài đặt chương trình CCleaner phiên bản mới nhất vào máy theo đường dẫn piriform.com/ccleaner - tại đây. Ở đây chúng ta chọn phiên bản miễn phí cho người dùng cá nhân bằng cách nhấn Free Download màu xanh
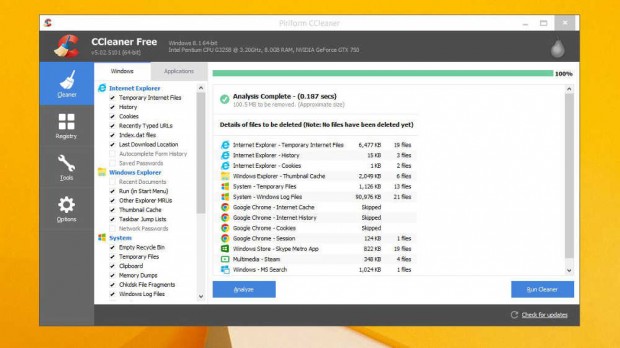
B2: Sau khi đã cài đặt xong, chúng ta mở chương trình CCleaner lên. Mặc định, chương trình sẽ để chúng ta ở tab Cleaner để dọn dẹp. Chúng ta sẽ chọn danh mục những gì cần xóa khỏi thiết bị, bao gồm cả trình duyệt web, tập tin tạm của hệ thống…
B3: Nhấn nút Analyze màu xanh ở phía bên dưới để chương trình bắt đầu kiểm tra. Sau khi quá trình này hoàn tất, chúng ta để cho CCleaner dọn dẹp rác bằng cách chọn Run Cleaner và ngồi chờ đợi, bạn chắc chắn sẽ thu được kết quả đáng kinh ngạc đấy.
Thiết lập RAM ảo với Windows Ready Boost
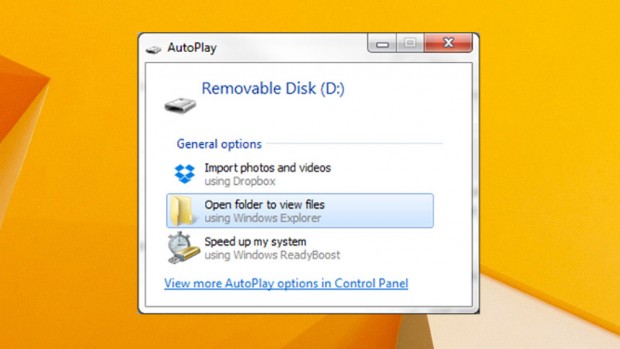
Trên các phiên bản Windows Vista trở về sau, có một phương pháp tăng tốc tương đối hữu hiệu do Microsoft cho chúng ta với tên gọi ReadyBoost, bằng cách cho phép sử dụng các bộ nhớ gắn ngoài để làm bộ nhớ tạm tương tự cho hệ thống.
Các ổ USB di động của chúng ta thông thường đều sử dụng phần chip nhớ với cấu trúc gần giống với RAM, chỉ khác về chất lượng, cũng như tốc độ đọc ghi trên từng thiết bị. Vì thế mà ReadyBoost có thể sử dụng các bộ nhớ USB gắn ngoài như phần đệm, cũng như là bộ nhớ truy cập ngẫu nhiên (RAM) để tăng tốc phần nào hệ thống thông qua công cụ có sẵn.
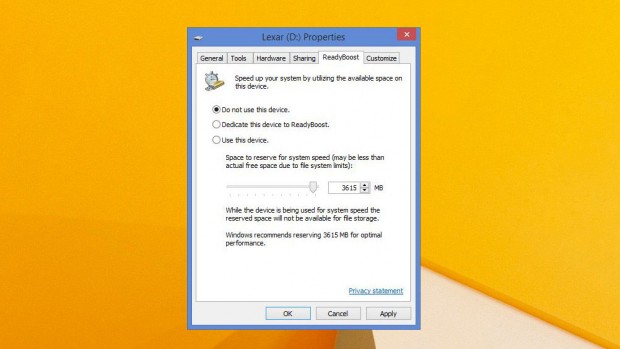
Để sử dụng tính năng này, trước tiên, bạn phải có một chiếc USB còn trống từ 2GB trở lên và được gắn vào máy tính. Kế đến, bạn vào phần Properties của phân vùng USB được hiển thị ngay trong My Computer / This PC và chuyển đến tab ReadyBoost và thiết lập các thông số về dung lượng sử dụng làm phần bộ nhớ đệm. Sau đó, cứ mỗi lần bạn gắn USB này vào, máy tính sẽ tự nhận dạng và sử dụng chúng để làm giảm tải sức nặng của RAM đang phải gánh
Chống phân mảnh ổ đĩa
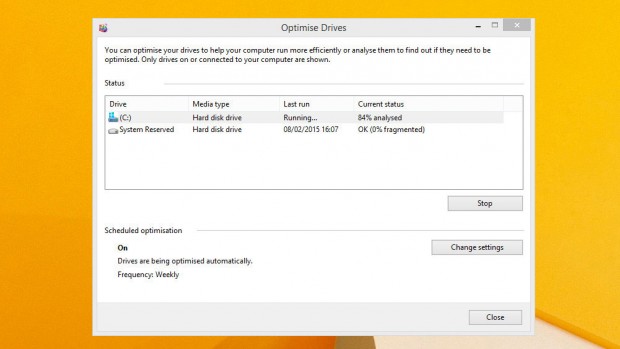
Với ổ đĩa HDD đã sử dụng trong thời gian tương đối dài, thì vấn đề thường gặp và gây nhức nhối nhất cho những người sử dụng máy tính, chính là việc ổ đĩa bị phân mảnh.
Trong quá trình sử dụng, các dữ liệu, mà ở đây là các tập tin sẽ được lưu ở các vùng nhỏ, hay còn gọi là section trên phần đĩa cơ trong ổ HDD. Ban đầu, các dữ liệu này có vẻ như được sắp xếp rất gọn gàng và liên tục, nhưng trong quá trình sử dụng, với thao tác đọc ghi và xóa, các dữ liệu này sẽ bị xáo trộn và nằm một cách rải rác ở vị trí bất kì trên phiến đĩa, mặc dù bạn có thể thấy trong giao diện Windows, mọi thứ vẫn rất ngăn nắp nhưng thực tế lại không như vậy, tình trạng đó gọi là phân mảnh ổ đĩa.
Vậy phân mảnh như vậy gây nên tác hại gì? Cơ bản nhất, mà cũng dễ dàng nhận thấy nhất, việc phân mảnh dữ liệu sẽ khiến cho hệ điều hành mất nhiều thời gian để đọc các thông tin từ chúng hơn khi phải đọc từng phần trong 1 vòng quay và cứ thế cho đến khi mọi thứ được xem hết. Với các tập tin Word hay Excel, nó không ảnh hưởng mấy, nhưng với các phần mềm thì đó là cả vấn đề nan giải. Điều này khiến cho chiếc máy của bạn hoạt động một cách chậm chạp do tốc độ quay của ổ HDD chỉ có mức giới hạn (tối đa là 7200rpm).
Bởi vậy, việc chống phân mảnh, hay có thể hiểu nôm na là sắp xếp lại các dữ liệu sao cho liền nhau là điều cần thiết để nâng cao hiệu năng thiết bị thông qua tính năng mặc định có sẵn trong hệ điều hành Windows.
B1: Vào Control Panel và mở phần mềm Defragment and Optimize Drives ở trong mục Administrative Tools
B2: Trong giao diện chính của chương trình, một loạt các phân vùng của ổ cứng được liệt kê ra. Chúng ta chọn phân vùng cần thao tác, và nhấn Analyze để chương trình kiểm tra hoặc Optimize để chống phân mảnh cho riêng phân vùng đó. Thường thì việc này chiếm thời gian khá lâu nên bạn có thể đi đâu đó hoặc ra xem phim trên một thiết bị khác rồi quay lại kiểm tra kết quả thu được sau.
Tắt bớt các chương trình khởi động cùng máy tính
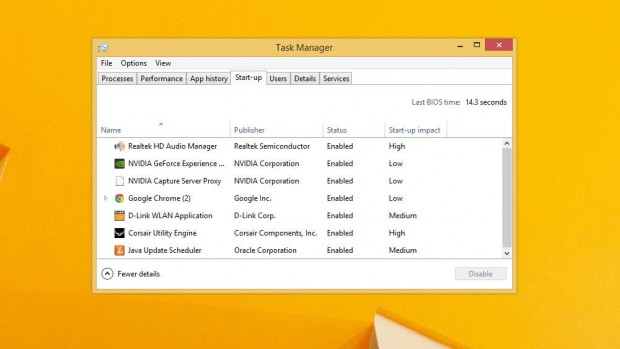
Các chương trình khởi động cùng Windows mang một chức năng không kém phần quan trọng khi đây thường là nơi kích hoạt tự động các trình điều khiển phần cứng (driver) giúp các bộ phận trong máy như đồ họa, âm thanh hoạt động một cách đúng cách, đồng thời tạo giao diện để người dùng tương tác với chúng nhằm nâng cao trải nghiệm. Chưa kể các ứng dụng bổ trợ như Unikey cũng được bật thông qua chế độ này.
Quan trọng và hữu ích là vậy nhưng đôi khi, bất kì ứng dụng nào bạn cài vào máy đều sở hữu chế độ khởi động cùng hệ điều hành, cho dù bạn chả cần nó làm việc liên tục, và vô tình chiếc máy bạn đang dùng mở lên mất cả vài phút mới sử dụng được, khác hẳn với những gì lúc vừa mới cài đặt xong Windows. Đương nhiên là tốc độ như thế ảnh hưởng rất nhiều, không những làm cho công việc bạn đang cần trở nên chậm trễ đi một khoảng thời gian kha khá, mà tạo ra một áp lực không nhỏ lên các phần của hệ thống, có thể làm giảm tuổi thọ thiết bị đi rất nhiều lần.
Vì thế mà việc tắt các chương trình khởi động cùng Windows không cần thiết mang lại hiệu quả rất lớn. Trước đây, trên Windows XP, chúng ta thường điều chỉnh chúng trong một tính năng riêng, nhưng với Windows 8 và mới hơn là Windows 10, mọi thứ đã được tích hợp vào trong Task Manager, và bạn dễ dàng khởi động nó bằng cách nhấn tổ hợp phím Ctrl + Alt + Del, sau đó chọn dòng Task Manager tương ứng, hoặc nhấn Ctrl + Shift + Esc.
Task Manager trên Windows 10 có hai chế độ để lựa chọn là thu gọn và mở rộng, và ở đây, chúng ta chọn chế độ mở rộng bao gồm các tab tinh chỉnh được hiển thị một cách đầy đủ. Nếu bạn đang ở trong chế độ thu gọn, hãy nhấn vào nút More Details ở dưới cùng để mở nó sang chế độ kia. Chúng ta điều hướng đến tab Startup, nơi hiện danh sách các chương trình khởi động cùng Windows và nếu bạn muốn tắt cái nào, nhấn chuột phải vào ứng dụng đó và chọn tiếp Disable
Lưu ý: có một vài điều cần lưu ý là bạn chỉ nên Disable các ứng dụng bạn biết rõ hoàn toàn về chúng cũng như là tác động của nó với hệ thống nhằm tránh việc hệ thống hoạt động không mong muốn. Đối với các trình điều khiển driver, thường có kí hiệu đặc biệt, hoặc các chương trình mà bạn không biết rõ, thì bạn nên tìm hiểu chúng trên mạng hoặc tốt nhất là bỏ qua chúng để tránh trường hợp xấu nhất có thể xảy ra, mà ở đây là việc phải cài lại toàn bộ hệ điều hành.
Tắt bớt các hiệu ứng
Mặc định, Windows 10 và những phiên bản trước đó đều được Microsoft bổ sung thêm các hiệu ứng giúp chúng ta có cảm giác hệ thống hoạt động một cách liên tục và bắt mắt hơn rất nhiều. Tuy nhiên thì nó để lại rất nhiều hệ quả khi mà những hiệu ứng như thế sẽ tốn một lượng không nhỏ bộ nhớ RAM lẫn xung nhịp của CPU để hoạt động, và minh chứng rõ ràng nhất trong việc này được thể hiện toàn bộ trong phần Task Manager của thiết bị.
Vì thế mà biện pháp quan trọng nhất để tăng tốc những chiếc PC hay laptop mình vẫn thường ngày sử dụng chính là tắt đi các hiệu ứng không mấy cần thiết này. Cách thông thường nhất, chúng ta vào System -> Properties -> Advanced System Settings và chọn phần Settings của Perfomance trong tab Advanced của cửa sổ System Properties vừa được hiện lên (Hoặc chúng ta có thể dùng tổ hợp phím Windows + R để mở hộp thoại Run lên, gõ sysdm.cpl và nhấn Enter)
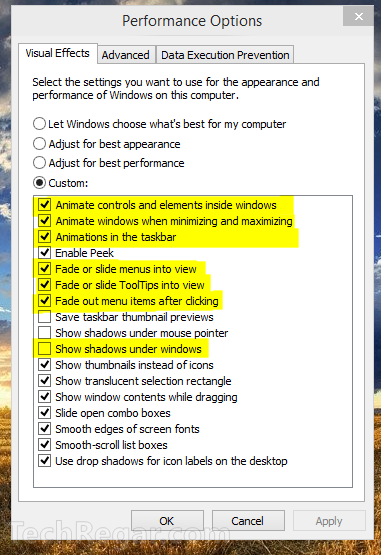
Kế đến, một loạt danh sách các hiệu ứng sẽ hiện ra ở trong khung phía dưới của cửa sổ. Có nhiều lựa chọn cho chúng ta, hoặc là tắt những gì được đánh dấu highlight theo hình trên, hoặc để tối ưu hơn thì có thể chọn hẳn Adjust for best performance (nhưng thường không khuyến cáo chọn chế độ này trừ khi chiếc máy của bạn quá yếu để hoạt động với Windows 10)
Sử dụng nền tảng Linux thay cho Windows
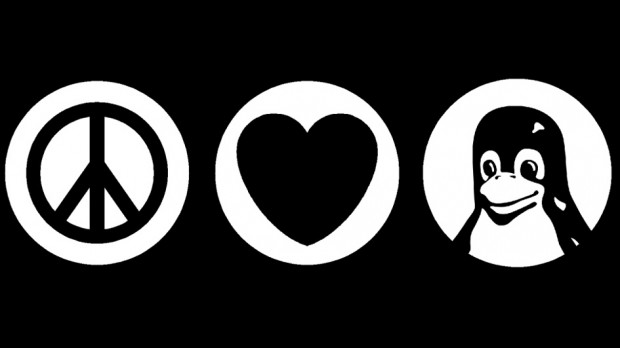
Một lựa chọn hợp lí khác được đưa ra ở đây là thay vì tiếp tục sử dụng Windows các phiên bản cũ hơn để giảm tải lượng tài nguyên chiếm dụng dành cho hệ thống, thì tại sao chúng ta không thử khám phá thế giới của một nền tảng khác với mã nguồn mở như Linux mà điển hình là Ubuntu?
Với mức cấu hình yêu cầu tương đối thấp, nhiều phiên bản để lựa chọn, các ứng dụng có kích thước nhỏ và nhẹ nhưng vẫn đáp ứng tương đối đầy đủ các tính năng, thì Linux nói chung vượt trội hơn so với Windows trong các tác vụ thông thường rất nhiều. Việc so sánh tốc độ giữa Linux và Windows cũng cho kết quả khả quan dành cho Linux hơn rất nhiều. Đặc biệt, với việc hoàn toàn miễn phí, mã nguồn được mở hoàn toàn khiến cho việc phổ biến chúng cũng được dễ dàng hơn rất nhiều khi chúng ta có thể tìm thấy nó ở bất cứ đâu trên Internet với các từ khóa như Ubuntu, Elementary OS...
Tuy nhiên, thì Linux cũng có hạn chế khi mà số lượng ứng dụng không nhiều như trên Windows, đặc biệt là các trò chơi khiến cho việc đáp ứng nhu cầu giải trí của Linux đối với người dùng chưa thật sự tốt ngoài ưu điểm nổi bật là nhẹ và không chiếm quá nhiều tài nguyên hệ thống như trên Windows.
Theo Alphr