Hướng dẫn cách tăng tốc máy tính hiệu quả sử dụng phần mềm và nâng cấp phần cứng
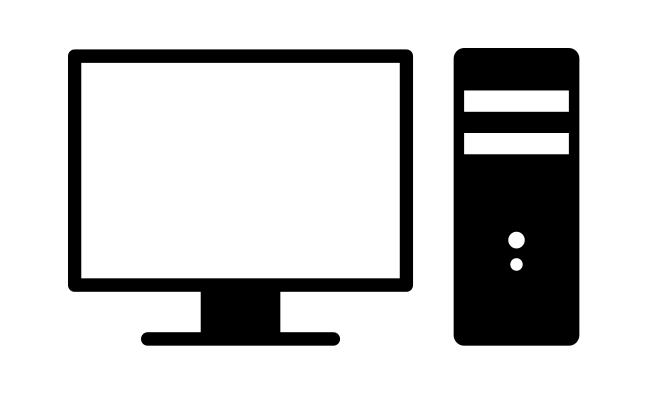
Có phải máy tính của bạn đang hoạt động với tốc độ "rùa bò"? Để tăng tốc máy tính bạn có thể nâng cấp nó với một ổ cứng SSD mới. Tuy nhiên, vẫn có nhiều cách làm rẻ và dễ dàng hơn để thực hiện. Trong nhiều trường hợp, cài đặt (hoặc gỡ cài đặt) cập nhật phần mềm và làm sạch sâu ổ cứng là tất cả những gì bạn cần để máy của bạn hoạt động hiệu quả hơn. Khi máy tính bắt đầu chậm lại khi chạy ứng dụng thì điều đó cũng có nghĩa là dữ liệu bên trong đang trở nên lộn xộn và việc sửa lỗi cũng như sắp xếp lại này dễ dàng hơn việc sửa lỗi phần cứng bên trong.
Bài viết này sẽ hướng dẫn 6 cách tốt nhất để bạn nhanh chóng tăng tốc máy tính cũng như giúp máy hoạt động trơn tru hơn.
1. Nâng cấp hoặc lắp thêm ổ cứng SSD
Nếu máy tính của bạn trang bị 1 cấu hình không thấp, tuy nhiên vẫn thấy tốc độ xử lý khá chậm thì tốc độ đọc hoặc lỗi bad ổ cứng có thể là nguyên nhân chính. Nếu bạn trang bị thêm 1 ố cứng SSD chạy song song hoặc đổi HDD bằng ổ SSD sẽ tăng tốc máy tính lên đáng kể không còn tình trạng treo khi mở nhiều tab Chrome, disk 100%...
2. Xóa dữ liệu không cần thiết
Máy tính thường có xu hướng hoạt động chậm hơn vì phải chạy thêm những ứng dụng không cần thiết do chúng chiếm lấy những khoảng trống giá trị trên máy. Thỉnh thoảng hãy dành thời gian dọn dẹp ứng dụng, phần mềm đã quá cũ hoặc không còn sử dụng nữa, đặc biệt là những phần mềm dùng thử đã hết hạn hoặc các file tải từ Internet. Điều này sẽ giúp máy tính dễ thở hơn và giải phóng một số bộ nhớ trong ổ cứng của máy.
Bạn có thể xóa ứng dụng không cần thiết bằng cách: vào Controp Panel -> Programs -> Uninstall Program. Để xóa files, bạn chỉ cần Click chuột phài vào file -> Delete -> hoặc kéo file bỏ vào Recycle Bin. Một lời khuyên nữa là bạn nên sử dụng kho lưu trữ trực tuyến để tránh bị mất dữ liệu khi máy gặp sự cố và vẫn có thể xem lại mà không tốn quá nhiều bộ nhớ máy.
3. Giải phân mảnh ổ cứng
Với nhiều người dùng thích thử nghiệm, cài đặt, gỡ bỏ phần mềm liên tục, nguy cơ ổ cứng bị phân mảnh là khá cao do dữ liệu nằm rải khắp nơi trên đĩa cứng.
Đầu đọc phải di chuyển khó khăn hơn để truy xuất đầy đủ dữ liệu của tập tin đó nên thời gian truy xuất chậm hơn, từ đó l2 chậm hệ thống hoặc gây treo máy trên những hệ thống cũ kĩ, có tốc độ xử lí chậm.
Chống phân mảnh ổ cứng sẽ giúp dọn dẹp dữ liệu lộn xộn và sắp xếp chúng để máy tính dễ dàng tìm kiếm chúng hơn. Và đây là cách làm: vào Control Panel -> System and Security -> Administrative Tools. Đây là nơi bạn sẽ thấy lựa chọn chống phân mảnh ổ cứng thủ công. Quá trình này có thể mất vài phút cho đến vài tiếng tùy theo mức độ bị chậm do phân mảnh ổ cứng của máy.
Trong khi chờ quá trình hoàn thành, bạn nên làm một việc khác để tránh mất thời gian. Để tiết kiệm thời gian hơn, bạn có thể sử dụng phần mềm Auslogics Disk Defrag (miễn phí).
4. Cài đặt phần mềm bên ngoài
Có rất nhiều phần mềm bên ngoài giúp bạn tăng tốc máy tính của bạn. Hai chương trình dưới đây rất được khuyên dùng khi có thêm chức năng xóa lịch sử duyệt web, xóa files không cần thiết, làm nhẹ hệ thống và nâng cấp tốc độ máy.
1. Phần mềm diệt vi-rút: BitDefender và AVG Antivirus Free 2015 là 2 lựa chọn có chất lượng khá tốt. Vi-rút có thể xâm nhập và làm chậm máy tính của bạn vì vậy điều tốt nhất là bạn nên tự phòng tránh bằng những lớp bảo vệ tốt.
2. Phần mềm làm sạch dữ liệu máy: Auslogics Registry Cleaner sẽ nhanh chóng sửa lỗi và làm sạch những dữ liệu chưa xóa hết cũng như tăng tốc hệ thống máy tính.
5. Vệ sinh các lỗ thoát nhiệt trên máy
Các lỗ thoát nhiệt trên máy có tác dụng ngăn ngừa nhiệt độ máy quá nóng cũng như tạo sự thông thoáng. Tuy nhiên, lâu ngày các lỗ này sẽ bị bụi bẩn bám vào dẫn đến việc máy không thoát nhiệt gây ra tình trạng hoạt động chậm, treo hoặc thậm chí máy tự khởi động lại.
Với vấn đề này, bạn có thể đem ra các trung tâm bảo hành và sửa chữa máy tính để máy được làm sạch tốt nhất.
6. Cập nhật phần mềm
Hãy chắc rằng phần mềm trên máy tính của bạn đã được cập nhật phiên bản mới nhất. Bởi vì, có thể nhiều ứng dụng bạn cài đặt bên ngoài sẽ không có thông báo cập nhật từ Windows hoặc hệ điều hành Windows có cập nhật mới để giúp nó chạy mượt hơn nhưng bạn lại chưa cập nhật, thì có thể điều đó sẽ làm các phần mềm hoạt động bị gián đoạn hoặc chậm chạp.
Bạn có thể kiểm tra cập nhật trên Windows (người viết sử dụng Windows 7) bằng cách: Vào Control Panel -> System Security -> Check for updates. Sau đó tiến hành cài đặt các bản cập nhật.
Kết
Nếu bạn đã thực hiện các thao tác trên nhưng máy vẫn chậm thì đã đến lúc phải nâng cấp máy. Mọi hệ thống đều có giới hạn, khi đạt đến giới hạn của nó thì việc thay thế bằng hệ thống mới hơn là điều tất nhiên.
VFO.VN
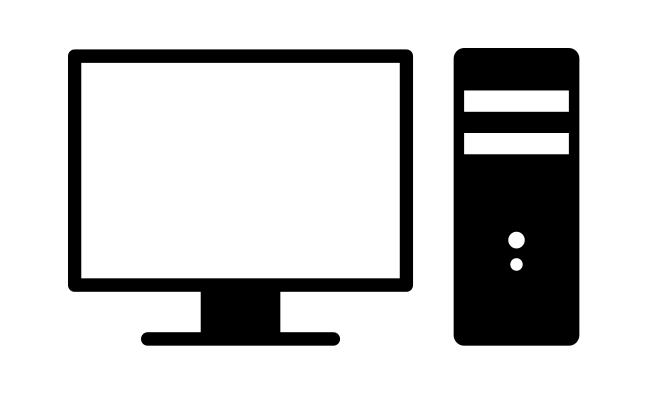
Có phải máy tính của bạn đang hoạt động với tốc độ "rùa bò"? Để tăng tốc máy tính bạn có thể nâng cấp nó với một ổ cứng SSD mới. Tuy nhiên, vẫn có nhiều cách làm rẻ và dễ dàng hơn để thực hiện. Trong nhiều trường hợp, cài đặt (hoặc gỡ cài đặt) cập nhật phần mềm và làm sạch sâu ổ cứng là tất cả những gì bạn cần để máy của bạn hoạt động hiệu quả hơn. Khi máy tính bắt đầu chậm lại khi chạy ứng dụng thì điều đó cũng có nghĩa là dữ liệu bên trong đang trở nên lộn xộn và việc sửa lỗi cũng như sắp xếp lại này dễ dàng hơn việc sửa lỗi phần cứng bên trong.
Bài viết này sẽ hướng dẫn 6 cách tốt nhất để bạn nhanh chóng tăng tốc máy tính cũng như giúp máy hoạt động trơn tru hơn.
1. Nâng cấp hoặc lắp thêm ổ cứng SSD
Nếu máy tính của bạn trang bị 1 cấu hình không thấp, tuy nhiên vẫn thấy tốc độ xử lý khá chậm thì tốc độ đọc hoặc lỗi bad ổ cứng có thể là nguyên nhân chính. Nếu bạn trang bị thêm 1 ố cứng SSD chạy song song hoặc đổi HDD bằng ổ SSD sẽ tăng tốc máy tính lên đáng kể không còn tình trạng treo khi mở nhiều tab Chrome, disk 100%...
2. Xóa dữ liệu không cần thiết
Máy tính thường có xu hướng hoạt động chậm hơn vì phải chạy thêm những ứng dụng không cần thiết do chúng chiếm lấy những khoảng trống giá trị trên máy. Thỉnh thoảng hãy dành thời gian dọn dẹp ứng dụng, phần mềm đã quá cũ hoặc không còn sử dụng nữa, đặc biệt là những phần mềm dùng thử đã hết hạn hoặc các file tải từ Internet. Điều này sẽ giúp máy tính dễ thở hơn và giải phóng một số bộ nhớ trong ổ cứng của máy.
Bạn có thể xóa ứng dụng không cần thiết bằng cách: vào Controp Panel -> Programs -> Uninstall Program. Để xóa files, bạn chỉ cần Click chuột phài vào file -> Delete -> hoặc kéo file bỏ vào Recycle Bin. Một lời khuyên nữa là bạn nên sử dụng kho lưu trữ trực tuyến để tránh bị mất dữ liệu khi máy gặp sự cố và vẫn có thể xem lại mà không tốn quá nhiều bộ nhớ máy.
3. Giải phân mảnh ổ cứng
Với nhiều người dùng thích thử nghiệm, cài đặt, gỡ bỏ phần mềm liên tục, nguy cơ ổ cứng bị phân mảnh là khá cao do dữ liệu nằm rải khắp nơi trên đĩa cứng.
Đầu đọc phải di chuyển khó khăn hơn để truy xuất đầy đủ dữ liệu của tập tin đó nên thời gian truy xuất chậm hơn, từ đó l2 chậm hệ thống hoặc gây treo máy trên những hệ thống cũ kĩ, có tốc độ xử lí chậm.
Chống phân mảnh ổ cứng sẽ giúp dọn dẹp dữ liệu lộn xộn và sắp xếp chúng để máy tính dễ dàng tìm kiếm chúng hơn. Và đây là cách làm: vào Control Panel -> System and Security -> Administrative Tools. Đây là nơi bạn sẽ thấy lựa chọn chống phân mảnh ổ cứng thủ công. Quá trình này có thể mất vài phút cho đến vài tiếng tùy theo mức độ bị chậm do phân mảnh ổ cứng của máy.
Trong khi chờ quá trình hoàn thành, bạn nên làm một việc khác để tránh mất thời gian. Để tiết kiệm thời gian hơn, bạn có thể sử dụng phần mềm Auslogics Disk Defrag (miễn phí).
4. Cài đặt phần mềm bên ngoài
Có rất nhiều phần mềm bên ngoài giúp bạn tăng tốc máy tính của bạn. Hai chương trình dưới đây rất được khuyên dùng khi có thêm chức năng xóa lịch sử duyệt web, xóa files không cần thiết, làm nhẹ hệ thống và nâng cấp tốc độ máy.
1. Phần mềm diệt vi-rút: BitDefender và AVG Antivirus Free 2015 là 2 lựa chọn có chất lượng khá tốt. Vi-rút có thể xâm nhập và làm chậm máy tính của bạn vì vậy điều tốt nhất là bạn nên tự phòng tránh bằng những lớp bảo vệ tốt.
2. Phần mềm làm sạch dữ liệu máy: Auslogics Registry Cleaner sẽ nhanh chóng sửa lỗi và làm sạch những dữ liệu chưa xóa hết cũng như tăng tốc hệ thống máy tính.
5. Vệ sinh các lỗ thoát nhiệt trên máy
Các lỗ thoát nhiệt trên máy có tác dụng ngăn ngừa nhiệt độ máy quá nóng cũng như tạo sự thông thoáng. Tuy nhiên, lâu ngày các lỗ này sẽ bị bụi bẩn bám vào dẫn đến việc máy không thoát nhiệt gây ra tình trạng hoạt động chậm, treo hoặc thậm chí máy tự khởi động lại.
Với vấn đề này, bạn có thể đem ra các trung tâm bảo hành và sửa chữa máy tính để máy được làm sạch tốt nhất.
6. Cập nhật phần mềm
Hãy chắc rằng phần mềm trên máy tính của bạn đã được cập nhật phiên bản mới nhất. Bởi vì, có thể nhiều ứng dụng bạn cài đặt bên ngoài sẽ không có thông báo cập nhật từ Windows hoặc hệ điều hành Windows có cập nhật mới để giúp nó chạy mượt hơn nhưng bạn lại chưa cập nhật, thì có thể điều đó sẽ làm các phần mềm hoạt động bị gián đoạn hoặc chậm chạp.
Bạn có thể kiểm tra cập nhật trên Windows (người viết sử dụng Windows 7) bằng cách: Vào Control Panel -> System Security -> Check for updates. Sau đó tiến hành cài đặt các bản cập nhật.
Kết
Nếu bạn đã thực hiện các thao tác trên nhưng máy vẫn chậm thì đã đến lúc phải nâng cấp máy. Mọi hệ thống đều có giới hạn, khi đạt đến giới hạn của nó thì việc thay thế bằng hệ thống mới hơn là điều tất nhiên.
VFO.VN
