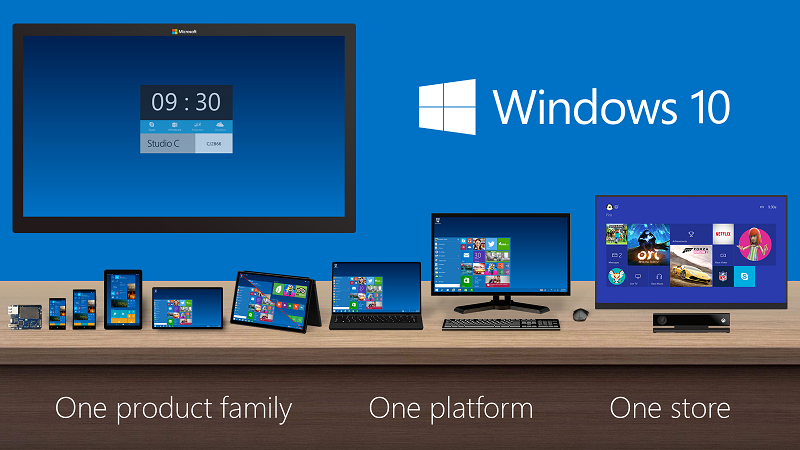
Tính đến nay, cũng đã gần 2 tháng kể từ ngày 29/7, ngày mà Windows 10 bản chính thức được phân phối một cách rộng rãi đến tay toàn bộ người dùng của Microsoft, và đã vượt mốc hàng triệu lượt tải về và con số này còn tăng lên nữa trong thời gian sắp tới. Windows 10 mang đến một luồng gió hoàn toàn mới với những tính năng được cải tiến một cách mạnh mẽ so với các phiên bản trước đây chúng ta từng có: Start Menu mang trên mình sự tổng hợp những gì tốt nhất từ Windows 8 và Windows 7, Action Center cung cấp cho chúng ta trung tâm thông báo một cách đầy đủ từ ứng dụng lẫn hệ thống, Settings đang dần dần thay thế Control Panel, và đặc biệt là cô trợ lí ảo Cortana mang tinh hoa từ Microsoft cũng được đổ bộ lên Windows 10… Bên cạnh đó còn những điều mới mẻ khác mà không thể kể hết được ở đây, nhưng tất cả đều có điểm chung là mang đến một trải nghiệm hoàn hảo trên nền tảng Windows đã bước sang tuổi 20 này.
Không chỉ có thế, với việc hỗ trợ người dùng có thể nâng cấp một cách dễ dàng từ Windows 8.1 và Windows 7 Service Pack 1 bản quyền thông qua OTA trên Windows Update khiến cho Windows 10 nhanh chóng đạt được những kỉ lục về lượt tải hơn hẳn so với những đàn anh đi trước, và dĩ nhiên, là đạt được sự đón nhận vô cùng tích cực từ phía người dùng của hãng.
Ngày hôm nay, trong bài viết hướng dẫn về Windows 10 sẽ đề cập đến các vấn đề mà người dùng có thể đã vô tình bỏ quên đi trong lúc cài đặt khiến cho đôi khi, hệ thống hoạt động không như mong muốn, và đi kèm sẽ là hướng dẫn một cách chi tiết nhất, nhất là đối với những ai sẽ sử dụng Windows 10 trong thời gian dài.
Thay đổi tên thiết bị trên Windows 10 PC
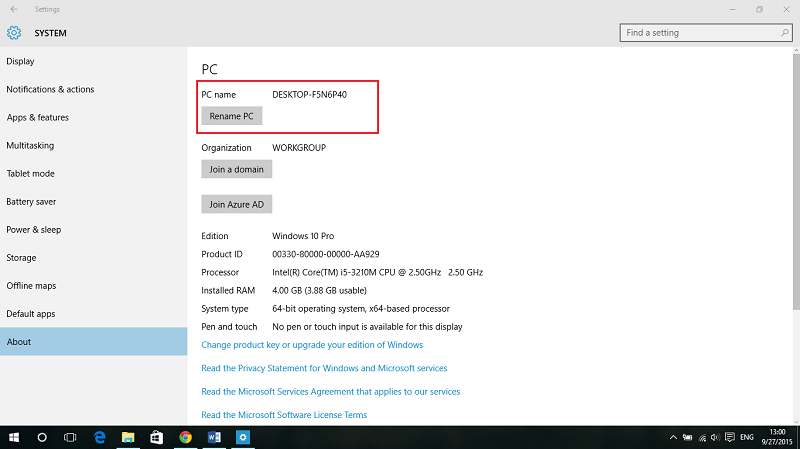
Trong quá trình cài đặt Windows 7 lẫn Windows 8 trước đây, Microsoft luôn để cho chúng ta một bước để tùy chọn tên thiết bị của mình theo ý muốn, không những giúp quản lý các thiết bị dễ dàng hơn, mà còn giúp việc truy cập chúng từ các hệ thống khác cũng trở nên đơn giản thông qua tên mà chúng ta đã tạo. Tuy nhiên thì với Windows 10, các bước cài đặt đã được rút gọn, trong đó có cả bước thiết lập tên cho máy tính mình đang sử dụng, thay vào đó là tên mặc định mà Windows tự đặt cho chúng ta nhằm tăng tốc quá trình, cũng như đơn giản hóa cho những ai có ít kinh nghiệm.
Thông thường, trong các phiên bản cũ hơn, chúng ta sẽ vào phần System Properties trong Control Panel để cấu hình việc này, và cách này vẫn được giữ lại, ít nhất là trên Windows 10. Nhưng bên cạnh đó, người dùng vẫn có một cách khác thay thế thông qua Settings.
Settings là ứng dụng mới do Microsoft tạo ra, mang đặc điểm chung rất giống Control Panel, tức là nó là nơi để cho chúng ta cài đặt các thông số về hệ thống của Windows 10, tuy nhiên lại mang giao diện đơn giản và trực quan thông qua sự sắp xếp một cách thông minh hơn. Hiện nay thì do đây vẫn còn khá mới mẻ nên vẫn chưa đầy đủ và người dùng vẫn sử dụng song hành nó với Control Panel truyền thống, nhưng trong tương lai, người dùng sẽ chỉ còn Settings do Microsft đang có ý định khai tử thứ đã gắn liền với chúng ta trong hàng loạt phiên bản trước đây.
Nếu bạn có ý định thay đổi tên mặc định của thiết bị, thì có thể thực hiện theo các bước sau đây:
B1: Mặc định, Settings sẽ nằm ngay trong Start Menu và chúng ta có thể dễ dàng mở nó. Nhưng bên cạnh đó, vẫn có thể dùng tổ hợp phím Windows + I để vào ứng dụng này.
B2: Vào System -> About
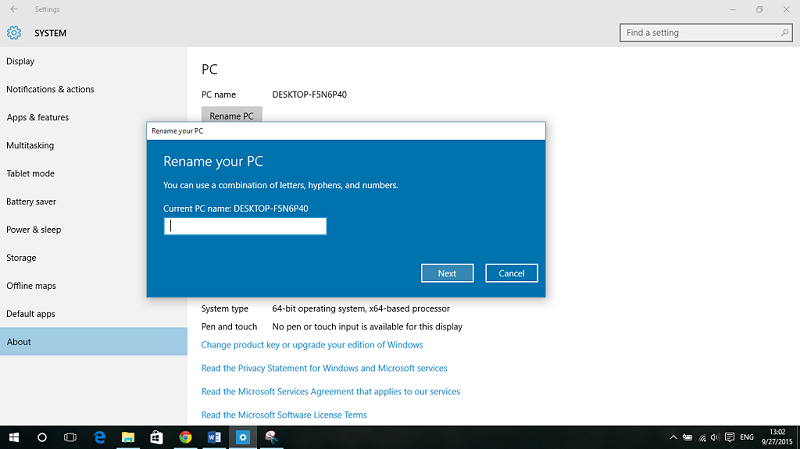
B3: Trong màn hình chính của About sẽ hiển thị các thông số cơ bản của thiết bị, trong đó có phần PC Name ghi một cách đầy đủ tên chiếc máy chúng ta đang sử dụng. Để có thể thay đổi chúng theo ý muốn, nhấn vào nút Rename PC và điền vào đó tên mới bao gồm các chữ cái, chữ số và các kí tự đặc biệt, ngoại trừ < > ; : “ * + = \ | ? ,
Lưu ý một điểm rằng tên thiết bị chỉ được giới hạn trong 15 kí tự mặc dù đôi khi có thể thấy mặc định, Windows cấp phát cho chúng ta cái tên rất dài đi chăng nữa.
B4: Kế đến, sau khi đã chọn được cái tên ưng ý, nhấn Next và khởi động lại thiết bị để kiểm tra kết quả
Thay đổi ngày giờ hệ thống
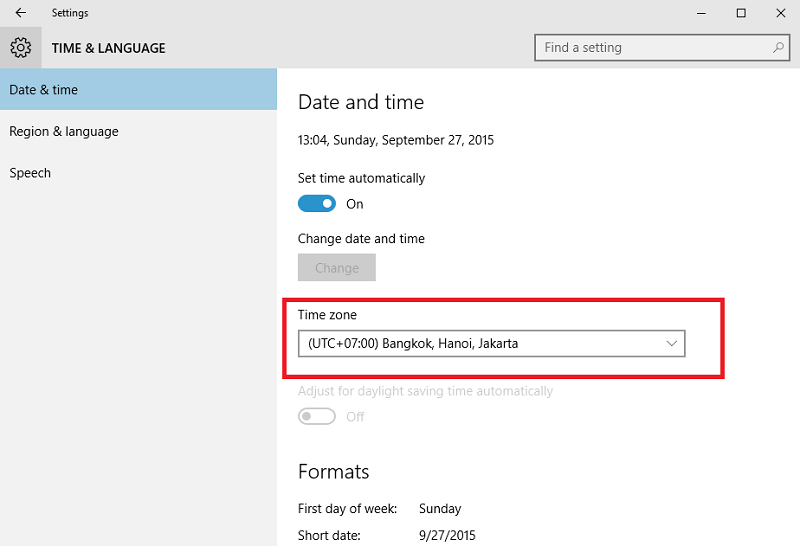
Bên cạnh việc đặt tên thì một bước khác cũng đã bị lược bỏ trong quá trình cài đặt mới Windows 10 trên thiết bị nhưng không kém phần quan trọng, chính là cài đặt ngày giờ cho hệ thống, nhất là tùy chỉnh múi giờ, và dĩ nhiên là bạn sẽ phải đối mặt với việc sử dụng Windows 10 bị lệch múi giờ một cách hoàn toàn với nơi mà bạn đang sinh sống.
Để tránh việc này xảy ra, điều duy nhất có thể làm là chúng ta phải thay đổi cài đặt bằng tay sao cho đúng nhất
B1: Đầu tiên, chúng ta cũng vào phần Settings thông qua Start Menu hay nhấn tổ hợp phím Windows + I
B2: Vào Time & Language và chọn Date & Time trong danh mục bên trái
B3: Phần Time Zone sẽ cung cấp tùy chỉnh về múi giờ nơi chúng ta sinh sống, ở đây, chọn (UTC +7:00) Bangkok, Hanoi, Jakarta, múi giờ mặc định ở Việt Nam
Tùy chỉnh sao lưu với File History trên Windows 10
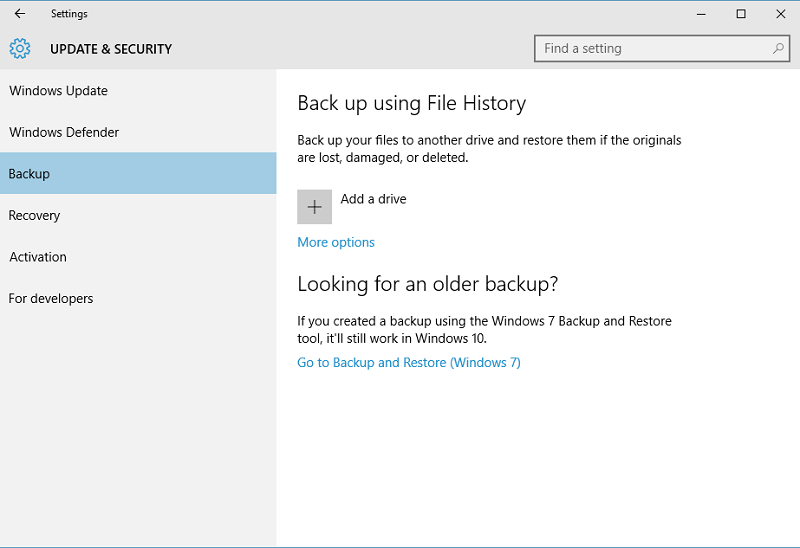
Nhằm đảm bảo việc tránh mất đi các tài liệu quan trọng do lỗi hệ thống, Microsoft cung cấp cho người dùng một cách đầy đủ công cụ để sao lưu chúng thông qua tính năng File History. Theo đó, File History sẽ cho phép người dùng chọn các tập tin cần thiết và lưu ra một thiết bị lưu trữ bên ngoài, có thể là USB hay ổ cứng rời để tiện việc khôi phục lại sau này.
So với những phiên bản trước đây, File History trên Windows 10 có những sự thay đổi đáng kể, mà quan trọng nhất là đơn giản hóa các thao tác, khiến mọi việc trở nên dễ dàng hơn, đồng thời trực quan hơn so với trước đây. Và để cấu hình cho File History, hãy thực hiện theo các bước sau đây:
B1: Đầu tiên, chúng ta cần kết nối một thiết bị lưu trữ bên ngoài vào máy tính thông qua cổng USB. Thiết bị chúng ta chọn có thể là USB hoặc là ổ cứng lưu trữ ngoài, nhưng thông thường thì tối ưu nhất vẫn là một ổ cứng, do dung lượng lưu trữ lớn để đảm bảo việc gia tăng số lượng tập tin.
B2: Tương tự như các quá trình kể trên, chúng ta cũng phải vào phần Settings ngay trên thiết bị
B3: Vào Update & Security và chọn Backup
B4: Trong phần Back up File History, chúng ta sẽ thấy tùy chọn thêm mới thiết bị thông qua Add a drive, và chọn công cụ lưu trữ mà chúng ta vừa gắn vào ở bước đầu tiên.
B5: Tiếp theo là chọn More Options nằm ngay bên dưới để tùy chỉnh các thông số một cách cụ thể hơn, chẳng hạn như là lựa chọn chu kì sao lưu, hay là số bản sao được lưu trữ trong thiết bị. Dĩ nhiên là chúng ta cũng được quyền chọn những gì cần được lưu lại.
Dọn dẹp phân vùng cài Windows sau khi thực hiện nâng cấp lên Windows 10
Khác với việc chúng ta cài đặt mới hoàn toàn một phiên bản Windows thông qua việc Format phân vùng hệ thống (thường là ổ C
Tuy nhiên thì thông thường, chúng ta ít ai khôi phục lại toàn bộ phiên bản Windows trước đó thông qua Windows.old, và dĩ nhiên là nó vô tình chiếm đi một lượng không nhỏ dung lượng ổ đĩa của chúng ta một cách không cần thiết, nhất là đối với những thiết bị SSD hiện đang có dung lượng tương đối hạn chế, dù Microsoft có ý tốt bảo vệ chúng ta khỏi những trường hợp lỗi trong nền tảng chính họ tạo ra.
Và đương nhiên là đối với những ai không có ý định quay lại bản Windows cũ hơn thì việc xóa thư mục này đi rất là tiện lợi, không chỉ giúp bạn tiết kiệm kha khá dung lượng để cài đặt thêm các ứng dụng mới, mà còn phần nào tăng tốc hệ thống một cách đáng kể, giảm gánh nặng cho chiếc máy của bạn.
Tuy nhiên thì muốn xóa Windows.old không hề đơn giản như là việc nhấn nút Delete do Windows sẽ thông báo việc một số tập tin đang chạy và không cho bạn xóa chúng. Nhưng chúng ta vẫn có thể sử dụng ngay chính công cụ của hệ thống để xóa thư mục nặng nề này với Disk Cleanup.
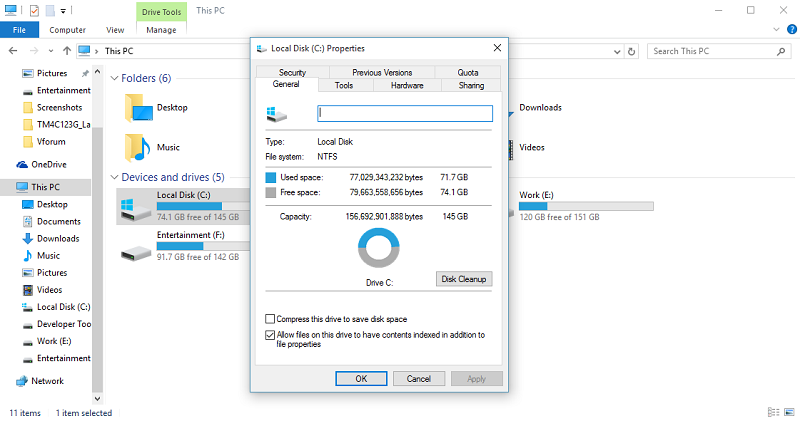
B1: Đầu tiên, vào This PC (hay chúng ta vẫn thường quen gọi là My Computer) thông qua biểu tượng trên màn hình, hoặc là File Explorer dưới thanh Taskbar.
B2: Nhấn chuột chọn phân vùng Windows Drive (C
B3: Thường thì Disk Cleanup chỉ cho phép chúng ta dọn dẹp các tập tin tạm chứ không đưa ra tùy chọn về việc can thiệp đến hệ thống nhằm đảm bảo an toàn. Tuy nhiên thì chúng ta cũng có thể đưa nó vào danh sách thông qua việc nhấn vào Clean up system files ngay bên dưới. Lưu ý là việc này yêu cầu quyền quản trị (Administrator) để thực hiện, vì thế mà chúng ta cần đăng nhập tài khoản mặc định ban đầu lúc cài đặt Windows để sử dụng tính năng này.
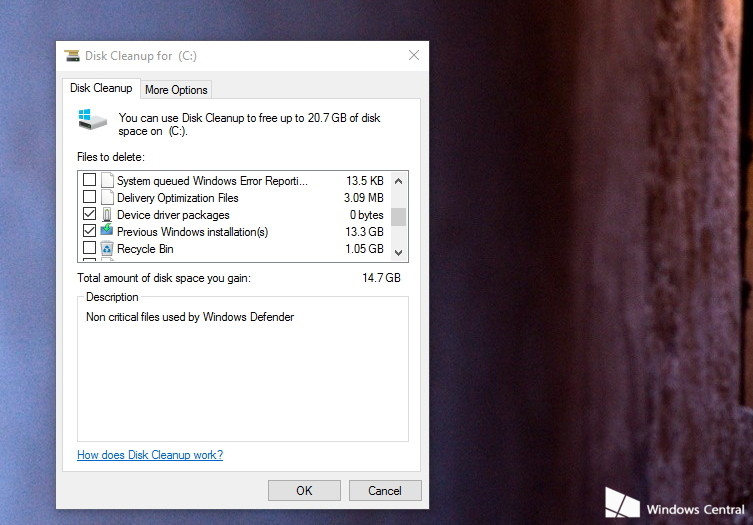
B4: Kế đến, trên danh sách tùy chọn mà Disk Cleanup đưa ra, nhấn vào phần Previous Windows installation(s) để chọn việc xóa các thư mục có dạng Windows.old trong máy, và chọn OK để tiến trình được bắt đầu.
Sau khi mọi thứ đã sạch sẽ, hãy khởi động lại máy và tận hưởng không gian trống thường từ 10GB-15GB trở lên để sử dụng vào các việc khác quan trọng hơn.
Theo Windows Central
- Chủ đề
- bỏ quên cài đặt thủ thuật windows 10