Phần mềm phát wifi miễn phí từ laptop cho điện thoại, cách phát wifi mobile smartphone
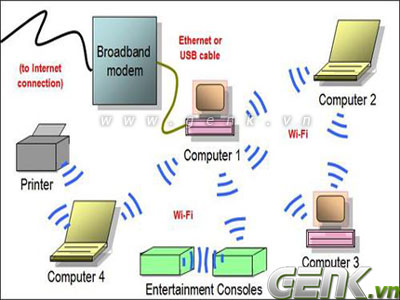
Phan mem phat wifi cho dien thoai
Phát wifi cho laptop để chia sẻ cho máy khác hoặc thường gặp nhất là phát wifi để dùng cho điện thoại di động nhất là khi ngày càng nhiều người sử dụng smartphone. thông thường thì có 2 cách là sử dụng chức năng phát wifi có sẵn trong win XP, windows 7, windows 8 hoặc sử dụng các phần mềm phát wifi. Trước đây thì vfo.vn đã giới thiệu phần mềm phát wifi cho laptop có phí tuy nhiên các bạn có thể gặp nhiều rắc rối khi sử dụng key.
Phần mềm phát wifi cho laptop win XP, win 7, win 8
Hướng dẫn cách phát wifi từ laptop
Ngày nay, một người hoặc gia đình có thể sở hữu rất nhiều thiết bị di động hỗ trợ kết nối Internet thông qua Wifi như laptop, điện thoại, tablet, iPod. Tuy nhiên, bạn sẽ phải làm gì để phủ sóng cho cả nhà nếu chỉ có 1 đường dây cáp kết nối duy nhất? Tất nhiên, bạn có thể mua cổng chia, lắp "nối tiếp" laptop,... nhưng chắc chắn, không phải lúc nào nó cũng hiệu quả? Hoặc nếu "rủng rỉnh" bạn có thể sắm cho mình một bộ phát Wifi. Tuy nhiên, giá của thiết bị này lại không hề nhỏ.
Phần mềm hỗ trợ bạn trong thủ thuật này mang tên Virtual Router, bạn có thể tìm thấy phiên bản mới nhất tại địa chỉ
upfile.vn/9eM4[/DLLL]
Yêu cầu hệ thống:
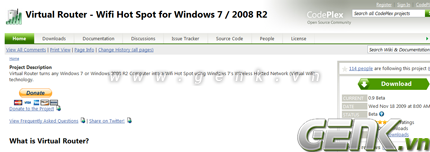
Khi sử dụng Virtual Router, bạn có thể chia sẽ kết nối Internet tới bất kì thiết bị hỗ trợ Wifi nào. Hơn thế, Virtual Router còn có thể kết nối với máy in hỗ trợ Wifi để giúp bạn in ấn tài liệu từ xa qua laptop hoặc các thiết bị cầm tay. Virtual Router sử dụng công nghệ mã hóa WPA2, đây là công nghệ hiện đại nhất trong lĩnh vực bảo mật cho các kết nối không dây hiện nay.
Virtual Router là phần mềm miễn phí, bạn có thể cài đặt và sử dụng ở bất cứ đâu, tuy nhiên Virtual Router chỉ hoạt động được trên Windows 7 và Windows Server 2008 RC trở lên.
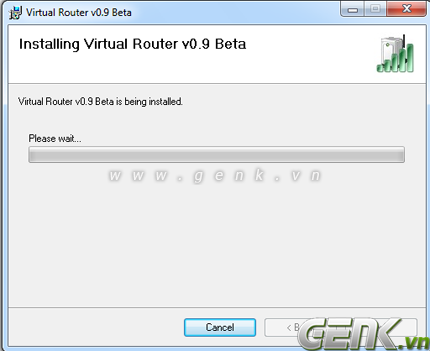
Các sử dụng phần mềm này rất đơn giản, sau khi cài đặt, bạn mở Virtual Router lên sẽ có giao diện như sau:
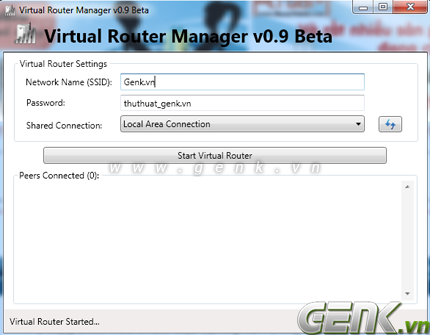
Bạn nhập tên điểm truy cập muốn tạo, mật khẩu (tối thiểu là 8 kí tự) và kết nối mà bạn đang dùng để vào Internet (thường là Local Area Connection).
Bạn bấm nút “Start Virtual Router” để laptop bắt đầu phát Wifi.
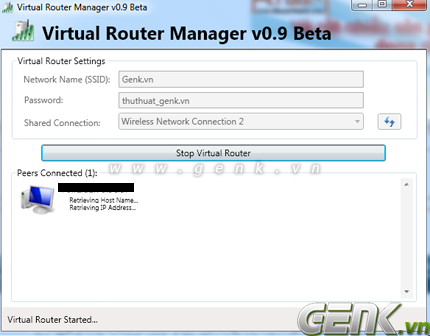
Tất cả các thiết bị hỗ trợ Wifi khác sẽ dễ dàng kết nối internet bằng cách chọn Access Point mà bạn vừa tạo để kết nối. Để kết thúc bạn bấm “Stop Virtual Router”.
Chúc các bạn thành công.
THeo: Genk
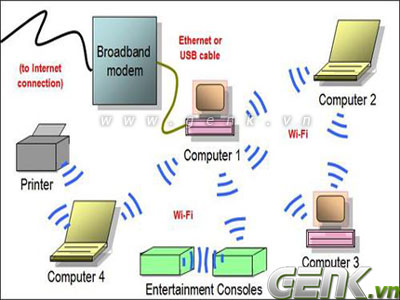
Phan mem phat wifi cho dien thoai
Phát wifi cho laptop để chia sẻ cho máy khác hoặc thường gặp nhất là phát wifi để dùng cho điện thoại di động nhất là khi ngày càng nhiều người sử dụng smartphone. thông thường thì có 2 cách là sử dụng chức năng phát wifi có sẵn trong win XP, windows 7, windows 8 hoặc sử dụng các phần mềm phát wifi. Trước đây thì vfo.vn đã giới thiệu phần mềm phát wifi cho laptop có phí tuy nhiên các bạn có thể gặp nhiều rắc rối khi sử dụng key.
Xem thêm các cách phát wifi cho laptop điện thoại khác:
Phần mềm phát wifi cho laptop win XP, win 7, win 8
Hướng dẫn cách phát wifi từ laptop
Ngày nay, một người hoặc gia đình có thể sở hữu rất nhiều thiết bị di động hỗ trợ kết nối Internet thông qua Wifi như laptop, điện thoại, tablet, iPod. Tuy nhiên, bạn sẽ phải làm gì để phủ sóng cho cả nhà nếu chỉ có 1 đường dây cáp kết nối duy nhất? Tất nhiên, bạn có thể mua cổng chia, lắp "nối tiếp" laptop,... nhưng chắc chắn, không phải lúc nào nó cũng hiệu quả? Hoặc nếu "rủng rỉnh" bạn có thể sắm cho mình một bộ phát Wifi. Tuy nhiên, giá của thiết bị này lại không hề nhỏ.
Phần mềm hỗ trợ bạn trong thủ thuật này mang tên Virtual Router, bạn có thể tìm thấy phiên bản mới nhất tại địa chỉ
Download phan mem phat wifi
[DLLL]fshare.vn/file/I4QCEXTP18/upfile.vn/9eM4[/DLLL]
Yêu cầu hệ thống:
Windows 8, Windows 7 and 2008 R2
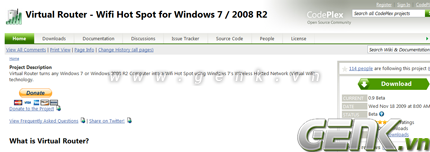
Khi sử dụng Virtual Router, bạn có thể chia sẽ kết nối Internet tới bất kì thiết bị hỗ trợ Wifi nào. Hơn thế, Virtual Router còn có thể kết nối với máy in hỗ trợ Wifi để giúp bạn in ấn tài liệu từ xa qua laptop hoặc các thiết bị cầm tay. Virtual Router sử dụng công nghệ mã hóa WPA2, đây là công nghệ hiện đại nhất trong lĩnh vực bảo mật cho các kết nối không dây hiện nay.
Virtual Router là phần mềm miễn phí, bạn có thể cài đặt và sử dụng ở bất cứ đâu, tuy nhiên Virtual Router chỉ hoạt động được trên Windows 7 và Windows Server 2008 RC trở lên.
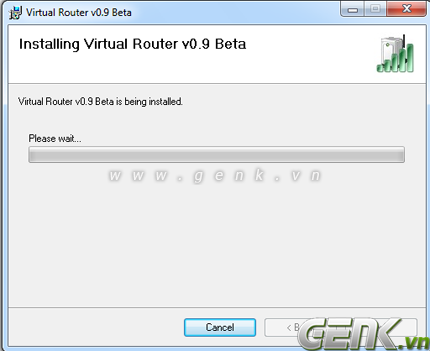
Các sử dụng phần mềm này rất đơn giản, sau khi cài đặt, bạn mở Virtual Router lên sẽ có giao diện như sau:
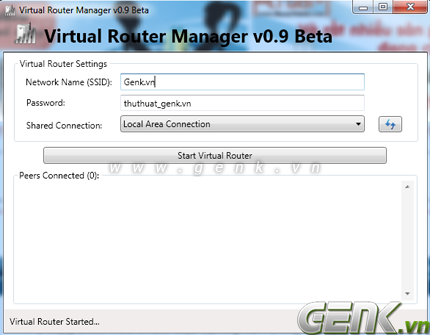
Bạn nhập tên điểm truy cập muốn tạo, mật khẩu (tối thiểu là 8 kí tự) và kết nối mà bạn đang dùng để vào Internet (thường là Local Area Connection).
Bạn bấm nút “Start Virtual Router” để laptop bắt đầu phát Wifi.
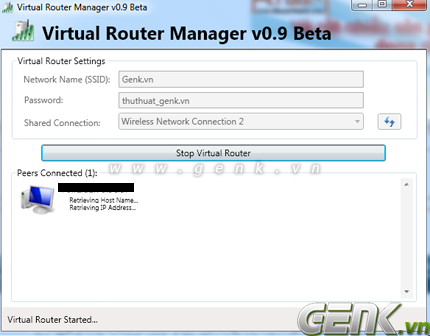
Tất cả các thiết bị hỗ trợ Wifi khác sẽ dễ dàng kết nối internet bằng cách chọn Access Point mà bạn vừa tạo để kết nối. Để kết thúc bạn bấm “Stop Virtual Router”.
Chúc các bạn thành công.
THeo: Genk







