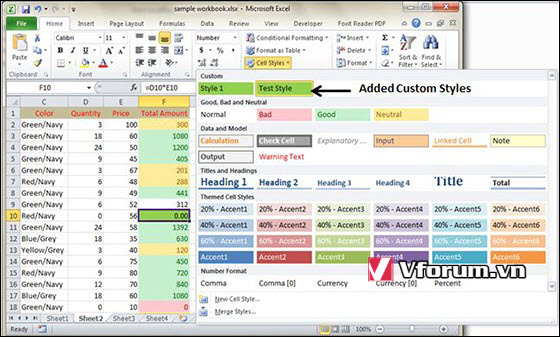Sử dụng kiểu Styles tạo sẵn trong MS Excel - Using Styles in Excel 2010
Sử dụng kiểu Styles trong MS Excel
Với MS Excel 2010 các kiểu được đặt tên giúp dễ dàng áp dụng một tập hợp các tùy chọn định dạng được xác định trước cho một ô hoặc phạm vi. Nó tiết kiệm thời gian cũng như đảm bảo rằng diện mạo của các ô là phù hợp. Kiểu có thể bao gồm các cài đặt cho tối đa sáu thuộc tính khác nhau:
Bây giờ, chúng ta hãy xem làm thế nào mà Styles lại là hữu ích. Giả sử rằng bạn áp dụng một kiểu cụ thể cho một số hai mươi ô nằm rải rác trong bảng tính của bạn. Sau đó, bạn nhận ra rằng các ô này nên có cỡ chữ là 12 pt, thay vì 14 pt. Thay vì thay đổi từng ô, chỉ cần chỉnh sửa kiểu. Tất cả các ô với kiểu đặc biệt đó sẽ tự động thay đổi.
Áp dụng các kiểu
Chọn Home -> Styles -> Cell Styles. Lưu ý rằng màn hình này là một bản xem trước trực tiếp, nghĩa là khi bạn di chuyển chuột qua các lựa chọn kiểu, ô hoặc phạm vi đã chọn sẽ tạm thời hiển thị kiểu. Khi bạn thấy một kiểu bạn thích, bấm vào nó để áp dụng kiểu đó cho vùng chọn.
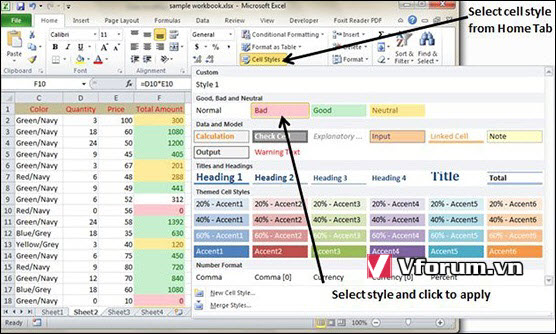
Tạo kiểu tùy chỉnh trong MS Excel
Chúng tôi có thể tạo kiểu tùy chỉnh mới trong Excel 2010. Để tạo kiểu mới, hãy làm theo các bước sau
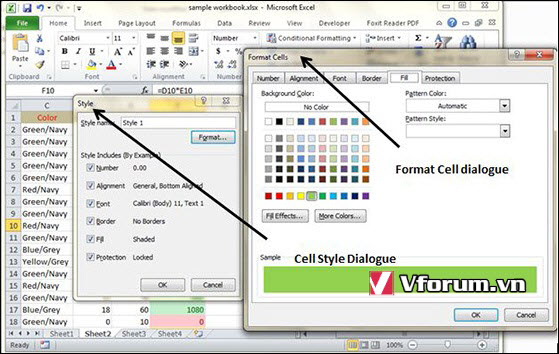
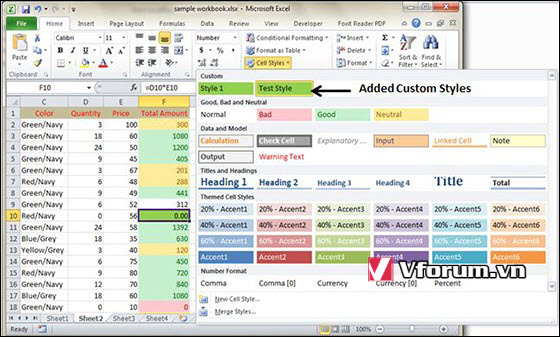
Sử dụng kiểu Styles trong MS Excel
Với MS Excel 2010 các kiểu được đặt tên giúp dễ dàng áp dụng một tập hợp các tùy chọn định dạng được xác định trước cho một ô hoặc phạm vi. Nó tiết kiệm thời gian cũng như đảm bảo rằng diện mạo của các ô là phù hợp. Kiểu có thể bao gồm các cài đặt cho tối đa sáu thuộc tính khác nhau:
- Định dạng số
- Phông chữ (loại, kích thước và màu sắc)
- Căn chỉnh (dọc và ngang)
- Kẻ nét cho ô
- Tô màu ô
- Bảo vệ (khóa và ẩn công thức)
Bây giờ, chúng ta hãy xem làm thế nào mà Styles lại là hữu ích. Giả sử rằng bạn áp dụng một kiểu cụ thể cho một số hai mươi ô nằm rải rác trong bảng tính của bạn. Sau đó, bạn nhận ra rằng các ô này nên có cỡ chữ là 12 pt, thay vì 14 pt. Thay vì thay đổi từng ô, chỉ cần chỉnh sửa kiểu. Tất cả các ô với kiểu đặc biệt đó sẽ tự động thay đổi.
Áp dụng các kiểu
Chọn Home -> Styles -> Cell Styles. Lưu ý rằng màn hình này là một bản xem trước trực tiếp, nghĩa là khi bạn di chuyển chuột qua các lựa chọn kiểu, ô hoặc phạm vi đã chọn sẽ tạm thời hiển thị kiểu. Khi bạn thấy một kiểu bạn thích, bấm vào nó để áp dụng kiểu đó cho vùng chọn.
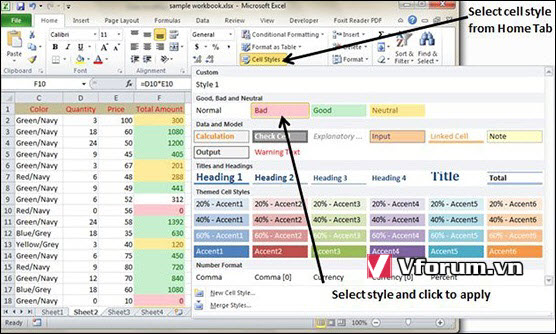
Tạo kiểu tùy chỉnh trong MS Excel
Chúng tôi có thể tạo kiểu tùy chỉnh mới trong Excel 2010. Để tạo kiểu mới, hãy làm theo các bước sau
- Chọn một ô và bấm vào Cell styles - Kiểu ô từ Tab Home - Trang chủ.
- Nhấp vào New Cell Style và đặt tên kiểu.
- Nhấp vào Format để áp dụng định dạng cho ô.
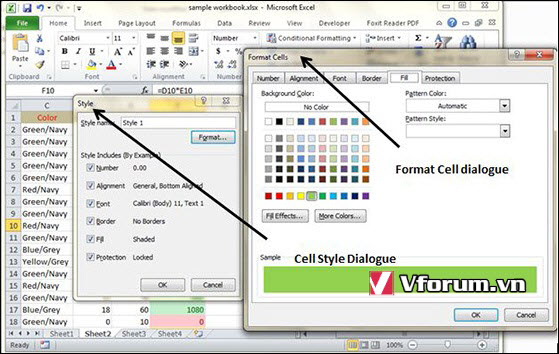
- Sau khi áp dụng định dạng, nhấp vào OK. Điều này sẽ thêm Styles mới trong các Styles. Bạn có thể xem nó trên Home -> Styles