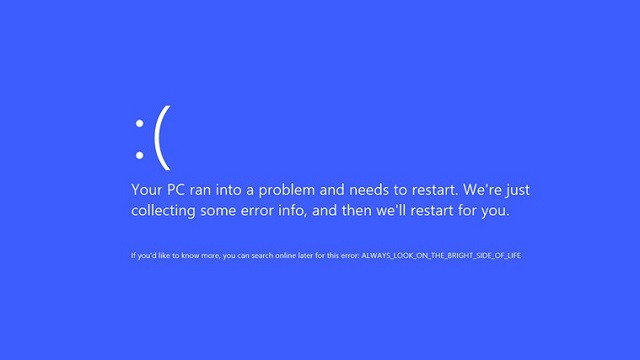
System File Checker (SFC) là công cụ hệ thống cho phép quét và tìm ra các tập tin trong Windows bị thay đổi hay bị lỗi, từ đó thay thế chúng bằng một tập tin mang giá trị gốc.
Tuy nhiên thì trong vài trường hợp, SFC không thể hoạt động, vì thế mà Deploy Image & Servicing Management (DISM) là phương pháp thay thế hữu hiệu trên Windows 8 và Windows 10 khi sửa lỗi các tập tin đó qua bộ cài để thiết lập các giá trị ban đầu cho chúng.
Khi nào chúng ta sử dụng SFC và DISM?
Đôi khi chúng ta đang sử dụng thiết bị, và bỗng nhiên, màn hình xanh chết chóc với hàng loạt những dòng chữ chỉ người trong nghề mới hiểu hiện lên, khiến bạn phải khởi động lại máy, và bên cạnh đó còn cho biết rằng hệ thống đã bị lỗi ở đâu đó khiến Windows không thể hoạt động một cách đúng cách. Tới lúc đó, thì SFC sẽ phát huy tác dụng của mình.
Nhưng nhiều khi SFC không thể tìm kiếm được tập tin bị lỗi cũng như thay thế chúng, và nó sẽ trả kết quả hệ thống hoàn toàn bình thường, nhưng màn hình xanh vẫn cứ đeo bám theo bạn một cách dai dẳng mà không thể nào dứt bỏ nó ra được.
Khi đó, DISM sẽ giúp bạn. Thông thường, DISM chỉ được gọi lên khi SFC thất bại trong việc sửa lỗi mà thiết bị đang mắc phải trong quá trình sử dụng của người dùng.
Sử dụng SFC để thay thế tập tin hệ thống
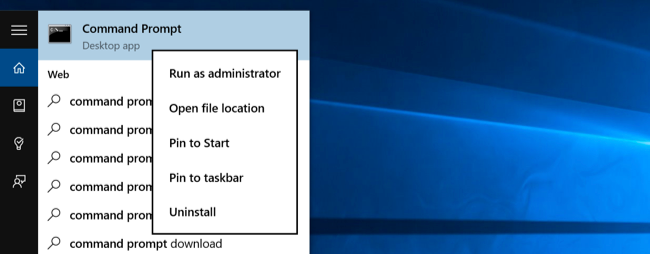
Để có thể sử dụng công cụ SFC, chúng ta cần cho nó chạy trong môi trường Command Prompt. Để mở Command Prompt với quyền Administrator, trên Windows 8 trở lên, chúng ta nhấn chuột phải tại góc trái bên dưới màn hình, một menu hiện lên và hãy chọn Command Prompt (Admin) để mở tính năng này lên.
Trong cửa sổ lệnh của Command Prompt, gõ lệnh “sfc /scannow” (nhớ bỏ đi cặp dấu nháy kép khi gõ), sau đó Enter và ngồi đợi công cụ này hoạt động. Nếu hệ thống hoàn toàn bình thường, trên màn hình sẽ hiện lên thông báo “Windows Resource Protection did not find any interigrity violations”.
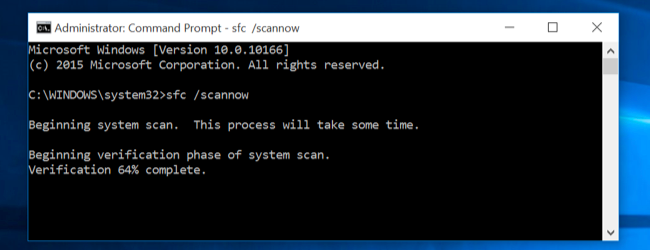
Tuy nhiên, nếu như bạn thấy dòng chữ “Windows Resource Protection found corrupted files but was unable to fix some of them”, đồng nghĩa SFC không thể làm gì được những tập tin trên hiện tại. Vì vậy, hãy thử chuyển Windows sang chế độ Safe Mode và thử lại một lần nữa.
Sử dụng DISM để hoàn tất công việc của SFC
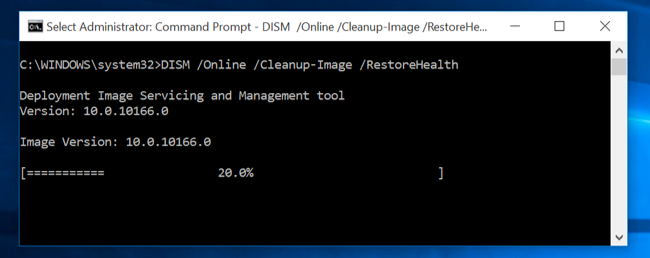
Ngay cả khi dùng chế độ Safe Mode để thực hiện lệnh của SFC mà vẫn không hiệu quả, thì hãy tiếp tục với DISM. Cũng trong ngay Command Prompt, chúng ta gõ dòng lệnh như sau: "DISM /Online /Cleanup-Image /RestoreHealth"
Công việc này đòi hỏi từ 5-10 phút nhưng đôi khi có thể lâu hơn và đôi khi tỉ lệ % công việc không tăng thêm một chút nào thì cũng đừng lo lắng, vì cơ bản thì nó vẫn đang làm trên hệ thống của bạn.
Sau khi DISM hoàn tất quá trình của mình, và có những sự thay đổi, thì chúng ta hãy khởi động lại máy, và dùng SFC để kiểm tra lại một lần nữa cho chắc chắn rằng mọi lỗi đã được sửa xong.
Theo HowToGeek