Sửa lỗi máy tính, laptop không nhận tai nghe, phải khởi động lại mới được, cài đặt driver âm thanh như thế nào, cách dùng mic hát karaoke trên máy tính, 3 4 5 6 7 8 9 10 cách khắc phục lỗi tai nghe trên smartphone, bị rè, có tiếng động lạ, chỉ được 1 bên tai, Iphone bị treo chế độ tai nghe, cắm vào không nghe được
Tai nghe dùng trong máy cây hoặc laptop là không thể thiếu được với bất kì người dùng máy tính nào. Nó vừa giúp đảm bảo tính riêng tư khi bạn nghe nhạc, xem phim, mà nhiều lúc tai nghe còn mang chất lượng âm thanh tốt hơn so với sử dụng loa ngoài.
Kiểm tra loa ngoài và jack tai nghe
Khi cắm jack tai nghe vào mặt trước của máy bàn, hay lỗ cắm tai nghe trên laptop thì ngõ ra âm thanh sẽ ưu tiên và xuất tín hiệu qua cổng này. Bạn cần kiểm tra chắc chắc là jack cắm này bạn cắm đã chặt hết cỡ chưa. Điều này tưởng chừng như đơn giản, nhưng bạn đừng bỏ qua nhé. Chỉ cần 1 thao tác nhỏ mà giải quyết được vấn đề ngay lập tức đấy.
Có trường hợp lại bị mất 1 bên tai hoặc âm thanh ra khá nhỏ. Đó là do chân tiếp xúc của jack bị bụi hay gỉ set, bạn hãy bỏ qua vệ sinh rồi cắm lại, xoay xoay 1 chút là được.

Kiểm tra âm lượng Volumn trên hệ thống Windows
Sau khi test phần cứng thì giờ chúng ra chuyển qua phần mềm nhé. Chuột phải vào biểu tượng cái loa trên thanh Task bar, chọn Show Volume Mixer. Nó sẽ show cho bạn âm lượng hệ thống vào toàn bộ các ứng dụng đang xuất âm thanh ra loa. Hãy đảm bảo rằng không có phần mềm nào có Volumn quá nhỏ hoặc gần về 0.
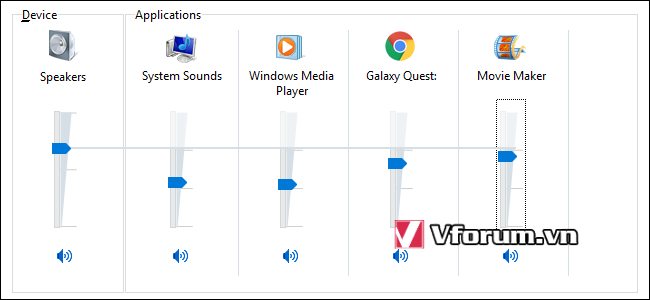
Xem bạn chọn đúng thiết bị ouput hay chưa?
Thiết bị Output chính là thiết bị được chọn để xuất tín hiệu âm thanh ra ngoài. Ở laptop sẽ có 2 loại là: jack tai nghe và loa ngoài, có khi lại xuất âm thanh theo đường HDMI ra máy chiếu luôn thì thêm 1 đường này.
Việc chọn cổng nào là do máy tính tự động điều khiển, nhưng trong một số trường hợp thì máy lại bị sau. Việc này dẫn đến âm thanh không ra đúng đường bạn muốn.

Cách làm như sau:
Chuột phải vào icon hình cái loa, chọn Playback devices. Khi đó sẽ hiện lên danh sách các thiết bị Output sẵn sàng. Nếu chưa thấy cái bạn muốn thì rút jack ra cắm lại, hoặc chọn Show Disable Devices và Show Disconnected Devices để hiện toàn bộ thiết bị ẩn.
Nếu thấy được tên thiết bị thì chuột phải chọn Test để phát âm thanh thử chính nó. Nghe thấy tiếng ting ting là tốt. Nếu muốn đặt nó làm mặc định thì chuột phải, chọn Set Default
Tắt chức năng Audio Enhancement của Windows 10
Audio Enhancements là 1 tính năng mới trong Windows 10, giúp âm thanh của hệ thống xuất ra được tốt hơn. Nhưng trong nhiều trường hợp mình đã từng gặp thì chính nó lại khiến cho âm thanh không có hoặc tiếng rất nhỏ. Vậy khi đó bạn cần tắt chức năng này đi.
Mở phần Search của Windows, gõ sound, kích chọn Sound control panel, tìm đến thiết bị bạn muốn thay đổi cài đặt, chọn Properties.
Đưa hộp sáng sang tab Enhancements -> Disable all sound effects
Nếu thấy thì tắt còn không có cũng không sao cả, vì tuỳ từng máy mới có và hỗ trợ chức năng này.
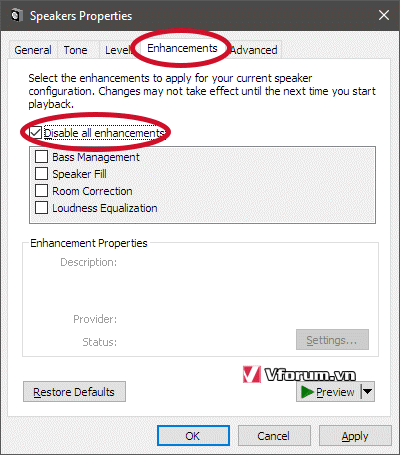
Khởi động lại dịch vụ Sound service
Run -> gõ Services, nhấn enter. Tìm đến Windows Audio, chuột phải chọn Stop rồi Start để làm tươi tiện ích này.
Trong mục Startup type, cần đặt là automatic để tiện ích tự bật khi khởi động máy tính.
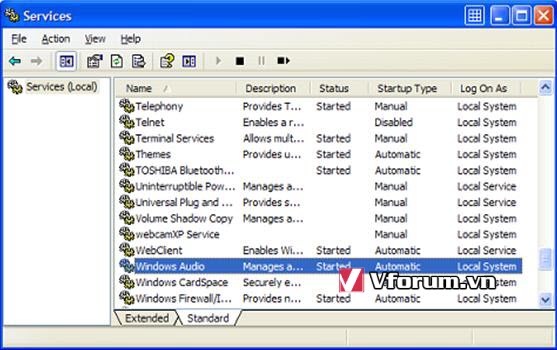
Nhiều khi là do bạn cài 1 phần mềm nào lạ nào đó, nó can thiệp vào hệ thống và tắt mất service này mà bạn không hề biết.
Cài đặt lại hoặc update bản mới nhất cho driver audio
Nhiều khi driver vẫn dùng bình thường nhưng tự nhiên vẫn gặp lỗi. Bạn sẽ lựa chọn 2 cách là cài mới hoặc Update driver
Mở cửa sổ Device Manager, Expand mục Sound, video and game controllers, trong này sẽ gồm tất cả các driver audio đã cài đặt. Chuột phải vào 1 cái, chọn Update driver.
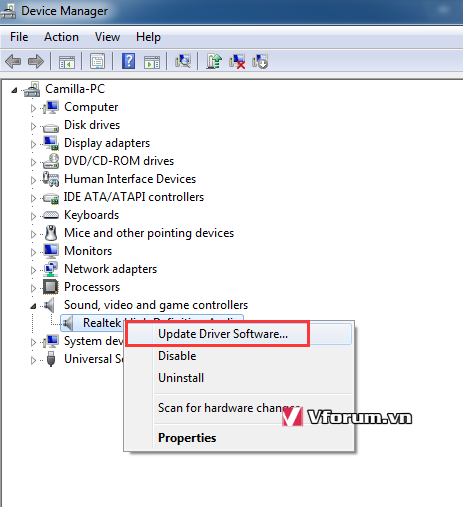
Trong cửa sổ tiếp theo nhấn chọn Search automatically for updated driver software để máy tính tự động tìm kiếm driver mới và tốt nhất trên máy hoặc internet.
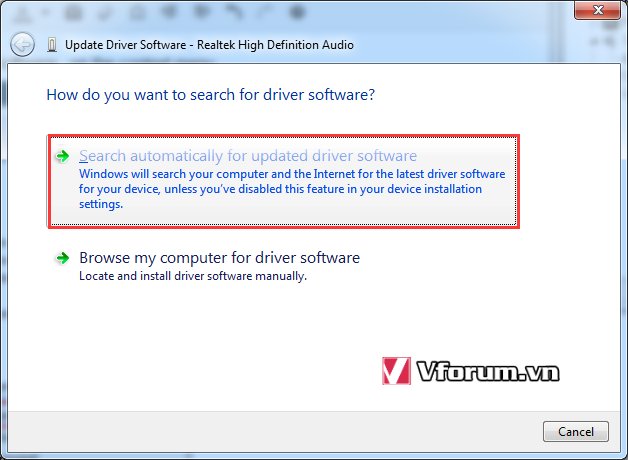
Để cài mới thì trong cửa sổ Device Manager vừa rồi, bạn chuột phải vào driver và chọn Uninstall. Sau đó lên trang chủ của hãng card sound, tải về bản mới nhất. Khởi động máy tính 1 lần để có hiệu quả tốt nhất.
Loa hay tai nghe của bạn đã hỏng thật sự
Nếu đã thử đủ các cách trên mà thiết bị xuất âm thanh vẫn không nhúc nhích gì, thì nhiều khả năng là chúng đã hỏng thật sự rồi. Bạn cần đem máy đến trung tâm bảo hành hoặc các địa chỉ sửa chữa uy tín để các kĩ thuật viên thăm khám cẩn thận.
Mong rằng bài viết sẽ giúp ích cho các bạn.
Tai nghe dùng trong máy cây hoặc laptop là không thể thiếu được với bất kì người dùng máy tính nào. Nó vừa giúp đảm bảo tính riêng tư khi bạn nghe nhạc, xem phim, mà nhiều lúc tai nghe còn mang chất lượng âm thanh tốt hơn so với sử dụng loa ngoài.
Kiểm tra loa ngoài và jack tai nghe
Khi cắm jack tai nghe vào mặt trước của máy bàn, hay lỗ cắm tai nghe trên laptop thì ngõ ra âm thanh sẽ ưu tiên và xuất tín hiệu qua cổng này. Bạn cần kiểm tra chắc chắc là jack cắm này bạn cắm đã chặt hết cỡ chưa. Điều này tưởng chừng như đơn giản, nhưng bạn đừng bỏ qua nhé. Chỉ cần 1 thao tác nhỏ mà giải quyết được vấn đề ngay lập tức đấy.
Có trường hợp lại bị mất 1 bên tai hoặc âm thanh ra khá nhỏ. Đó là do chân tiếp xúc của jack bị bụi hay gỉ set, bạn hãy bỏ qua vệ sinh rồi cắm lại, xoay xoay 1 chút là được.

Kiểm tra âm lượng Volumn trên hệ thống Windows
Sau khi test phần cứng thì giờ chúng ra chuyển qua phần mềm nhé. Chuột phải vào biểu tượng cái loa trên thanh Task bar, chọn Show Volume Mixer. Nó sẽ show cho bạn âm lượng hệ thống vào toàn bộ các ứng dụng đang xuất âm thanh ra loa. Hãy đảm bảo rằng không có phần mềm nào có Volumn quá nhỏ hoặc gần về 0.
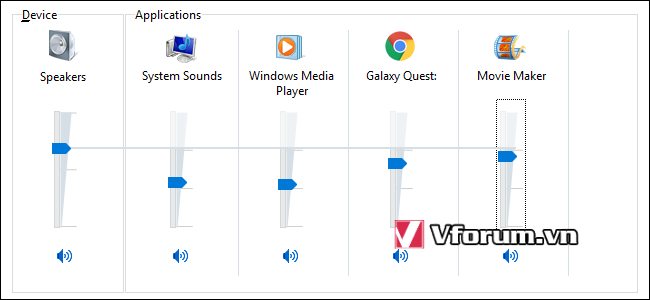
Xem bạn chọn đúng thiết bị ouput hay chưa?
Thiết bị Output chính là thiết bị được chọn để xuất tín hiệu âm thanh ra ngoài. Ở laptop sẽ có 2 loại là: jack tai nghe và loa ngoài, có khi lại xuất âm thanh theo đường HDMI ra máy chiếu luôn thì thêm 1 đường này.
Việc chọn cổng nào là do máy tính tự động điều khiển, nhưng trong một số trường hợp thì máy lại bị sau. Việc này dẫn đến âm thanh không ra đúng đường bạn muốn.

Cách làm như sau:
Chuột phải vào icon hình cái loa, chọn Playback devices. Khi đó sẽ hiện lên danh sách các thiết bị Output sẵn sàng. Nếu chưa thấy cái bạn muốn thì rút jack ra cắm lại, hoặc chọn Show Disable Devices và Show Disconnected Devices để hiện toàn bộ thiết bị ẩn.
Nếu thấy được tên thiết bị thì chuột phải chọn Test để phát âm thanh thử chính nó. Nghe thấy tiếng ting ting là tốt. Nếu muốn đặt nó làm mặc định thì chuột phải, chọn Set Default
Tắt chức năng Audio Enhancement của Windows 10
Audio Enhancements là 1 tính năng mới trong Windows 10, giúp âm thanh của hệ thống xuất ra được tốt hơn. Nhưng trong nhiều trường hợp mình đã từng gặp thì chính nó lại khiến cho âm thanh không có hoặc tiếng rất nhỏ. Vậy khi đó bạn cần tắt chức năng này đi.
Mở phần Search của Windows, gõ sound, kích chọn Sound control panel, tìm đến thiết bị bạn muốn thay đổi cài đặt, chọn Properties.
Đưa hộp sáng sang tab Enhancements -> Disable all sound effects
Nếu thấy thì tắt còn không có cũng không sao cả, vì tuỳ từng máy mới có và hỗ trợ chức năng này.
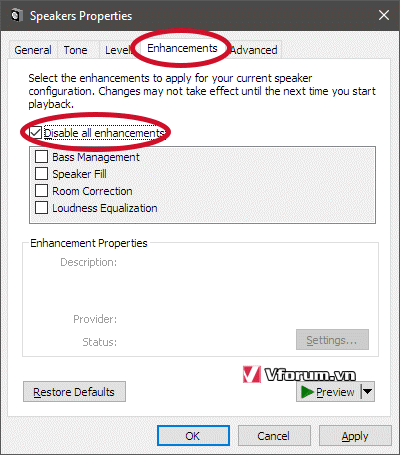
Khởi động lại dịch vụ Sound service
Run -> gõ Services, nhấn enter. Tìm đến Windows Audio, chuột phải chọn Stop rồi Start để làm tươi tiện ích này.
Trong mục Startup type, cần đặt là automatic để tiện ích tự bật khi khởi động máy tính.
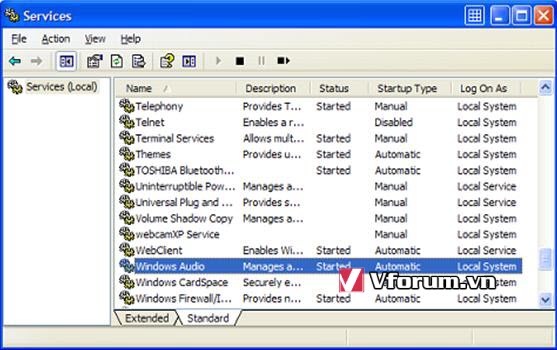
Nhiều khi là do bạn cài 1 phần mềm nào lạ nào đó, nó can thiệp vào hệ thống và tắt mất service này mà bạn không hề biết.
Cài đặt lại hoặc update bản mới nhất cho driver audio
Nhiều khi driver vẫn dùng bình thường nhưng tự nhiên vẫn gặp lỗi. Bạn sẽ lựa chọn 2 cách là cài mới hoặc Update driver
Mở cửa sổ Device Manager, Expand mục Sound, video and game controllers, trong này sẽ gồm tất cả các driver audio đã cài đặt. Chuột phải vào 1 cái, chọn Update driver.
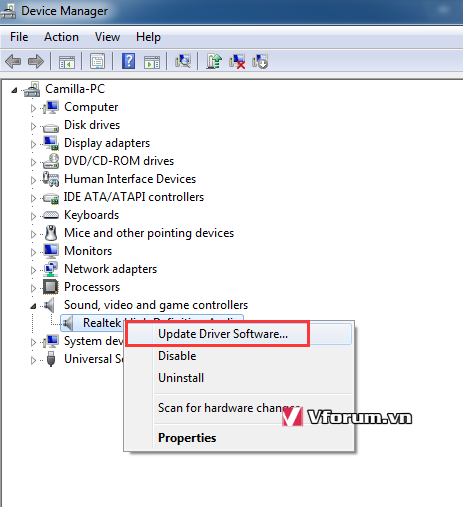
Trong cửa sổ tiếp theo nhấn chọn Search automatically for updated driver software để máy tính tự động tìm kiếm driver mới và tốt nhất trên máy hoặc internet.
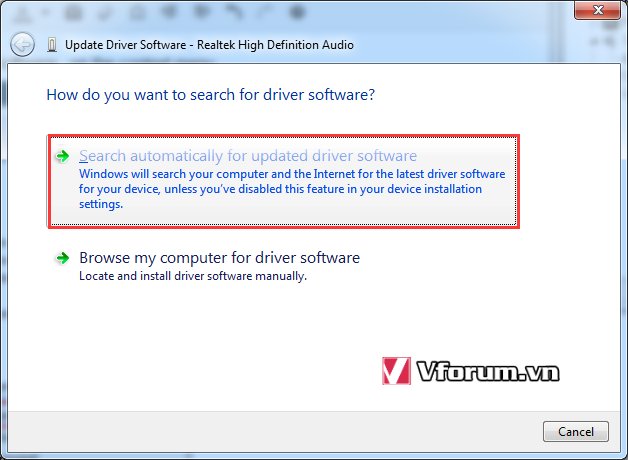
Để cài mới thì trong cửa sổ Device Manager vừa rồi, bạn chuột phải vào driver và chọn Uninstall. Sau đó lên trang chủ của hãng card sound, tải về bản mới nhất. Khởi động máy tính 1 lần để có hiệu quả tốt nhất.
Loa hay tai nghe của bạn đã hỏng thật sự
Nếu đã thử đủ các cách trên mà thiết bị xuất âm thanh vẫn không nhúc nhích gì, thì nhiều khả năng là chúng đã hỏng thật sự rồi. Bạn cần đem máy đến trung tâm bảo hành hoặc các địa chỉ sửa chữa uy tín để các kĩ thuật viên thăm khám cẩn thận.
Mong rằng bài viết sẽ giúp ích cho các bạn.