Chắc chắn mỗi người dùng chúng ta dù có thâm niên sử dụng máy tính vài năm nhưng chưa chắc đã biết hết được tất cả về máy tính. Bởi chúng ta luôn biết rằng thế giới công nghệ luôn được cập nhật hàng ngày, nếu như chúng ta không bắt kịp có thể sẽ bị lỗi thời đấy. Và trong ngày hôm nay, chúng tôi xin được gửi đến các bạn thủ thuật trên dòng máy Mac với cách sử dụng tính năng Smart Contacts. Hãy cùng Vforum tìm hiểu xem đây là gì và có hữu ích gì nhé.
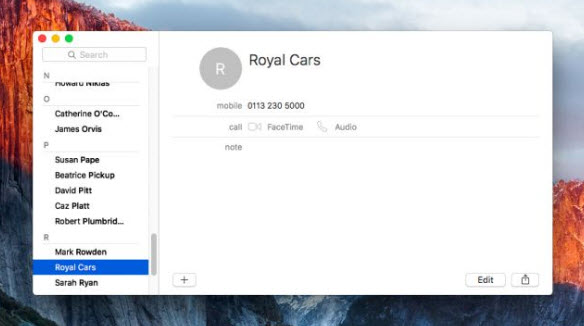
Hiện nay, ý tưởng tạo ra các nhóm đối tượng nhằm quản lý không phải là quá mới mẻ, nhưng làm cách nào mới là hiệu quả. Có thể kể đến vài ứng dụng quản lý trên dòng máy Mac hiệu quả hiện nay như: Smart Folders trong Finder, Smart Playlists trong iTunes, hoặc Smart Mailboxes trong Mail.
Trong đó, ứng dụng Contacts (Danh bạ) lại được lên ý tưởng tạo nhóm đối tượng với tính năng Smart Groups. Thay vì phải thêm người nào đó vào một nhóm liên lạc bằng thủ công, thì với Smart Groups sẽ giúp các bạn nhóm các đối tượng liên lạc lại với nhau với những điều kiện do chính người dùng chỉ định.
Thậm chí, thông tin của người liên lạc có thể được bạn thay đổi bất kỳ lúc nào.
Trong thực tế, Smart Groups có thể chứa nhiều điều kiện cho mỗi một địa chỉ liên lạc. Vì vậy, chẳng hạn một địa chỉ liên hệ nào đó, bạn có thể đưa vào một nhóm kiểm tra theo tên công ty, tên miền của trang web công ty, theo thành phố và nhiều hơn nữa.
Cùng với các nhóm nói trên, bạn có thể sử dụng để liên lạc với gia đình, bạn có thể tạo ra dựa trên vị trí, hoặc mỗi địa chỉ liên lạc của bạn dựa theo một công ty cụ thể.
Điều này rõ ràng sẽ cực kỳ hữu ích cho ứng dụng Mail. Khi bạn gõ tên một nhóm trong trường To và nhấn Return, tên của nhóm sẽ được thay thế bằng các địa chỉ liên lạc trong nhóm đó, mà bạn có thể sửa đổi sao cho phù hợp với thông điệp mà bạn đang viết.
Sử dụng Smart Group cũng sẽ giúp cho người dùng không phải bỏ sót bất kỳ một đối tác nào bởi vì người nhận sẽ được dựa trên thông tin hiện tại được lưu trong Contacts. Ngay cả trong ứng dụng Contacts, Smart Groups còn có thể giúp ích cho công việc theo nhóm của bạn nhanh chóng và chặt chẽ hơn bao giờ hết.
Nào không để chờ đợi lâu, bây giờ chúng tôi sẽ hướng dẫn cụ thể cho các bạn sử dụng Smart Groups.
Bắt đầu
.jpg)
Đầu tiên bạn phải cho hiển thị thanh công cụ Groups bằng cách nhấn chọn View> Show Groups hoặc nhấn Command + 1.
Lúc này bạn sẽ thấy Groups hiện từ tài khoản iCloud của bạn.
Tạo Smart Group
.jpg)
Sau đó tiếp tục chọn File> New Smart Group. Trong cửa sổ xuất hiện, đặt tên nhóm, sau đó sử dụng các nút điều khiển bên dưới để chọn một thuộc tính và chỉ định một giá trị, và làm sao cho địa chỉ liên lạc phải phù hợp để được cho vào trong nhóm.
.jpg)
Nhấp vào dấu + bên phải của các quy tắc để thêm một tiêu chí phụ. Thực hiện điều đó, một menu pop-up mới xuất hiện trên danh sách các tiêu chí.
Sử dụng nó để xác định xem Smart Groups phải phù hợp với tất cả hoặc bất kỳ (ít nhất một) trong điều kiện quy định của bạn.
Đặt thuộc tính
.jpg)
Chọn một số liên lạc và nhấp vào + dưới chi tiết của nó ở bên phải. Hãy suy nghĩ về cách bạn muốn người nhóm đó không được giải quyết bởi các trường này, sau đó nhấp vào bên trong trường Note của người liên hệ.
.jpg)
Chúng ta sẽ tạo ra một nhóm cho tạp chí MacFormat. Đối với mỗi liên lạc, chúng tôi thêm vào Note 'Magazine: MacFormat' (không có dấu ngoặc kép).
Bạn có thể gõ bất cứ điều gì, nhưng phải phù hợp với từ ngữ và ngữ pháp.
Tạo nội dung ghi chú cho nhóm
.jpg)
Làm một Smart Group, thiết lập nó để kiểm tra các trường Note có chứa văn bản mà bạn vừa ghi ở trên, sau đó bấm OK.
Tạo một danh sách ngày sinh nhật cho nhóm
.jpg)
Calendar (Lịch) có thể giúp cung cấp cho bạn các thông báo sinh nhật, nhưng trong Smart Groups còn mang đến cho bạn một hệ thống tổng quan những gì sắp tới diễn ra.
Tạo một mục kiểm tra 'Birthday is in the next' và thời gian phù hợp với bao nhiêu thông báo bạn cần.
Khai thác những chi tiết còn thiếu
.jpg)
Bạn còn có thể khai thác nhiều thông tin chi tiết quan trọng khác của các liên hệ (như địa chỉ email, số điện thoại, hoặc cả hai).
Trên iOS làm được tính năng này không?
.jpg)
Smart Groups không thể đồng bộ với iOS, và bạn cũng không thể nào tạo Smart Groups trên iPhone, iPod Touch hoặc iPad. Một cách giải quyết đó là các bạn hãy sao chép các mục từ Smart Groups vào trong một máy Mac, mà từ đó nó sẽ đồng bộ với iCloud và bạn có thể truy cập trên iOS.
Tuy nhiên, chúng tôi vẫn tìm ra cách tạo và chỉnh sửa Smart Group trên iOS: bạn hãy đi đến trang web của iCloud trong Safari, nhấn vào biểu tượng Share, chọn Request Desktop Site, sau đó đăng nhập và bấm Contacts. iPhone của bạn sẽ cần phải điều chỉnh theo hướng dọc để xem đầy đủ.
Trên đây là bài viết thủ thuật hướng dẫn sử dụng tính năng Smart Contacts dành cho thiết bị Mac. Hi vọng các bạn sẽ có thêm kinh nghiệm sử dụng. Chúc các bạn thành công!
VFO.VN (Theo Techradar)
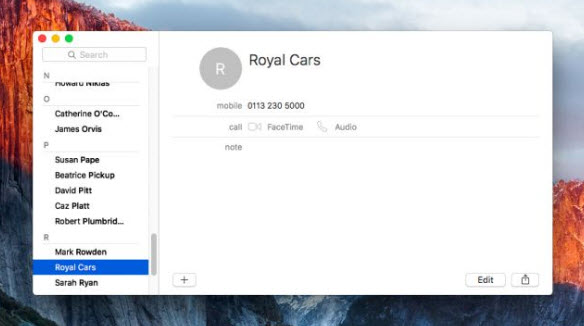
Hiện nay, ý tưởng tạo ra các nhóm đối tượng nhằm quản lý không phải là quá mới mẻ, nhưng làm cách nào mới là hiệu quả. Có thể kể đến vài ứng dụng quản lý trên dòng máy Mac hiệu quả hiện nay như: Smart Folders trong Finder, Smart Playlists trong iTunes, hoặc Smart Mailboxes trong Mail.
Trong đó, ứng dụng Contacts (Danh bạ) lại được lên ý tưởng tạo nhóm đối tượng với tính năng Smart Groups. Thay vì phải thêm người nào đó vào một nhóm liên lạc bằng thủ công, thì với Smart Groups sẽ giúp các bạn nhóm các đối tượng liên lạc lại với nhau với những điều kiện do chính người dùng chỉ định.
Thậm chí, thông tin của người liên lạc có thể được bạn thay đổi bất kỳ lúc nào.
Trong thực tế, Smart Groups có thể chứa nhiều điều kiện cho mỗi một địa chỉ liên lạc. Vì vậy, chẳng hạn một địa chỉ liên hệ nào đó, bạn có thể đưa vào một nhóm kiểm tra theo tên công ty, tên miền của trang web công ty, theo thành phố và nhiều hơn nữa.
Cùng với các nhóm nói trên, bạn có thể sử dụng để liên lạc với gia đình, bạn có thể tạo ra dựa trên vị trí, hoặc mỗi địa chỉ liên lạc của bạn dựa theo một công ty cụ thể.
Điều này rõ ràng sẽ cực kỳ hữu ích cho ứng dụng Mail. Khi bạn gõ tên một nhóm trong trường To và nhấn Return, tên của nhóm sẽ được thay thế bằng các địa chỉ liên lạc trong nhóm đó, mà bạn có thể sửa đổi sao cho phù hợp với thông điệp mà bạn đang viết.
Sử dụng Smart Group cũng sẽ giúp cho người dùng không phải bỏ sót bất kỳ một đối tác nào bởi vì người nhận sẽ được dựa trên thông tin hiện tại được lưu trong Contacts. Ngay cả trong ứng dụng Contacts, Smart Groups còn có thể giúp ích cho công việc theo nhóm của bạn nhanh chóng và chặt chẽ hơn bao giờ hết.
Nào không để chờ đợi lâu, bây giờ chúng tôi sẽ hướng dẫn cụ thể cho các bạn sử dụng Smart Groups.
Bắt đầu
.jpg)
Đầu tiên bạn phải cho hiển thị thanh công cụ Groups bằng cách nhấn chọn View> Show Groups hoặc nhấn Command + 1.
Lúc này bạn sẽ thấy Groups hiện từ tài khoản iCloud của bạn.
Tạo Smart Group
.jpg)
Sau đó tiếp tục chọn File> New Smart Group. Trong cửa sổ xuất hiện, đặt tên nhóm, sau đó sử dụng các nút điều khiển bên dưới để chọn một thuộc tính và chỉ định một giá trị, và làm sao cho địa chỉ liên lạc phải phù hợp để được cho vào trong nhóm.
.jpg)
Nhấp vào dấu + bên phải của các quy tắc để thêm một tiêu chí phụ. Thực hiện điều đó, một menu pop-up mới xuất hiện trên danh sách các tiêu chí.
Sử dụng nó để xác định xem Smart Groups phải phù hợp với tất cả hoặc bất kỳ (ít nhất một) trong điều kiện quy định của bạn.
Đặt thuộc tính
.jpg)
Chọn một số liên lạc và nhấp vào + dưới chi tiết của nó ở bên phải. Hãy suy nghĩ về cách bạn muốn người nhóm đó không được giải quyết bởi các trường này, sau đó nhấp vào bên trong trường Note của người liên hệ.
.jpg)
Chúng ta sẽ tạo ra một nhóm cho tạp chí MacFormat. Đối với mỗi liên lạc, chúng tôi thêm vào Note 'Magazine: MacFormat' (không có dấu ngoặc kép).
Bạn có thể gõ bất cứ điều gì, nhưng phải phù hợp với từ ngữ và ngữ pháp.
Tạo nội dung ghi chú cho nhóm
.jpg)
Làm một Smart Group, thiết lập nó để kiểm tra các trường Note có chứa văn bản mà bạn vừa ghi ở trên, sau đó bấm OK.
Tạo một danh sách ngày sinh nhật cho nhóm
.jpg)
Calendar (Lịch) có thể giúp cung cấp cho bạn các thông báo sinh nhật, nhưng trong Smart Groups còn mang đến cho bạn một hệ thống tổng quan những gì sắp tới diễn ra.
Tạo một mục kiểm tra 'Birthday is in the next' và thời gian phù hợp với bao nhiêu thông báo bạn cần.
Khai thác những chi tiết còn thiếu
.jpg)
Bạn còn có thể khai thác nhiều thông tin chi tiết quan trọng khác của các liên hệ (như địa chỉ email, số điện thoại, hoặc cả hai).
Trên iOS làm được tính năng này không?
.jpg)
Smart Groups không thể đồng bộ với iOS, và bạn cũng không thể nào tạo Smart Groups trên iPhone, iPod Touch hoặc iPad. Một cách giải quyết đó là các bạn hãy sao chép các mục từ Smart Groups vào trong một máy Mac, mà từ đó nó sẽ đồng bộ với iCloud và bạn có thể truy cập trên iOS.
Tuy nhiên, chúng tôi vẫn tìm ra cách tạo và chỉnh sửa Smart Group trên iOS: bạn hãy đi đến trang web của iCloud trong Safari, nhấn vào biểu tượng Share, chọn Request Desktop Site, sau đó đăng nhập và bấm Contacts. iPhone của bạn sẽ cần phải điều chỉnh theo hướng dọc để xem đầy đủ.
Trên đây là bài viết thủ thuật hướng dẫn sử dụng tính năng Smart Contacts dành cho thiết bị Mac. Hi vọng các bạn sẽ có thêm kinh nghiệm sử dụng. Chúc các bạn thành công!
VFO.VN (Theo Techradar)