Tìm hiểu chức năng Phóng to - Thu nhỏ tỉ lệ Zoom trong Word 2010 - Zoom In-Out in Word 2010, cỡ chữ bị quá nhỏ quá to, không đọc được nội dung văn bản
Bài viết này, chúng tôi sẽ chỉ cho các bạn cách phóng to và thu nhỏ trong Word 2010. Microsoft Word cung cấp chức năng để thực hiện các hoạt động phóng to và thu nhỏ trên tài liệu. Khi chúng tôi áp dụng thao tác phóng to, nó sẽ phóng to kích thước văn bản, mặt khác áp dụng thao tác thu nhỏ làm giảm kích thước văn bản.
Thao tác thu phóng chỉ thay đổi kích thước của phông chữ trên màn hình mà không ảnh hưởng đến bất kỳ thuộc tính nào khác của tài liệu. Điều đó có nghĩa là cỡ chữ, font chữ và định dạng lề trang in không bị thay đổi gì cả. Bạn có thể áp dụng thao tác thu phóng theo nhiều cách khác nhau như được giải thích trong bài này.
Phóng to & Thu nhỏ bằng cách sử dụng tab View
Dưới đây là quy trình đơn giản để áp dụng các hoạt động phóng to hoặc thu nhỏ bằng cách sử dụng tab View
Bước 1: Nhấp vào tab View và sau đó nhấp vào nút Zoom-Thu phóng như hình bên dưới.
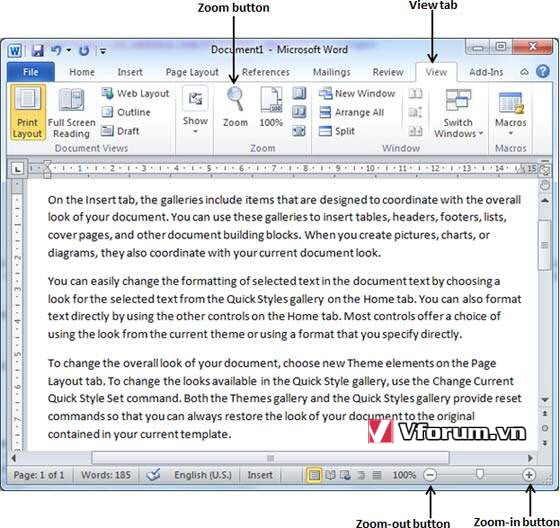
Bước 2: Khi bạn nhấp vào nút Zoom, hộp thoại Zoom sẽ xuất hiện như hình bên dưới. Điều này sẽ hiển thị hộp tùy chọn thu phóng để chọn một giá trị để giảm hoặc tăng kích thước của tài liệu trên màn hình. Theo mặc định, nó sẽ là 100%; bạn có thể chọn 200% để tăng kích thước phông chữ hoặc 75% để giảm kích thước phông chữ.
Bạn có thể nhấp vào mũi tên Many pages-Nhiều trang và chọn để hiển thị cùng lúc nhiều trang.
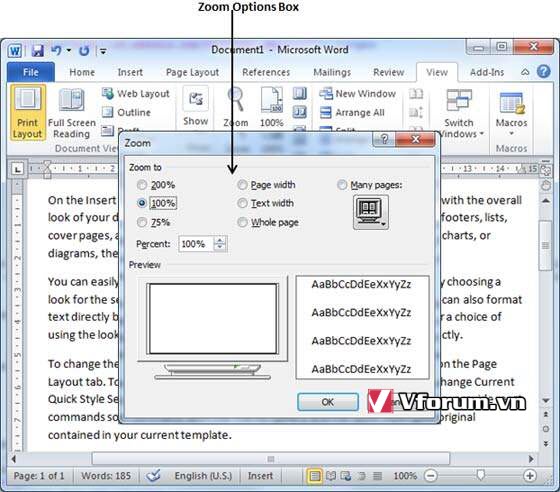
Bước 3: Khi bạn đã hoàn tất việc chọn một tùy chọn, bấm OK để áp dụng các thay đổi trên tài liệu.
Bước 4: Thử các tùy chọn khác nhau có sẵn, ví dụ Page width-Chiều rộng trang và Text width-Chiều rộng văn bản.
Phóng to & Thu nhỏ bằng các nút (+) và (-)
Ảnh chụp màn hình sau đây cho thấy hai nút Thu nhỏ là nút (-) và Phóng to là nút (+).
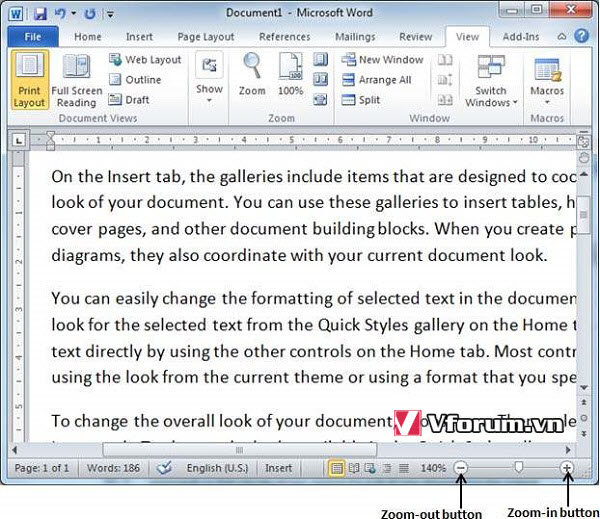
Bước 1: Nhấp vào nút Thu nhỏ, bạn sẽ thấy rằng kích thước tài liệu của bạn sẽ giảm 10% mỗi lần bạn nhấp vào nút. Tương tự, nếu bạn nhấp vào nút Phóng to, kích thước tài liệu của bạn sẽ tăng 10% mỗi lần bạn nhấp vào nút.
Bước 2: Hãy thử thao tác đơn giản này với các giá trị khác nhau để thấy sự khác biệt. Ảnh chụp màn hình ở trên cho thấy chế độ xem phóng to của tài liệu 140%.
Còn 1 thủ thuật nữa rất dễ thực hiện đó là kết hợp giữa bàn phím và chuột
Bạn nhấn giữ phím Ctrl và quay nút cuộn trên chuột. Đẩy lên sẽ là phóng to, còn kéo xuống về phía mình sẽ là thu nhỏ màn hình.
Bài viết này, chúng tôi sẽ chỉ cho các bạn cách phóng to và thu nhỏ trong Word 2010. Microsoft Word cung cấp chức năng để thực hiện các hoạt động phóng to và thu nhỏ trên tài liệu. Khi chúng tôi áp dụng thao tác phóng to, nó sẽ phóng to kích thước văn bản, mặt khác áp dụng thao tác thu nhỏ làm giảm kích thước văn bản.
Thao tác thu phóng chỉ thay đổi kích thước của phông chữ trên màn hình mà không ảnh hưởng đến bất kỳ thuộc tính nào khác của tài liệu. Điều đó có nghĩa là cỡ chữ, font chữ và định dạng lề trang in không bị thay đổi gì cả. Bạn có thể áp dụng thao tác thu phóng theo nhiều cách khác nhau như được giải thích trong bài này.
Phóng to & Thu nhỏ bằng cách sử dụng tab View
Dưới đây là quy trình đơn giản để áp dụng các hoạt động phóng to hoặc thu nhỏ bằng cách sử dụng tab View
Bước 1: Nhấp vào tab View và sau đó nhấp vào nút Zoom-Thu phóng như hình bên dưới.
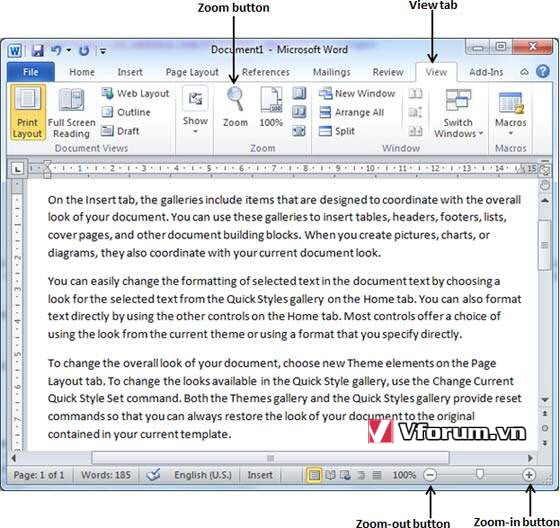
Bước 2: Khi bạn nhấp vào nút Zoom, hộp thoại Zoom sẽ xuất hiện như hình bên dưới. Điều này sẽ hiển thị hộp tùy chọn thu phóng để chọn một giá trị để giảm hoặc tăng kích thước của tài liệu trên màn hình. Theo mặc định, nó sẽ là 100%; bạn có thể chọn 200% để tăng kích thước phông chữ hoặc 75% để giảm kích thước phông chữ.
Bạn có thể nhấp vào mũi tên Many pages-Nhiều trang và chọn để hiển thị cùng lúc nhiều trang.
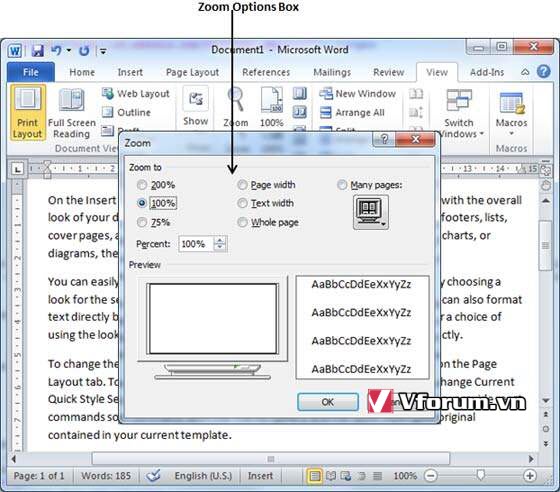
Bước 3: Khi bạn đã hoàn tất việc chọn một tùy chọn, bấm OK để áp dụng các thay đổi trên tài liệu.
Bước 4: Thử các tùy chọn khác nhau có sẵn, ví dụ Page width-Chiều rộng trang và Text width-Chiều rộng văn bản.
Phóng to & Thu nhỏ bằng các nút (+) và (-)
Ảnh chụp màn hình sau đây cho thấy hai nút Thu nhỏ là nút (-) và Phóng to là nút (+).
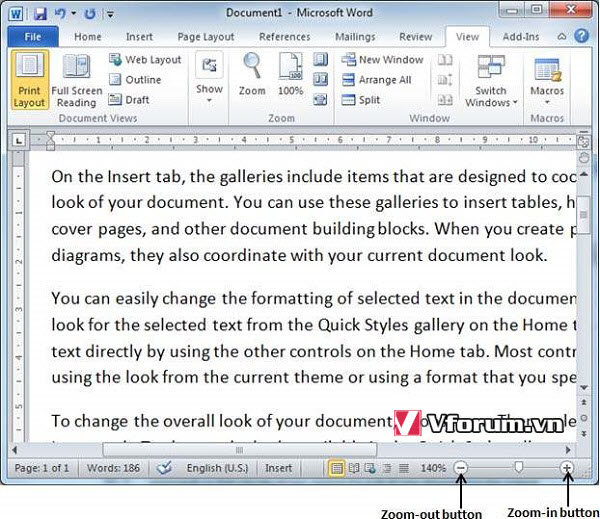
Bước 1: Nhấp vào nút Thu nhỏ, bạn sẽ thấy rằng kích thước tài liệu của bạn sẽ giảm 10% mỗi lần bạn nhấp vào nút. Tương tự, nếu bạn nhấp vào nút Phóng to, kích thước tài liệu của bạn sẽ tăng 10% mỗi lần bạn nhấp vào nút.
Bước 2: Hãy thử thao tác đơn giản này với các giá trị khác nhau để thấy sự khác biệt. Ảnh chụp màn hình ở trên cho thấy chế độ xem phóng to của tài liệu 140%.
Còn 1 thủ thuật nữa rất dễ thực hiện đó là kết hợp giữa bàn phím và chuột
Bạn nhấn giữ phím Ctrl và quay nút cuộn trên chuột. Đẩy lên sẽ là phóng to, còn kéo xuống về phía mình sẽ là thu nhỏ màn hình.