Cách chụp ảnh màn hình máy tính tại cửa sổ Lock Screen và Login Screen trong Windows 10, làm thế nào để chụp ảnh màn hình tại màn hình khoá và cửa sổ đăng nhập của Windows
Chụp ảnh màn hình máy tính là việc thường được sử dụng để làm hình ảnh minh hoạ cho các chức năng của phần mềm hoặc làm Topic hướng dẫn sử dụng Windows hay Tool. Nhiều bạn sẽ thắc mắc là: Làm thế nào để chụp ảnh màn hình tại màn hình khoá và cửa sổ đăng nhập của Windows. Hôm nay mình sẽ chỉ cho các bạn từ A đến Z
2 mẹo để chụp ảnh màn hình máy tính tại cửa sổ Lock Screen và Login Screen trong Windows 10:
Mẹo 1: Chụp ảnh màn hình khoá (Lock screen)
Tại màn hình khoá (Lock screen), hãy nhấn nút Print Screen (PtrScr) trên bàn phím. Khi đó hình ảnh sẽ được lưu vào bộ nhớ đệm. Hãy nhanh tay mở khoá vào Windows, mở trình vẽ (Paint) lên rồi Paste vào đó, rồi Save lại là xong
Mẹo 2: Chụp ảnh màn hình tại cửa sổ đăng nhập (Login screen)
Mặc dù việc chụp screen shot tại vị trí này không chỉ dễ dàng bằng việc sử dụng 1 phím, nhưng vẫn có cách giải quyết vấn đề. Công cụ công cụ Snipping tích hợp trong Windows 10 vẫn sẽ giúp bạn, nếu bạn có thể mở nó từ màn hình đăng nhập
Để thực hiện được việc này, ta sẽ tạo nút truy cập nhanh vào ứng dụng thay vì thay vì utilman.exe bằng cách sửa registry
Bước 1: mở Registry Editor, tìm theo đường dẫn HKEY_LOCAL_MACHINE \ SOFTWARE \ Microsoft \ Windows NT \ CurrentVersion \ Image File
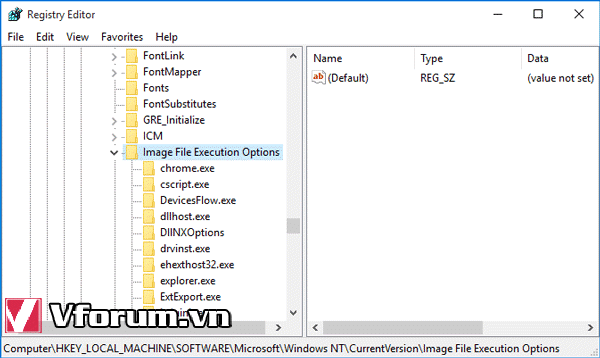
Bước 2: nhấp chuột phải vào Image File Execution Options, chọn Edit -> New -> Key, tạo khoá mới có tên utilman.exe
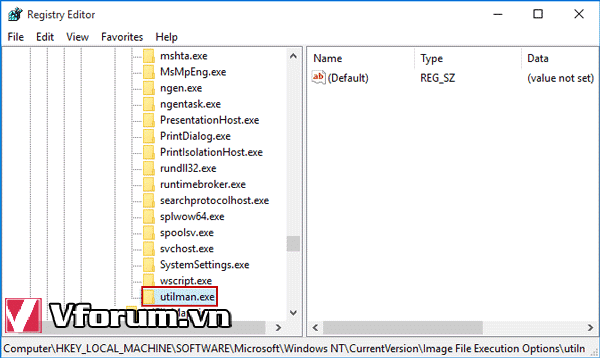
Bước 3: Chọn khóa mới và tạo chuỗi mới trên bảng bên phải trong registry
Nhấp phải chuột, rồi chọn Edit -> New -> String, tạo 1 string mới có tên Debugger
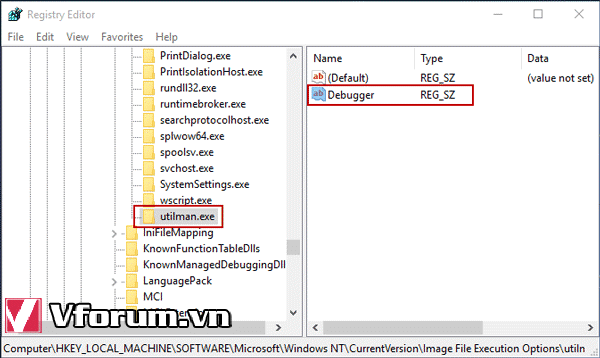
Kích đúp vào string mới tạo, nhập đường dẫn C:\Windows\System32\SnippingTool.exe để định vị vị trí của ứng dụng Snipping Tool, nhấn OK
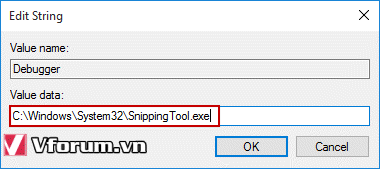
Bước 4: Đóng cửa sổ Registry và khởi động lại máy tính
Bước 5: Khi bạn truy cập màn hình đăng nhập, nhấn vào nút Ease of access ở góc dưới cùng bên phải. Công cụ Snipping sẽ khởi động, bạn có thể chọn chế độ chụp và chụp ảnh màn hình đăng nhập.
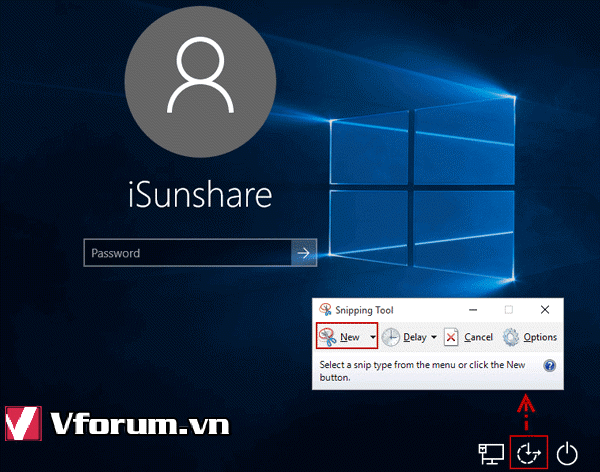
Bước 6: Đăng nhập vào Windows 10 để lấy file vừa chụp
Nếu chưa biết cách sử dụng công cụ Snipping, hãy đọc bài viết link bên dưới
Chụp ảnh màn hình máy tính là việc thường được sử dụng để làm hình ảnh minh hoạ cho các chức năng của phần mềm hoặc làm Topic hướng dẫn sử dụng Windows hay Tool. Nhiều bạn sẽ thắc mắc là: Làm thế nào để chụp ảnh màn hình tại màn hình khoá và cửa sổ đăng nhập của Windows. Hôm nay mình sẽ chỉ cho các bạn từ A đến Z
2 mẹo để chụp ảnh màn hình máy tính tại cửa sổ Lock Screen và Login Screen trong Windows 10:
Mẹo 1: Chụp ảnh màn hình khoá (Lock screen)
Tại màn hình khoá (Lock screen), hãy nhấn nút Print Screen (PtrScr) trên bàn phím. Khi đó hình ảnh sẽ được lưu vào bộ nhớ đệm. Hãy nhanh tay mở khoá vào Windows, mở trình vẽ (Paint) lên rồi Paste vào đó, rồi Save lại là xong
Mẹo 2: Chụp ảnh màn hình tại cửa sổ đăng nhập (Login screen)
Mặc dù việc chụp screen shot tại vị trí này không chỉ dễ dàng bằng việc sử dụng 1 phím, nhưng vẫn có cách giải quyết vấn đề. Công cụ công cụ Snipping tích hợp trong Windows 10 vẫn sẽ giúp bạn, nếu bạn có thể mở nó từ màn hình đăng nhập
Để thực hiện được việc này, ta sẽ tạo nút truy cập nhanh vào ứng dụng thay vì thay vì utilman.exe bằng cách sửa registry
Bước 1: mở Registry Editor, tìm theo đường dẫn HKEY_LOCAL_MACHINE \ SOFTWARE \ Microsoft \ Windows NT \ CurrentVersion \ Image File
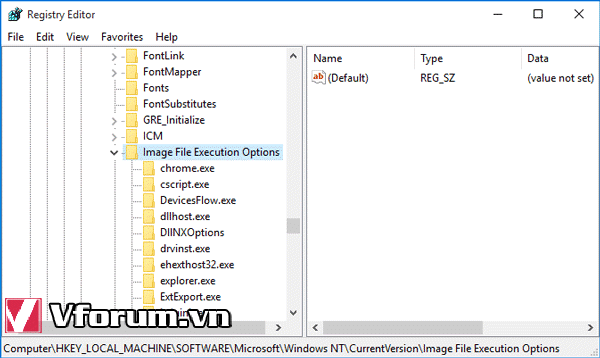
Bước 2: nhấp chuột phải vào Image File Execution Options, chọn Edit -> New -> Key, tạo khoá mới có tên utilman.exe
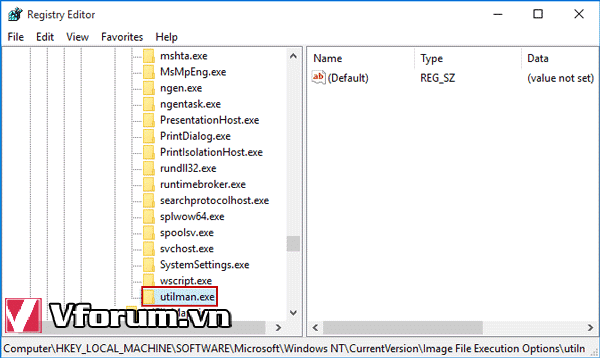
Bước 3: Chọn khóa mới và tạo chuỗi mới trên bảng bên phải trong registry
Nhấp phải chuột, rồi chọn Edit -> New -> String, tạo 1 string mới có tên Debugger
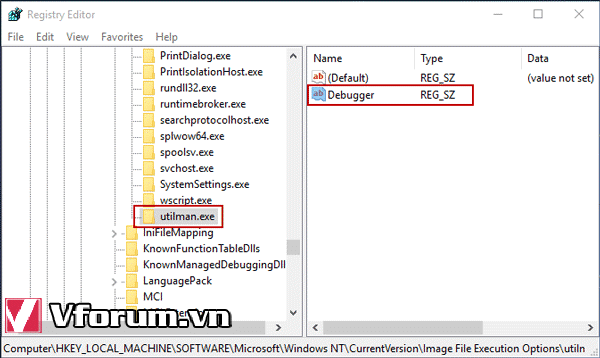
Kích đúp vào string mới tạo, nhập đường dẫn C:\Windows\System32\SnippingTool.exe để định vị vị trí của ứng dụng Snipping Tool, nhấn OK
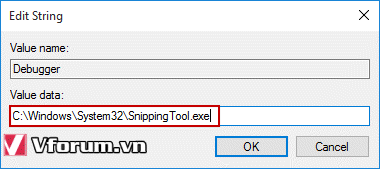
Bước 4: Đóng cửa sổ Registry và khởi động lại máy tính
Bước 5: Khi bạn truy cập màn hình đăng nhập, nhấn vào nút Ease of access ở góc dưới cùng bên phải. Công cụ Snipping sẽ khởi động, bạn có thể chọn chế độ chụp và chụp ảnh màn hình đăng nhập.
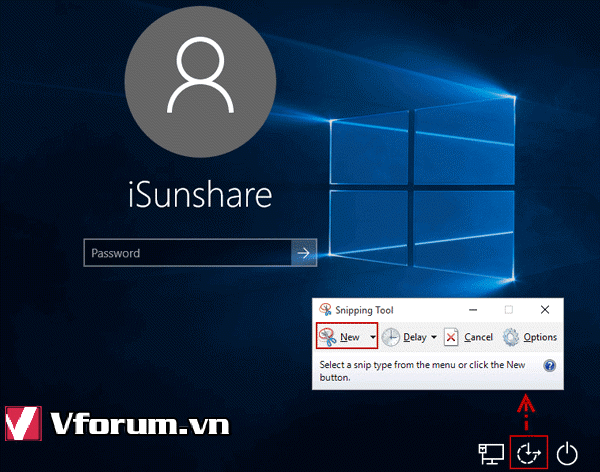
Bước 6: Đăng nhập vào Windows 10 để lấy file vừa chụp
Nếu chưa biết cách sử dụng công cụ Snipping, hãy đọc bài viết link bên dưới
Mã:
https://vfo.vn/t/showthread.php?40527-Chup-anh-man-hinh-bang-cong-cu-Snipping-Tool-co-san-cua-Win-7-va-Win-8