Cách lấy lại mật khẩu đăng nhập bị quên trên Windows 10, khôi phục password, lỗi đăng nhập tài khoản trên win 10
Sử dụng mật khẩu khi truy cập vào Windows 10 sẽ mang lại cho bạn tính bảo mật và an toàn dữ liệu, nếu nhỡ bạn có quên mật khẩu thì cũng đem lại khó chịu không nhỏ. Bài viết sẽ chỉ cho các bạn tất cả các cách để khôi phục lại mật khẩu đã mất.
1.Lấy lại mật khẩu trực tuyến
Trên win 10, tài khoản của người dùng sẽ có thể ở 2 dạng khác nhau là tài khoản địa phương (Local) hoạt động offline hoặc là tài khoản trực tuyến Microsoft. Nếu là tài khoản trực tuyến thì mọi thứ cài đặt đều được đồng bộ và bạn có thể lấy lại mật khẩu thông qua trang web của Microsoft. Nhưng nếu đang sử dụng tài khoản dạng địa phương thì điều này hoàn toàn không thể áp dụng.
Vào trang web lấy lại mật khẩu của Microsoft, chọn I’ve forgotten my password, nhấn Next
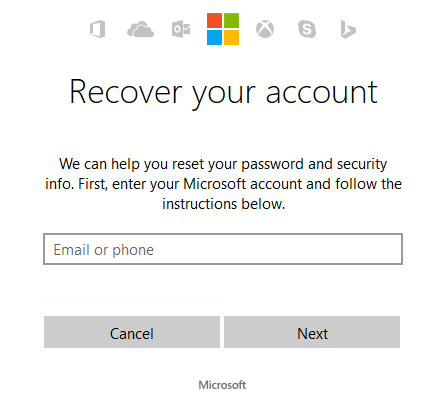
Nhập các thông tin theo form cho sẵn, tài khoản email gắn với tài khoản bạn đang sử dụng. Mã xác minh sẽ được gửi vào email hoặc số điện thoại mà bạn đăng ký trước đó. Lấy mã xác minh rồi nhập vào trang web, tạo lại mật khẩu mới.
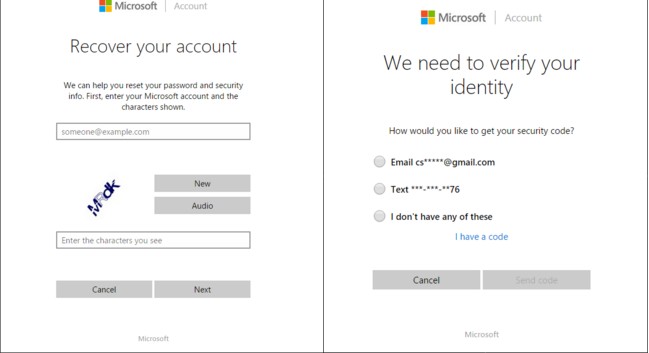
Cách này là khá đơn giản, nhưng nếu bạn không có internet hoặc tài khoản Microsoft không đúng yêu cầu thì hãy sang cách kế tiếp.
2.Dùng đĩa khôi phục password
Áp dụng cách này, cần bạn phải chuẩn bị trước 1 đĩa khôi phục mật khẩu. Lấy hết dữ liệu trong USB ra, sau đó vào Control Panel, search từ password reset disk và chọn chức năng Create a Password Reset Disk ở bên trái.
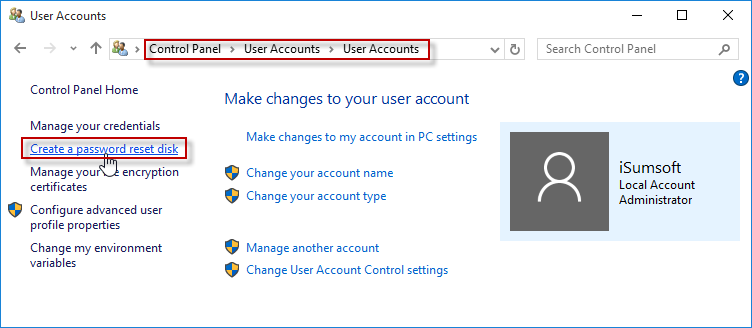
Nhấn Next, chọn tên ổ đĩa của USB, nhấn Next, nhập mật khẩu Windows hiện tại của máy tính này, nhấn Next.
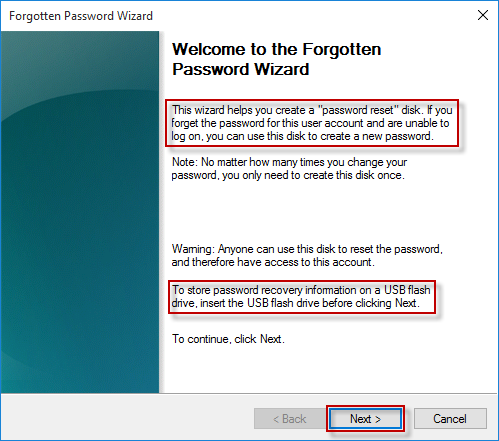
Khi đó Windows sẽ tạo khả năng khôi phục mật khẩu cho chiếc USB này.
Để sử dụng về sau, hãy thử khởi động lại máy tính, nhập sai mật khẩu 1 lần, hiện lên thông báo sai mật khẩu. Nhấn OK rồi chọn Reset password ở hộp thoại tiếp theo.
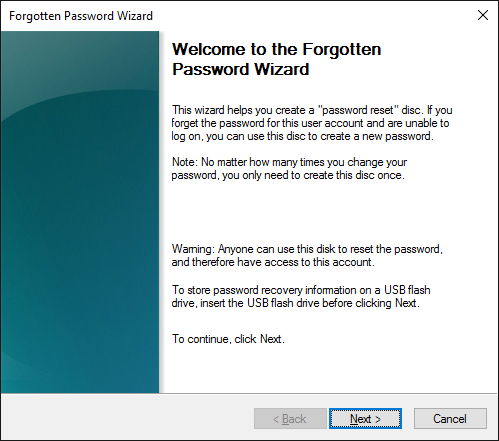
Cắm USB khôi phục mà bạn đã tạo trước đó, chọn tên USB rồi nhấn Next. Nhập mật khẩu mới và nhấn Next -> Finish là xong.
3.Tạo 1 tài khoản mới
Cách này sẽ hơi khó, nhưng bạn vẫn sẽ lấy được quyền truy cập vào hệ thống win 10. Chuẩn bị 1 đĩa cài đặt Windows 10 và thiết lập chế độ Boot sang ổ đĩa DVD.
Khi khởi động bằng đĩa DVD đang tiến hành, nhấn Shift + F10 để mở cửa sổ dòng lệnh Command Prompt. Nhập 2 dòng lệnh này và nhấn enter
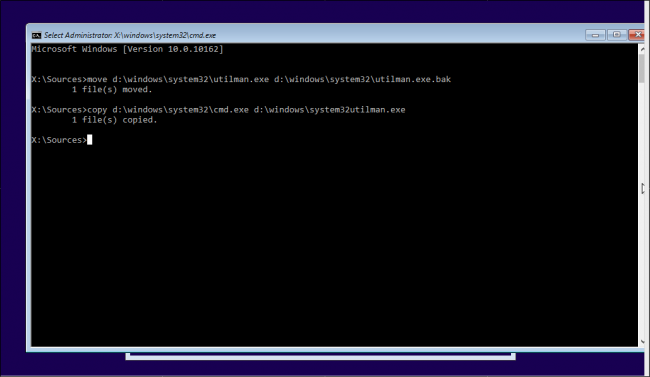
Khởi động lại máy tính đến màn hình đăng nhập. Nhấn vào Ease of access góc bên phải phía dưới. Nhập tiếp 2 dòng lệnh sau vào, trong đó username được thay bằng tên tài khoản của bạn
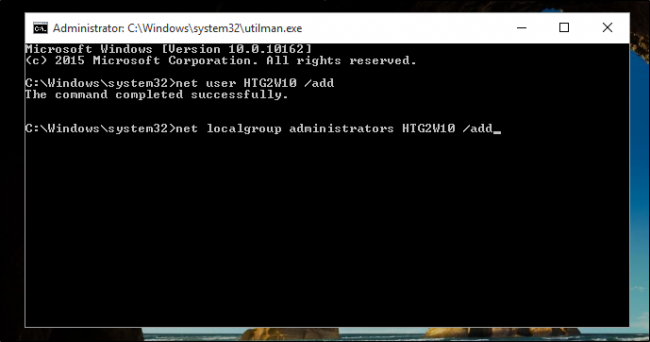
Khởi động lại máy tính lần nữa, truy cập vào máy tính bằng tài khoản vừa mới tạo. Sử dụng File Explorer để tiếp cận với các file dữ liệu trong tài khoản cũ.
Mặt khác, bạn vẫn muốn lấy lại mật khẩu của acc cũ thì nhấn Windows + R, gõ lusrmgr.msc -> OK, chuột phải vào acc cũ, chọn Set Password và nhập lại mật khẩu mới 2 lần
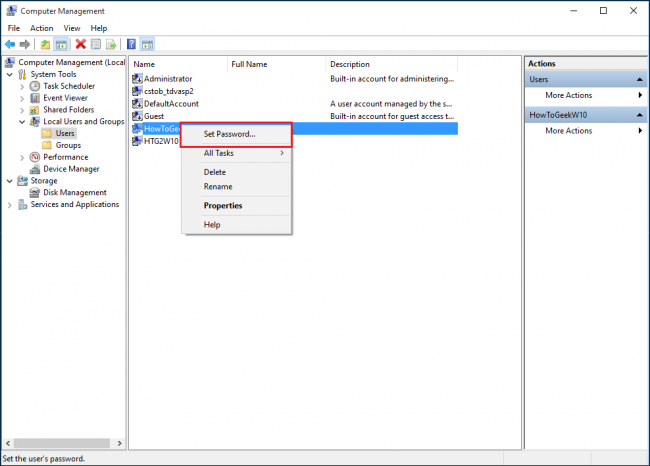
Ngoài cách sử dụng mật khẩu, win 10 còn cho phép đăng nhập bằng cách khác. Nhấn Windows + I -> Accounts _> Sign-in
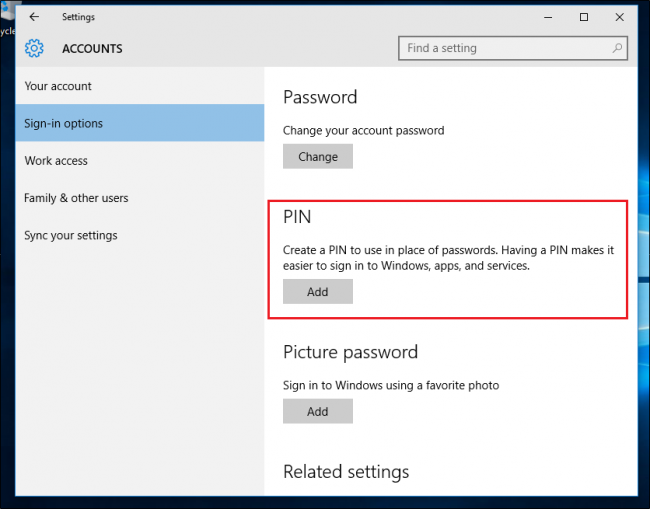
Tại đây, bạn hoàn toàn có thể đăng nhập bằng mã PIN, hình ảnh hãy sử dụng cử chỉ theo sở thích của mình.
Sử dụng mật khẩu khi truy cập vào Windows 10 sẽ mang lại cho bạn tính bảo mật và an toàn dữ liệu, nếu nhỡ bạn có quên mật khẩu thì cũng đem lại khó chịu không nhỏ. Bài viết sẽ chỉ cho các bạn tất cả các cách để khôi phục lại mật khẩu đã mất.
1.Lấy lại mật khẩu trực tuyến
Trên win 10, tài khoản của người dùng sẽ có thể ở 2 dạng khác nhau là tài khoản địa phương (Local) hoạt động offline hoặc là tài khoản trực tuyến Microsoft. Nếu là tài khoản trực tuyến thì mọi thứ cài đặt đều được đồng bộ và bạn có thể lấy lại mật khẩu thông qua trang web của Microsoft. Nhưng nếu đang sử dụng tài khoản dạng địa phương thì điều này hoàn toàn không thể áp dụng.
Vào trang web lấy lại mật khẩu của Microsoft, chọn I’ve forgotten my password, nhấn Next
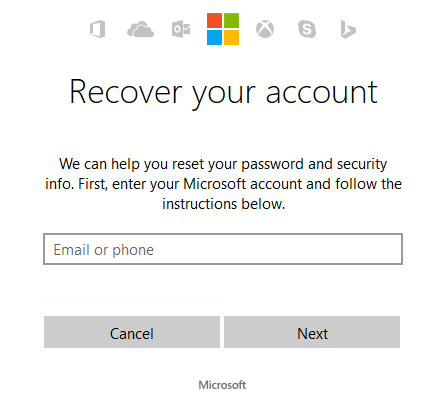
Nhập các thông tin theo form cho sẵn, tài khoản email gắn với tài khoản bạn đang sử dụng. Mã xác minh sẽ được gửi vào email hoặc số điện thoại mà bạn đăng ký trước đó. Lấy mã xác minh rồi nhập vào trang web, tạo lại mật khẩu mới.
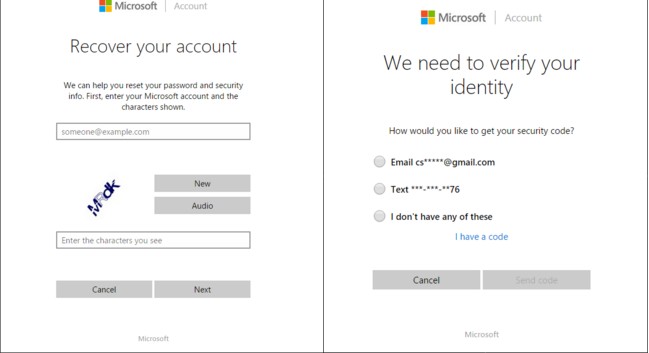
Cách này là khá đơn giản, nhưng nếu bạn không có internet hoặc tài khoản Microsoft không đúng yêu cầu thì hãy sang cách kế tiếp.
2.Dùng đĩa khôi phục password
Áp dụng cách này, cần bạn phải chuẩn bị trước 1 đĩa khôi phục mật khẩu. Lấy hết dữ liệu trong USB ra, sau đó vào Control Panel, search từ password reset disk và chọn chức năng Create a Password Reset Disk ở bên trái.
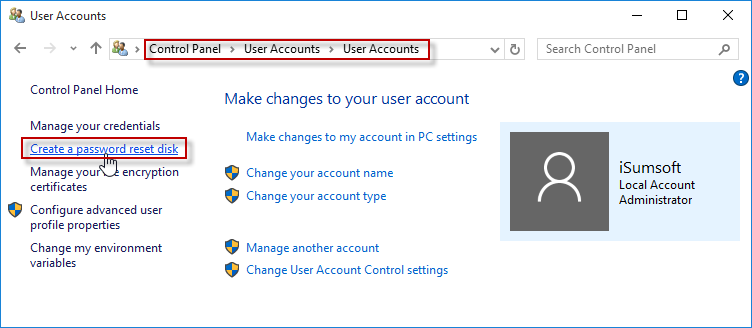
Nhấn Next, chọn tên ổ đĩa của USB, nhấn Next, nhập mật khẩu Windows hiện tại của máy tính này, nhấn Next.
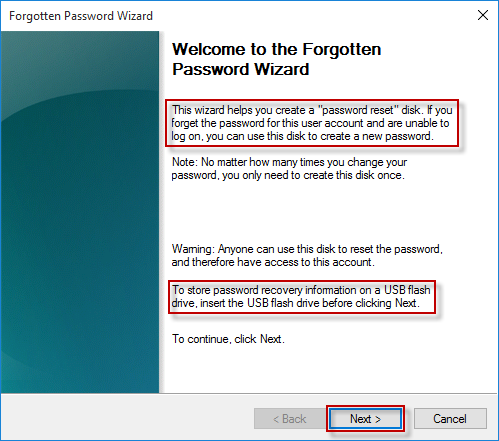
Khi đó Windows sẽ tạo khả năng khôi phục mật khẩu cho chiếc USB này.
Để sử dụng về sau, hãy thử khởi động lại máy tính, nhập sai mật khẩu 1 lần, hiện lên thông báo sai mật khẩu. Nhấn OK rồi chọn Reset password ở hộp thoại tiếp theo.
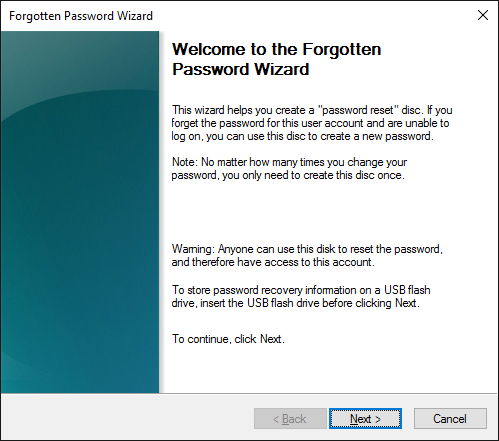
Cắm USB khôi phục mà bạn đã tạo trước đó, chọn tên USB rồi nhấn Next. Nhập mật khẩu mới và nhấn Next -> Finish là xong.
3.Tạo 1 tài khoản mới
Cách này sẽ hơi khó, nhưng bạn vẫn sẽ lấy được quyền truy cập vào hệ thống win 10. Chuẩn bị 1 đĩa cài đặt Windows 10 và thiết lập chế độ Boot sang ổ đĩa DVD.
Khi khởi động bằng đĩa DVD đang tiến hành, nhấn Shift + F10 để mở cửa sổ dòng lệnh Command Prompt. Nhập 2 dòng lệnh này và nhấn enter
Mã:
move c:\windows\system32\utilman.exe c:\windows\system32\utilman.exe.bak
copy c:\windows\system32\cmd.exe c:\windows\system32\utilman.exe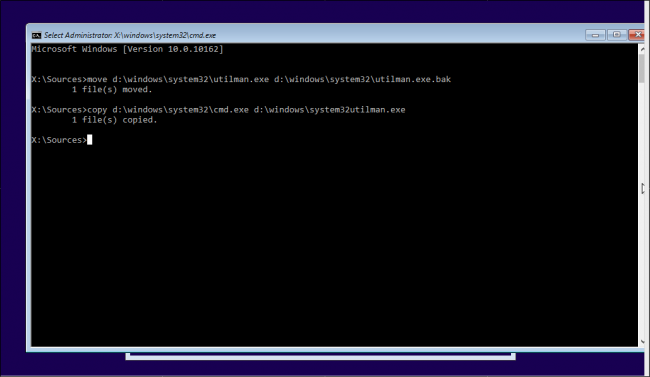
Khởi động lại máy tính đến màn hình đăng nhập. Nhấn vào Ease of access góc bên phải phía dưới. Nhập tiếp 2 dòng lệnh sau vào, trong đó username được thay bằng tên tài khoản của bạn
Mã:
net user username /add
net localgroup administrators username /add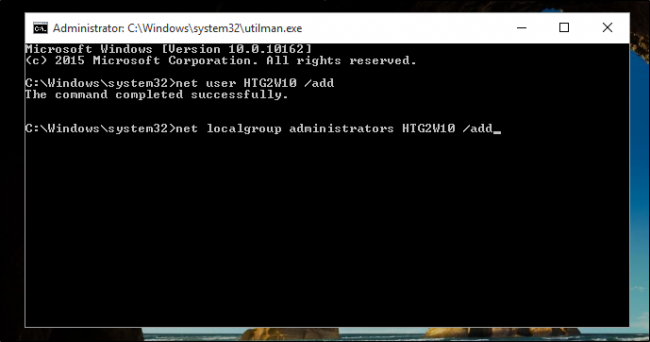
Khởi động lại máy tính lần nữa, truy cập vào máy tính bằng tài khoản vừa mới tạo. Sử dụng File Explorer để tiếp cận với các file dữ liệu trong tài khoản cũ.
Mặt khác, bạn vẫn muốn lấy lại mật khẩu của acc cũ thì nhấn Windows + R, gõ lusrmgr.msc -> OK, chuột phải vào acc cũ, chọn Set Password và nhập lại mật khẩu mới 2 lần
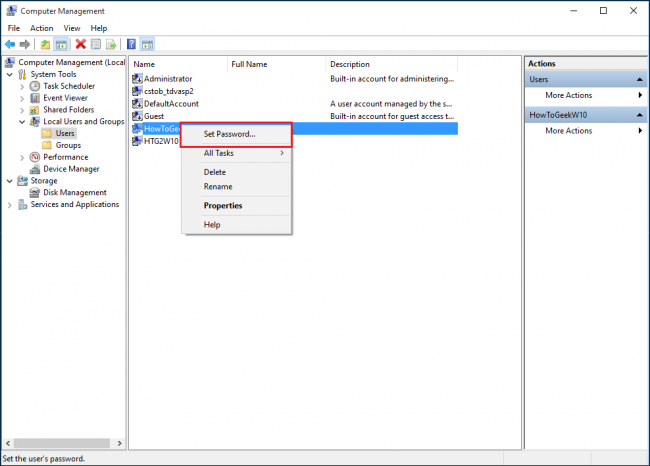
Ngoài cách sử dụng mật khẩu, win 10 còn cho phép đăng nhập bằng cách khác. Nhấn Windows + I -> Accounts _> Sign-in
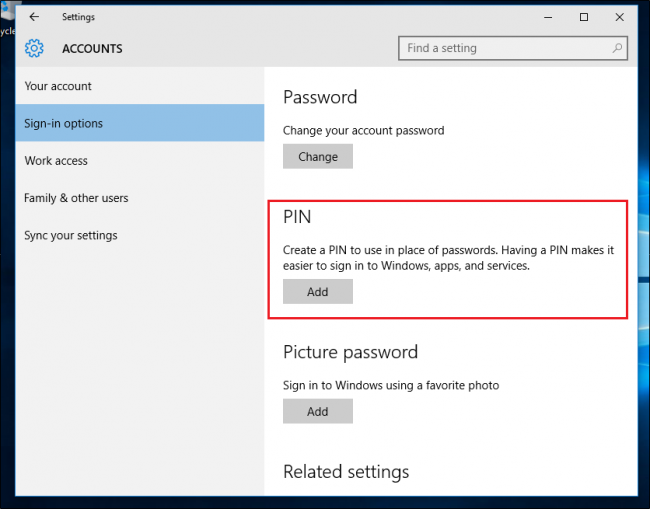
Tại đây, bạn hoàn toàn có thể đăng nhập bằng mã PIN, hình ảnh hãy sử dụng cử chỉ theo sở thích của mình.